Microsoft最近发布的Windows 2020年10月10日更新了几个新功能,并对现有功能进行了改进。
对于大多数用户而言,升级过程非常顺利,但是某些用户有不同的问题。
多个用户报告Windows 10 20H2的“开始”菜单不起作用。或升级Windows 10十月2020更新后,开始菜单不起作用。另外,一些用户抱怨更新后,尽管应用程序已安装在系统上,但它们不再包含在“开始”菜单中。最近升级后,无法从任务栏或开始菜单固定应用。
内容
Windows 10 20H2开始菜单不起作用
Windows 10的“开始”菜单是Windows上所有内容的所在,因此如果它突然停止工作而不是打开,可能会令人沮丧。并运行开始菜单疑难解答工具,修复损坏的系统文件,创建新的用户帐户配置文件,重新安装Windows App可以帮助解决问题。如果您还遇到开始菜单不响应的问题,则在单击开始菜单时崩溃甚至无法打开。请尝试使用我们的解决方案之一来对其进行修复。
基本检查
- 确保没有引起问题的任何病毒/恶意软件。我们建议安装良好的防病毒,防恶意软件应用程序并执行完整的系统扫描。
- 运行诸如CCleaner之类的系统优化工具,以清除垃圾邮件,缓存,系统错误文件并修复损坏的注册表错误。
- 另外,打开Windows服务并确保应用程序身份服务正在运行,如果不是,请简单地右键单击它并启动该服务。
Windows 10开始菜单疑难解答
Microsoft充分了解此“开始”菜单问题,并发布了“开始”菜单故障排除工具,可帮助查找和修复与“开始”菜单相关的其他问题。在应用其他解决方案之前,请先运行正式的“开始”菜单中的“故障排除工具”,然后让Windows自行解决问题。
- 首先,下载Microsoft开始菜单疑难解答,然后以管理员身份运行。
- 单击高级,并确保选中自动修复选项。
- 单击下一步,然后在屏幕上显示Fallow。
故障排除程序将检查以下问题:
- 如果开始菜单和Cortana应用程序已正确安装
- 注册表项权限问题
- 平铺数据库损坏问题
- 应用程序清单损坏问题。
如果发现任何问题,此工具将尝试自动为您解决问题。完成故障排除过程后,只需重新启动Windows并检查下次登录窗口的“开始”菜单即可正常运行。仍然有问题,请遵循下一条说明。
重新安装Windows 10应用
如果在运行“正式开始”菜单中的“故障排除工具”之后,Windows 10“开始”菜单仍然对您不起作用。然后重新安装Windows“开始”菜单是最佳和最有效的解决方案,“固定的开始”菜单不起作用,崩溃,“开始”菜单对大多数用户不起作用。
- 要重新安装开始菜单应用程序,我们需要在Powershell上执行命令行。
- 由于“开始”菜单不起作用,请右键单击任务栏上的Power Shell,然后选择“任务管理器”。
- 单击“文件”,键入PowerShell,然后在“使用管理特权创建此任务”上打勾。
- 单击“确定”以管理特权打开电源外壳。
- 进入后,键入以下内容,然后按Enter键以执行命令:
获取-AppXPackage -AllUsers | Foreach {添加-AppxPackage -DisableDevelopmentMode-注册“ $($ _。InstallLocation)AppXManifest.xml”}
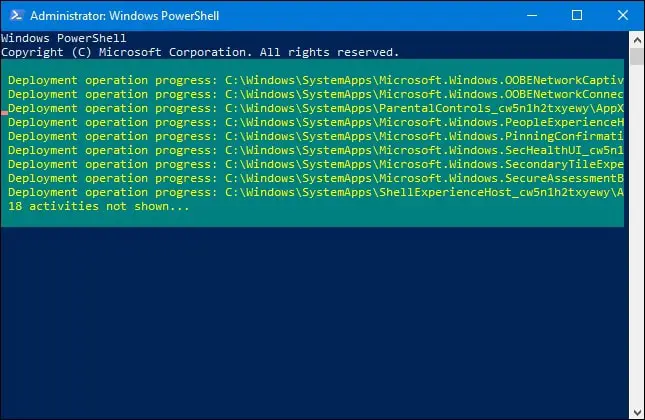
等到完全执行该命令,您可能会在下面看到许多红色的,令人震惊的文字。忽略该问题,然后重新启动PC,使更改生效。在下次登录时,使“开始”菜单再次起作用。
调整Windows注册表编辑器
如果“开始”菜单故障排除工具并使用PowerShell命令(要重新安装“开始”菜单应用程序),则解决方案无法修复无响应的“开始”按钮。您可以通过调整Windows注册表来解决Windows 10“开始”菜单问题。
- 按Windows + R,键入regedit,然后单击确定以打开Windows注册表编辑器。
- 备份注册表数据库,然后导航到以下路径:
- HKEY_LOCAL_MACHINESOFTWAREMicrosoftWindowsCurrentVersion ImmersiveShellLauncher
- 这里右键单击启动- > 新建 –> DWORD(32-bit)值,并将其命名为 使用经验。
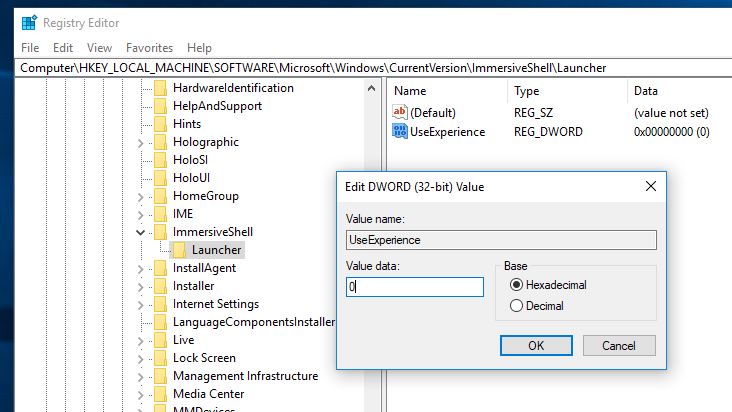
- 双击新创建的项目并将其值设置为0。
- 单击 确定 以保存更改,然后关闭注册表编辑器,然后重新启动计算机。
运行系统文件检查器
有时Windows 10的“开始”菜单不起作用也可能是由于系统文件损坏或丢失引起的。为了排除这种可能性,我们建议运行SFC实用程序(系统文件检查器)以修复或还原丢失,损坏的系统文件。
再次从Taskmanager打开Power shell,(右键单击Task bar-> Taskmanager-> file-> Type power shell->复选框,以管理特权创建此任务->按OK)。
进口嘴巴 sfc / scannow并按Enter键以执行命令。这将开始扫描丢失的,损坏的系统文件。如果找到,则任何SFC实用程序都将从%WinDir%System32dllcache上的特殊文件夹中将其还原。
您只需等待一段时间即可完成整个过程。如果您看到的结果与以下屏幕截图相同,则表明找不到损坏的文件。
如果您看到以下通知:Windows资源保护发现损坏的文件,但无法修复其中的一些(或全部)。然后,您需要DISM命令 Bellow:
DISM /在线/ Cleanup-Image / RestoreHealth。
这将允许Windows从Windows Update下载文件以替换损坏的文件。不过,仍然需要一段时间,请耐心等待。之后,再次运行Sfc / Scannow和“重新启动”窗口,检查下一个登录窗口的“开始”菜单运行正常,出现任何崩溃,没有响应。
尝试新用户帐户
另外,创建一个新的用户帐户(使用Windows 10 Apps的新配置创建一个新的用户配置文件)帮助修复“开始”菜单不起作用,大多数用户不响应的问题。您可以通过以下简单的命令行创建新的用户帐户。
从Taskmanager打开Power Shell窗口,然后键入以下命令以添加新的用户帐户:
净用户NewUsername NewPassword / add
注意:用您自己的NewPassword替换NewUsername。例如,我使用斯里兰卡作为用户名,使用1234作为密码。
当您按下回车键时,这将输出成功完成的命令。现在,从当前用户帐户注销,然后登录到新的“创建的帐户”,然后单击“开始”菜单,其他应用程序将正常运行。
这些解决方案是否有助于修复Windows 10的“开始”菜单问题?让我们知道下面的评论。
另外,请阅读
- 在Windows 10 120H2上重置网络设置
- 如何在Windows 10上启用和配置Hyper V虚拟化
- 如何修复Google Chrome高CPU使用率Windows 10、8.1和7
- Windows 10 20H2升级后,“开始菜单搜索不起作用”

![修复“开始”菜单不起作用[Windows 10 2020年10月更新20H2]](https://oktechmasters.org/wp-content/uploads/2021/01/2211-Windows-10-Start-menu-846x530.jpg)




![[已修复] Microsoft Store无法下载应用程序和游戏](https://oktechmasters.org/wp-content/uploads/2022/03/30606-Fix-Cant-Download-from-Microsoft-Store.jpg)
![[已修复] Microsoft Store无法下载和安装应用程式](https://oktechmasters.org/wp-content/uploads/2022/03/30555-Fix-Microsoft-Store-Not-Installing-Apps.jpg)

