iPhone 已存储您的重要数据,如联系人、聊天记录、文件等。没有人希望与业务伙伴或其他重要人物失去联系。就像您备份计算机上的重要数据一样,您的iPhone 数据也需要备份。
如果您正在考虑如何将 iPhone备份到PC 或mac,在这篇文章中,我们有3 种不同的方法将iPhone 备份到iCloud或PC。
内容
如何备份iPhone?
那么备份的重要性是什么,为什么要定期备份iPhone?如果您丢失了iPhone,您可以从之前的备份中恢复大部分数据。哪些数据值得备份?在您决定之前,如何制作完整的iPhone 备份,这样您就不会后悔没有保存某些数据。
有些人喜欢将数据备份到计算机的本地分区,有些人喜欢将备份文件上传到云端。实际上,您可以轻松完成它们。安全的备份策略还需要在线和离线备份。在接下来的部分中,您将了解备份iPhone数据的最流行方法。
如何将iPhone 备份到iCloud?
将iPhone 备份到iCloud 是保存数据的最快方式,因为您无需在计算机上安装软件或将iPhone 连接到计算机。整个过程将在您的iPhone 上完成。您需要考虑的唯一因素是iCloud 存储和互联网速度。
您有5GB 的免费存储空间,通常足以存储一个完整的iPhone 备份,因为服务器中的数据(如应用程序本身)不会保存到备份中。网络状况应该是稳定的,否则进程可能会永远卡住。
将iPhone 备份到iCloud 的步骤很简单:
- 确保您已将iPhone 连接到Wi-Fi。
- 点击主屏幕上的设置应用程序。
- 轻点您用于苹果ID的名称。
- 在此处选择iCloud。
- 然后选择备份。
- 启用iCloud 备份。
您可以将任务留给iCloud,因为它会在晚上自动进行iCloud 备份。如果您想立即备份iPhone,请轻点“立即备份”。
如何将iPhone 备份到Mac 或PC(使用iTunes)
iTunes 也是制作iPhone 备份的流行软件。它也是Apple的官方iPhone 备份软件。iTunes 和iCloud 保存几乎相同的数据,但如果您已经将照片、消息等数据保存到iCloud,iTunes 将不会再次保存数据。与iCloud相比,您可以在计算机上免费保存无限量的iPhone备份,网络状况不佳时无需等待。
只需在您的计算机上安装iTunes 并一键进行iPhone 备份。
- 使用USB 数据线将iPhone 连接到计算机并保持屏幕解锁。
- 打开iTunes,然后单击菜单下方的iPhone 图标。
- 单击立即备份以进行iPhone 备份。
整个过程可能需要15 分钟。之后,您可以从计算机上拔下iPhone。
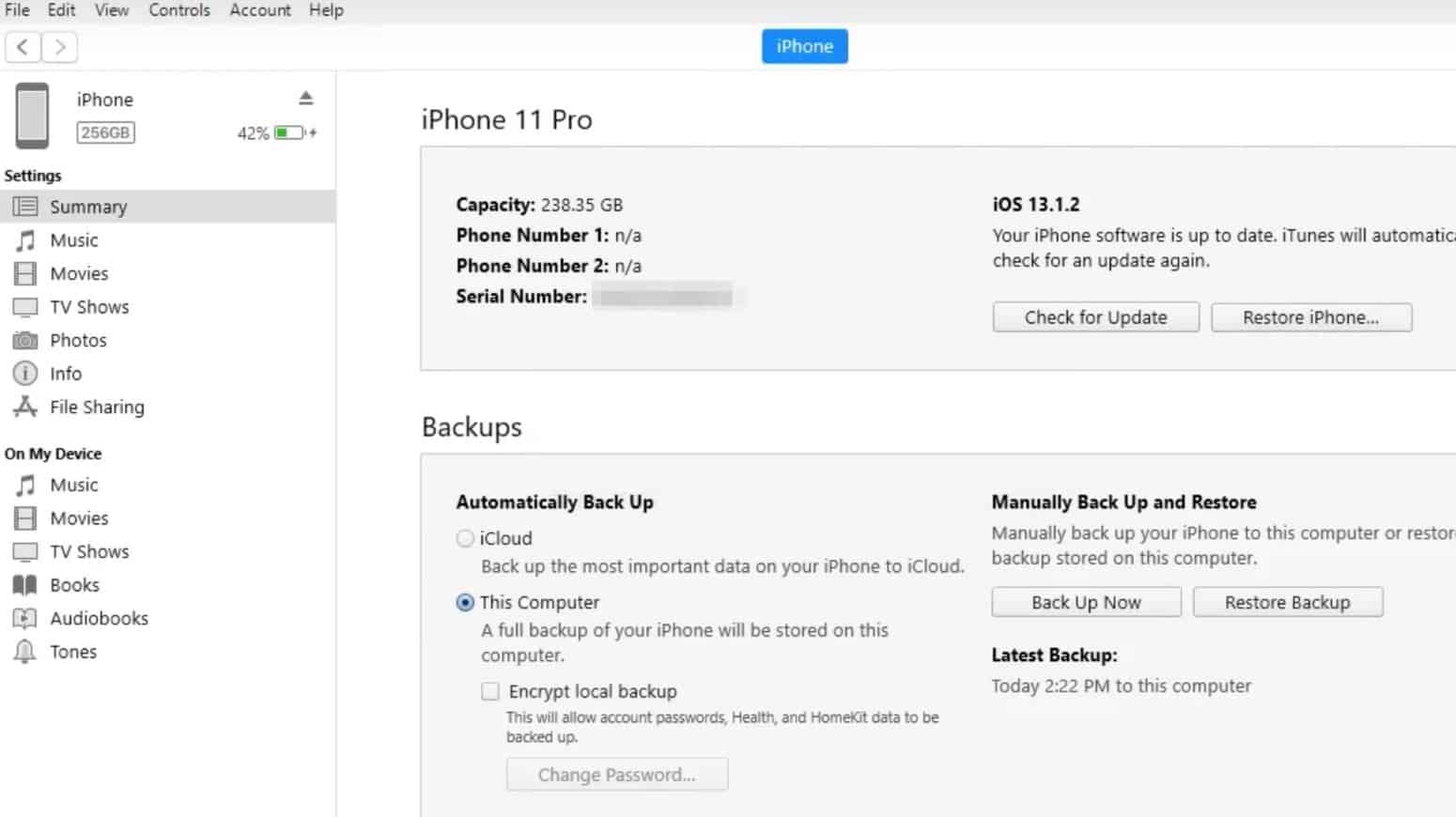
将选定的iPhone 数据备份到计算机
iCloud 和iTunes 可以进行完整的iPhone 备份,但它们都不会让您看到特定的数据。只有在您恢复设备后,数据才会公开。如果您希望在备份之前查看您的数据,请尝试新方法。
傲梅MBackupper 是一款免费的iPhone 备份软件。它可用于将您的照片、视频、音乐、联系人和消息从iPhone 备份到计算机。
了解它如何让您的iPhone 数据可见。
- 在电脑上安装傲梅MBackupper,用USB线将iPhone连接到电脑上。
- 在主屏幕上选择自定义备份。
- 单击iPhone 功能的图标以查看数据。
- 预览您的数据并选择您需要的项目。然后单击备份。
- 单击开始备份以快速进行iPhone 备份。
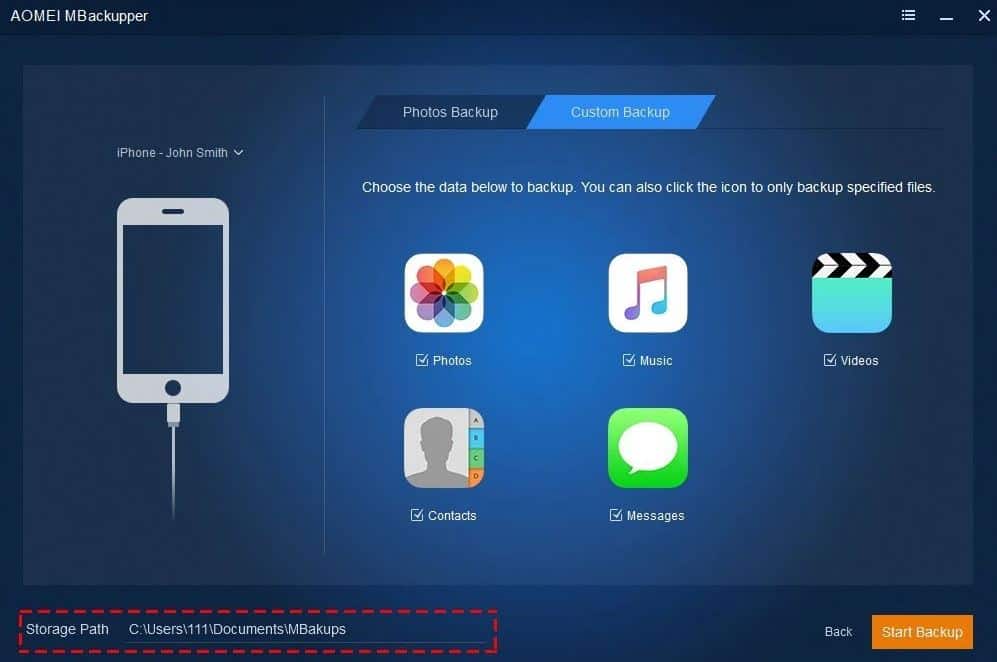
您的iPhone 可能数据应该非常重要,保护重要数据的最佳方法是制作iPhone 备份。这段话告诉了你支持iPhone 的3 种方法。选择一个你喜欢的来保存你想要的东西。

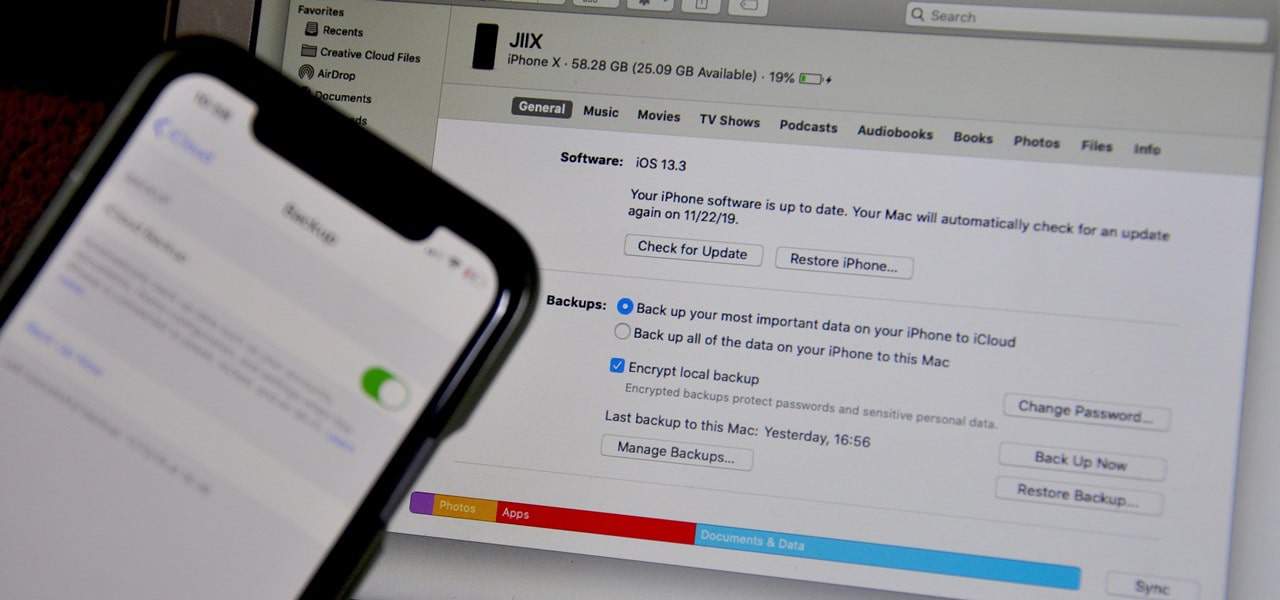
![iOS 14 更新后iPhone 无法开机? [4个解决方案]](https://oktechmasters.org/wp-content/uploads/2021/09/25142-iphone-wont-turn-on-after-update.jpg)


