Màn hình trắng chết chóc của WordPressĐây là một trong những lỗi phổ biến nhất mà người dùng WordPress có thể gặp phải.
Sau khi cài đặt một plugin mới hoặc một chủ đề không tương thích với một plugin khác hoặc các tệp lõi WordPress, nó thường xuất hiện sau khi di chuyểnMàn hình trống WordPressVấn đề.
Chà, nếu bạn thấy một trang trống trên trình duyệt web của mình mà không có bất kỳ lỗi hoặc thông tin nào khi bạn truy cập trang web WP, thì đây là một triệu chứng của WSDE.Tại đây, chúng tôi cung cấp các giải pháp để khắc phục lỗi màn hình trắng chết chóc trên các trang WordPress.
Nội dung
Nguyên nhân chết màn hình trắng?
Lỗi chết trắng màn hình WordPress chủ yếu do lỗi PHP hoặc lỗi cơ sở dữ liệu.Ví dụ: nếu bạn cài đặt một plugin lỗi thời chưa được cập nhật trong một khoảng thời gian, nó có thể gây ra sự cố, do đó mã plugin không tương thích với mã được sử dụng bởi các phiên bản mới hơn của WordPress.Điều tương tự cũng sẽ xảy ra, các chủ đề lỗi thời sẽ không được cập nhật.Do đó, chúng tôi luôn khuyên bạn nên mua các chủ đề được cập nhật thường xuyên.
Làm thế nào để sửa lỗi màn hình trắng chết chóc trong WordPress?
Vâng, nếu bạn vẫn gặp phải các vấn đề tương tự, hãy áp dụng các giải pháp sau đây tại đây để khắc phục lỗi màn hình trắng chết chóc của WordPress.
Lưu ý: Phương pháp sau đây hướng dẫn bạn thay đổi các tệp cốt lõi của trang web.Chúng tôi khuyên bạn nên sao lưu trang web của mình trước khi thực hiện bất kỳ bước nào bên dưới.Chà, nếu bạn hiện không thể truy cập phần phụ trợ của trang web của mình, vui lòng liên hệ với công ty lưu trữ web của bạn và kiểm tra xem có bản sao lưu cập nhật trang web của bạn trên máy chủ hay không.
Kiểm tra xem các plugin WordPress có thể gây ra WSOD hay không
Như đã đề cập trước đó, các plugin WP không tương thích có thể gây ra lỗi màn hình trắng WordPress này.Chúng tôi khuyên bạn nên kiểm tra trước để tắt các plugin đã cài đặt, điều này có thể giúp phát hiện và khắc phục sự cố.
Nếu bạn có thể đăng nhập vào bảng điều khiển quản lý của trang web.
- Di chuyển đến phần plugin
- Kiểm tra tất cả các plugin và vô hiệu hóa chúng.
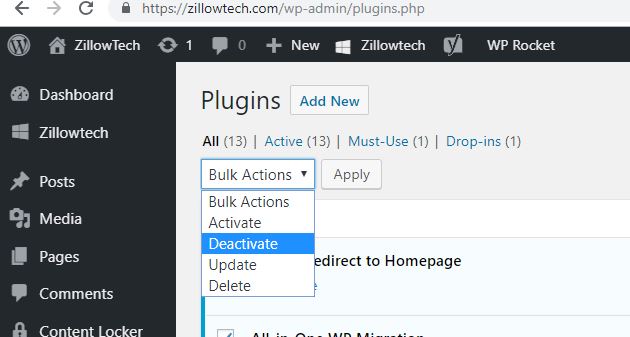
Nếu trang web hoạt động bình thường sau khi tắt các trình cắm, vui lòng bật từng trình cắm một để phát hiện các trình cắm gây ra lỗi.
Vâng, nếu bạn không có quyền truy cập vào khu vực quản trị viên WordPress, bạn cần đăng nhập vào Cpanel hoặc FTP để đặt lại tất cả các plugin đã cài đặt trên trang web WordPress của mình.
Cài đặt một ứng dụng khách FTP, chẳng hạn như FileZilla,
- Đăng nhập vào máy chủ bằng thông tin đăng nhập do máy chủ web cung cấp
- Điều hướng đến thư mục chứa các tệp WordPress.
- bật
wp-contentThư mục và sau đó tìmpluginsthư mục. - Đây là nơi lưu trữ tất cả các plugin của bạn.
- Chỉ cần đổi tên thư mục thànhplugins.old và những thứ tương tựTên khác
- Thao tác này sẽ hủy kích hoạt tất cả các plugin được cài đặt trên trang web của bạn và đặt lại trang web của bạn về trạng thái mặc định.
Quay lại trình duyệt của bạn và làm mới trang web của bạn.Màn hình trắng chết chóc sẽ biến mất và bạn có thể đăng nhập vào WordPress.
Chuyển sang chủ đề WP mặc định
Nếu vô hiệu hóa plugin WP không giúp giải quyết vấn đề, thì có thể tệp lõi của chủ đề xung đột với plugin hiện có.Hãy kiểm tra xem chủ đề mới được kích hoạt có bị vô hiệu hóa và khôi phục về chủ đề mặc định hay không.
- Đơn giản và dễ sử dụng, chỉ cần đăng nhập vào bảng điều khiển quản lý của bạn,
- Đi đếnGiao diện >> Chủ đề
- Kích hoạt chủ đề WordPress mặc định tại đây.
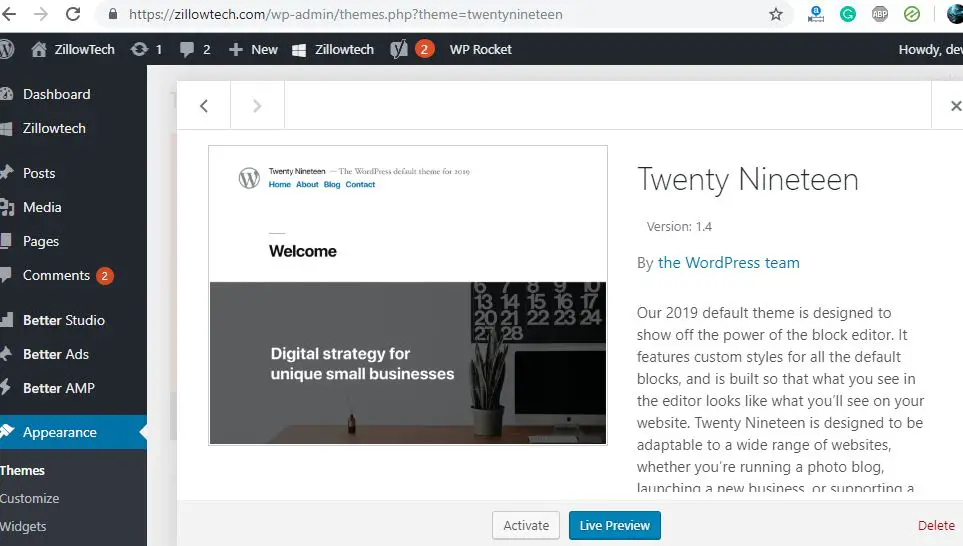
Một lần nữa, nếu bạn không có quyền truy cập vào khu vực quản lý,
- Đăng nhập vào máy chủ qua FTP
- Đi đếnWP-Nội dungthư mục.
- Tại đây, bạn sẽ tìm thấy một tệp có tênchủ đềThư mục con của.
- Tìm một thư mục có chung tên với chủ đề đang hoạt động của bạn.
- Sao chép chủ đề, sau đó xóa thư mục gốc.
- Thao tác này sẽ khôi phục chủ đề trang web của bạn về chủ đề WordPress mặc định.
- Bây giờ hãy thử truy cập vào trang WordPress của bạn, nếu không có vấn đề gì thì theme đã gây ra lỗi.
- Vui lòng liên hệ với nhà cung cấp chủ đề để giải quyết vấn đề hoặc chuyển sang chủ đề khác.
Tăng giới hạn bộ nhớ
Đôi khi, nếu không có đủ bộ nhớ để chạy trang web của bạn, nó có thể gây ra lỗi này.Đặc biệt nếu trang web của bạn có quá nhiều plugin và nhận được nhiều lưu lượng truy cập, thì giới hạn bộ nhớ được xác định theo mặc định có thể không đủ để xử lý tất cả các phiên bản trang web cùng một lúc.Điều này có thể dẫn đến việc tăng giới hạn bộ nhớ của trang web của bạn, điều này có thể giúp giải quyết vấn đề.
Để thực hiện việc này, bạn cần chỉnh sửa tệp wp-config.php trên trang web WordPress của mình.
- Chuyển đến WordPress của bạn 根 thư mục
- Tìm của bạn wp-config.php 文件
- Nhấp chuột phải vào nó và chọn "chỉnh sửa" Tùy chọn,
- Cuộn xuống cuối tệp và xem phần đọc cho dòng đó.Một lần Bằng cách này, dừng chỉnh sửa!Chúc bạn blog vui vẻ.
- Tại thời điểm này, bạn cần dán dòng mã sau vào bên trên thông báo:
xác định ('WP_MEMORY_LIMIT', '256M');
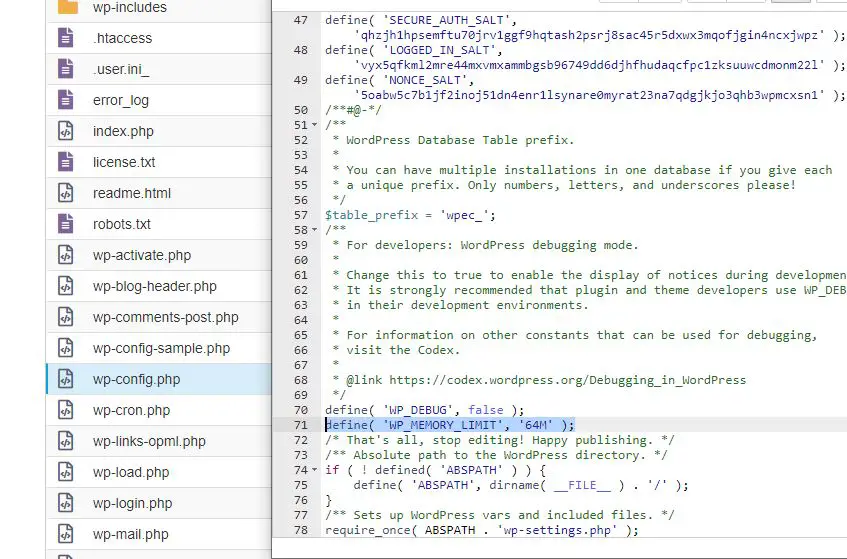
Ngoài ra, bạn có thể thêm mã nàyphp_value memory_limit 64MThêmTruy cập tệp .htaccess của bạn để xem liệu nó cũng có thể khắc phục được lỗi hay không.
Sử dụng chế độ gỡ lỗi WordPress
Bạn đang đọc, nghĩa là vẫn chưa có giải pháp cho WordPress White Screen of Death.Chà, đã đến lúc giới thiệu với bạn chế độ gỡ lỗi WordPress, chế độ này có thể khắc phục lỗi hiệu quả hơn.
- Chuyển đến thư mục gốc WordPress của bạn
- Tìm tệp wp-config.php của bạn
- Nhấp chuột phải vào nó và chọn tùy chọn "Chỉnh sửa",
- Cuộn xuống cuối tệp và xem phần đọc cho dòng đó.Vậy là xong, dừng chỉnh sửa!Chúc bạn blog vui vẻ.
- Tại thời điểm này, bạn cần dán dòng mã sau vào bên trên thông báo:
xác định ('WP_DEBUG', true);
- Khi bạn lưu tệp, chế độ gỡ lỗi sẽ được kích hoạt.
- điều này sẽ在/ Wp-content /Trong danh mụcTạo một tệp có têngỡ lỗi.logtài liệu.
- Bạn có thể sử dụng hầu hết các trình soạn thảo văn bản tiêu chuẩn (chẳng hạn như TextEdit hoặc Notepad) để mở và đọc tệp này.
Bạn cũng có thể chọn hiển thị thông báo lỗi trực tiếp trên trang.Để thực hiện việc này, hãy thêm mã sau vàowp-config.php:
xác định ('WP_DEBUG_DISPLAY', true);
Sau khi sử dụng chế độ gỡ lỗi, điều quan trọng là phải tắt nó.Để làm điều này, hãy mởwp-config.phpTập tin và thay đổi dòng WP_DEBUG trở lại thành false.
Kiểm tra giải pháp bộ nhớ đệm của bạn
Triển khai giải pháp bộ nhớ đệm trong WordPress là một cách tuyệt vời để tăng tốc trang web của bạn.Tuy nhiên, vì nó lưu các phiên bản cũ của tệp, nên có nguy cơ nội dung lỗi thời có thể gây ra sự cố.
Vấn đề này có thể được giải quyết bằng cách xóa bộ nhớ cache, điều này sẽ xóa tất cả dữ liệu được lưu trữ không cần thiết trên trang web của bạn.Sau khi hoàn tất, hãy kiểm tra lại trang web của bạn để xem sự cố đã được giải quyết chưa.Nếu vậy, bạn có thể muốn liên hệ với nhà phát triển đằng sau giải pháp bộ nhớ đệm để hiểu tại sao WSoD lại xảy ra hoặc liên hệ với nhóm hỗ trợ của máy chủ.
Nếu sự cố vẫn không được giải quyết, thì trong trường hợp này, bạn nên liên hệ với nhóm hỗ trợ lưu trữ web của bạn và tìm kiếm sự trợ giúp của họ.

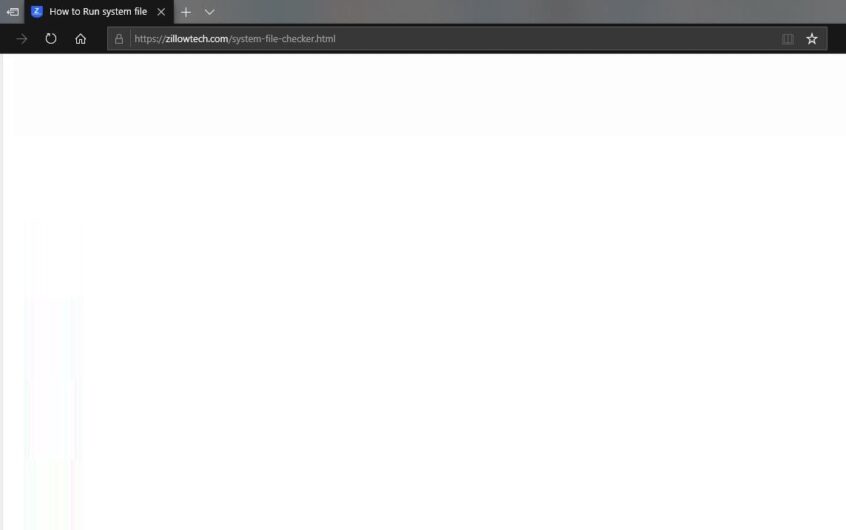

![Sửa lỗi máy chủ nội bộ WordPress 500 [5 giải pháp hiệu quả]](https://oktechmasters.org/wp-content/uploads/2021/09/25171-WordPress-500-internal-server-error.jpg)
![Sửa lỗi WordPress khi thiết lập kết nối cơ sở dữ liệu [2021]](https://oktechmasters.org/wp-content/uploads/2021/01/4092-Error-Establishing-A-Database-Connection-524x350.jpg)