WordPress là một hệ thống quản lý nội dung tuyệt vời và nó đã đảo ngược cách tiếp cận của ngành thiết kế web.Ngày nay, trang web có 36% thị phần trên Internet và được chạy thông qua WordPress.Đây là một công cụ đơn giản để thiết kế một trang web, nhưng nếu bạn không cóđịa phươngmáy vi tínhLocalhost上Cài đặt WordPress, Bạn sẽ không thể tận hưởng tất cả các tính năng của WordPress.
Trong bài viết này, chúng tôi có các bướcCài đặt Wordpress trên máy này bằng XAMPP.
Nội dung
Làm thế nào để cài đặt WordPress trên LocalHost?
Quá trình cài đặt WordPress trên máy chủ cục bộ rất đơn giản.Tuy nhiên bạn không thể cài đặt WordPress trực tiếp trên hệ thống máy tính của mình, trước tiên bạn phải tạo môi trường để cài đặt WordPress.Bạn chỉ cần làm theo ba bước đơn giản để tải xuống cài đặt WordPress -
- Tạo môi trường cho WordPress
- Tải xuống WordPress từ liên kết trang web chính thức của nó
- Cài đặt cài đặt
Ba bước này có thể dễ dàng đạt được mà không cần bất kỳ kiến thức kỹ thuật nào.Nếu bạn muốn cài đặt WordPress mà không gặp bất kỳ vấn đề gì, bạn chỉ cần làm theo từng bước một cách cẩn thận mà không bỏ sót bước nào.
Tải xuống phần mềm máy chủ cục bộ
Để tạo môi trường cài đặt WordPress, trước tiên bạn phải tải xuống phần mềm máy chủ cục bộ.Bạn nên tải xuống phần mềm máy chủ cục bộ có thể dễ dàng thực thi trên các hệ điều hành khác nhau.Có nhiều loại phần mềm máy chủ cục bộ có sẵn trên thị trường, nhưng đối với chủ đề cụ thể này, chúng tôi khuyên bạn nên sử dụng phần mềm được viết bằng PHP để bạn có thể dễ dàng tạo môi trường tải xuống dựa trên hệ điều hành của mình.Bạn có thể sử dụng môi trường phát triển đã chọn theo hệ điều hành (Windows, macOS hoặc Linux).
Máy chủ localhost tốt nhất là gì?
Dưới đây là một số nhà cung cấp dịch vụ localhost phổ biến nhất.
- WAMP(WAMPThay mặt Windows-MySQL-Apache -PHP)
- MAMP(MAMPThay mặt Mac OS X-MySQL-Apache-PHP)
- ĐÈN(ĐÈNThay mặt cho Linux- MySQL-Apache-PHP)
- XAMPP(XAMPPĐại diện cho đa nền tảng (tất cả) - MySQL - Apache - PHP)
Lưu ý: XAMPP tốt hơn WAMP, MAMP, LAMP vì nó tương thích với tất cả các hệ điều hành có sẵn (chẳng hạn như Windows, OS-X và Linux)
Chỉ cần truy cập Trang web chính thức của XAMPP.Chọn hệ điều hành của bạn và nhấp vào nút tải xuống.
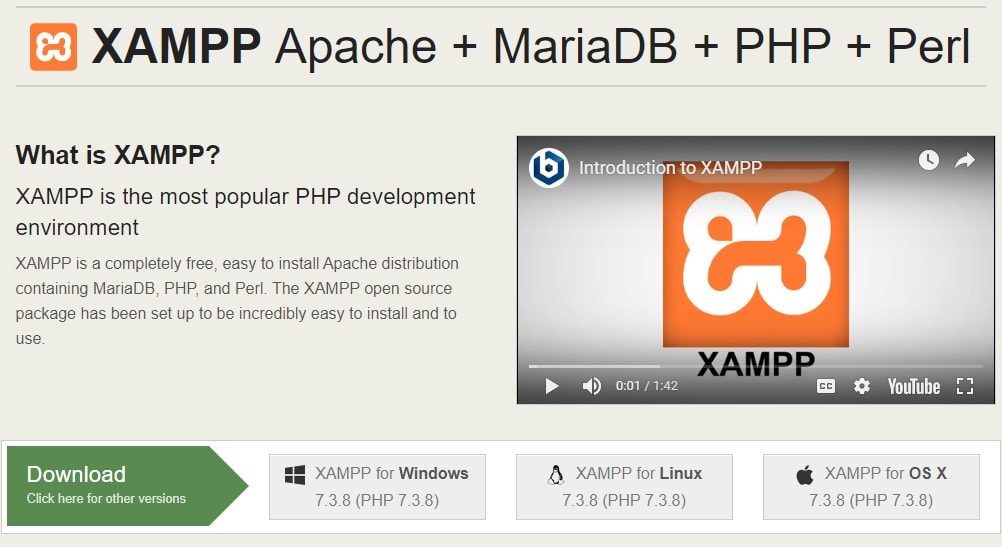
Chạy phần mềm của bạn
Sau khi tải phần mềm máy chủ cục bộ để tạo môi trường cài đặt WordPress, bước tiếp theo là chạy phần mềm trên hệ thống máy tính.Bằng cách chạy phần mềm trên hệ thống, bạn sẽ hiểu các chức năng khác nhau của phần mềm và giúp bạn hiểu cách nó được sử dụng.
Nếu bạn định sử dụng XAMPP để cài đặt một trang web WordPress, bạn chỉ cần Apache, MySQL, PHPVà phpMyAdmin ổn.
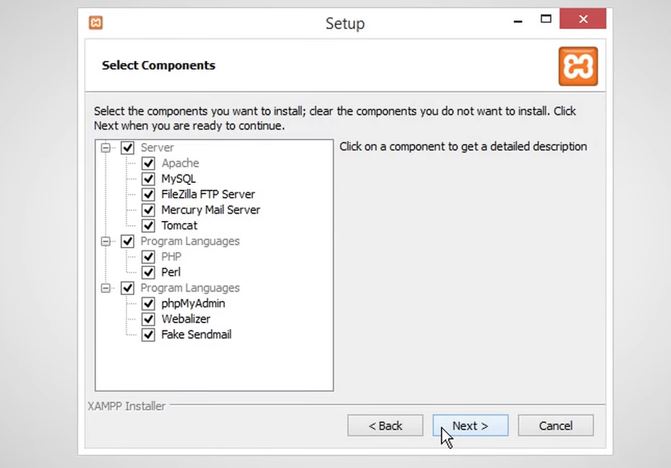
- Khi kết thúc quá trình cài đặt,Có thể chỉ cho bạn Cảnh báo bảo mật của Windows.bạn có cần Bằng cách nhấp chuột "Cho phép truy cập" Cái nút ,sẽ Tường lửa của Bộ bảo vệ WindowsCủa Apache HTTP ServerDanh sách trắng .Đảm bảo kiểm tra "Mạng riêng, chẳng hạn như mạng gia đình hoặc cơ quan của tôi " Tùy chọn.Cái này rất quan trọng.Nếu XAMPP không được chọn, hãy nhấp vào "Cho phép truy cập",Khi đó XAMPP sẽ không hoạt động .
- Một số chương trình tường lửa hoặc chống vi-rút nhất định có thể gây ra sự cố với cài đặt XAMPP.Nếu đúng như vậy, bạn nên tạm thời vô hiệu hóa chúng cho đến khi XAMPP được cài đặt thành công.
Bây giờ, mở bảng điều khiển XAMPP và khởi động máy chủ Apache và MySQL.Nếu bạn không khởi động chúng cùng lúc, bạn không thể truy cập PHPMyAdmin.
Lưu ý: Nếu bạn gặp bất kỳ lỗi nào, chẳng hạn như "Apache bị đóng đột ngột", dịch vụ sẽ được bật. tra cứu mscDịch vụ xuất bản Word Wide Web Và vô hiệu hóa nó
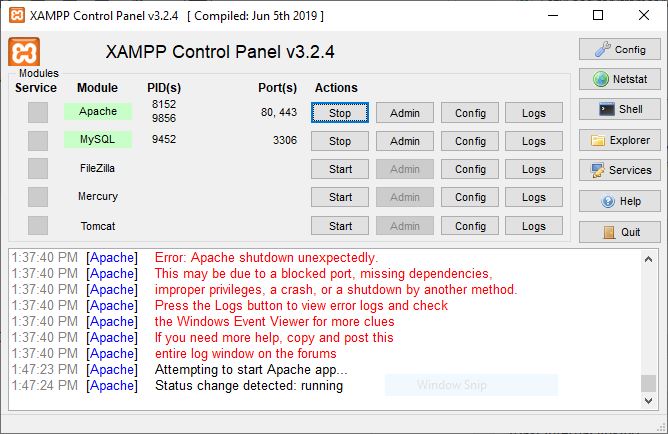
Tải xuống WordPress
Đây là bước chính mà các tệp WordPress trên hệ thống phải được tải xuống từ trang web chính thức.
- Đi đến Trang web chính thức của WordPress,
- Nhấp vào nút Tải WordPress ở góc trên bên phải.
- Bạn sẽ được chuyển hướng đến một trang mới.
- Bây giờ hãy nhấp vào nút "Tải xuống WordPress".
- Quá trình tải xuống có thể mất một chút thời gian để bắt đầu.ÿ
- Bạn sẽ nhận được một tệp zip.Giải nén tệp và sao chép nó để sử dụng lần sau.
Tạo cơ sở dữ liệu
Bây giờ bạn cần tạo một cơ sở dữ liệu cho trang web WordPress của mình để lưu dữ liệu của nó vào hệ thống.Đây là bước rất quan trọng nên cần thực hiện rất cẩn thận.Ngoài ra, sau khi tạo cơ sở dữ liệu, hãy nhớ nhớ tên của tệp cơ sở dữ liệu, vì bạn sẽ cần nhớ tệp sau này để truy cập dữ liệu WordPress.
Để tạo cơ sở dữ liệu, bạn phải làm theo hướng dẫn từng bước nhỏ:
- Chuyển đến đĩa cục bộ nơi lưu tệp XAMPP đã tải xuống.
- lựa chọn htdocs Thư mục và dán phiên bản WordPress mới nhất mà bạn đã sao chép trước đó.
Lưu ý: Tại đây, bạn có thể đổi tên WordPress nếu cần, chẳng hạn như "zillowtechtest", hoặc bạn có thể giữ nguyên.
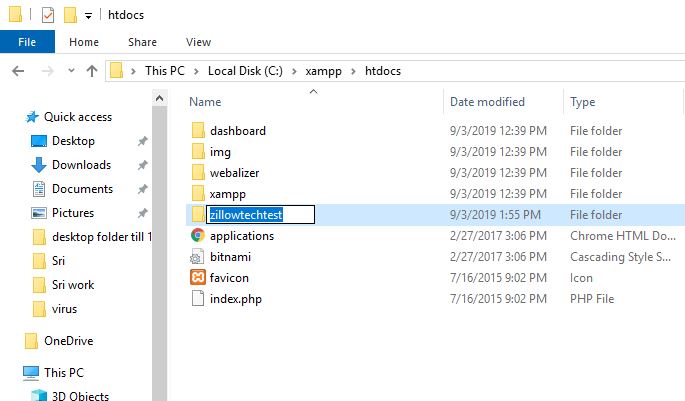
- Bây giờ, hãy mở một tab mới trong trình duyệt của bạn và đi tới máy chủ cục bộ/phpmyadmin
- Chọn cơ sở dữ liệu
- Nhập tên giống như trên đĩa cục bộ.
- Cuối cùng, bấm vào tạo ra Cái nút.Cơ sở dữ liệu của bạn sẽ được tạo sau vài giây.
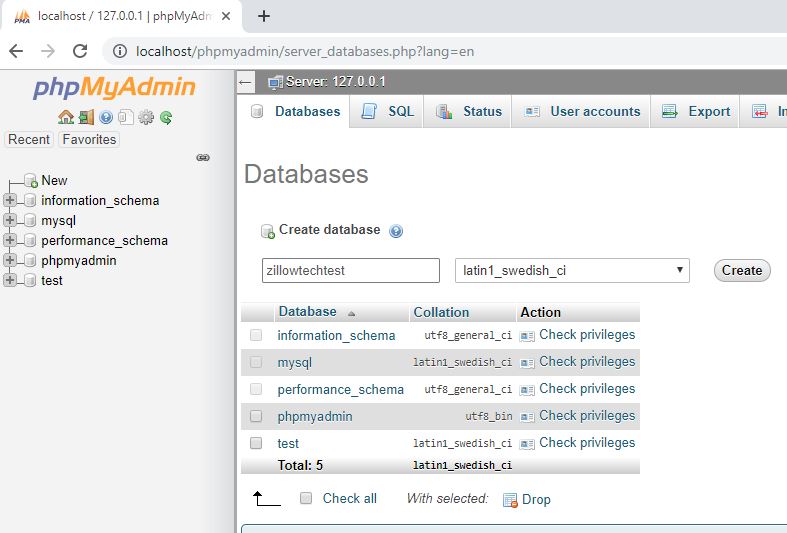
Cài đặt WordPress
Được rồi, bạn đã gần hoàn tất, bạn chỉ cần thực hiện một số thao tác cuối cùng để hoàn tất quá trình cài đặt WordPress.Nhập localhost / WordPress (tên của tệp WordPress trong htdocs) trên thanh địa chỉ của trình duyệt và nhấn Enter.Bây giờ, hãy thực hiện thêm một số thao tác để hoàn tất cài đặt.
Đối với tôi, URL là localhost / zillowtechtest
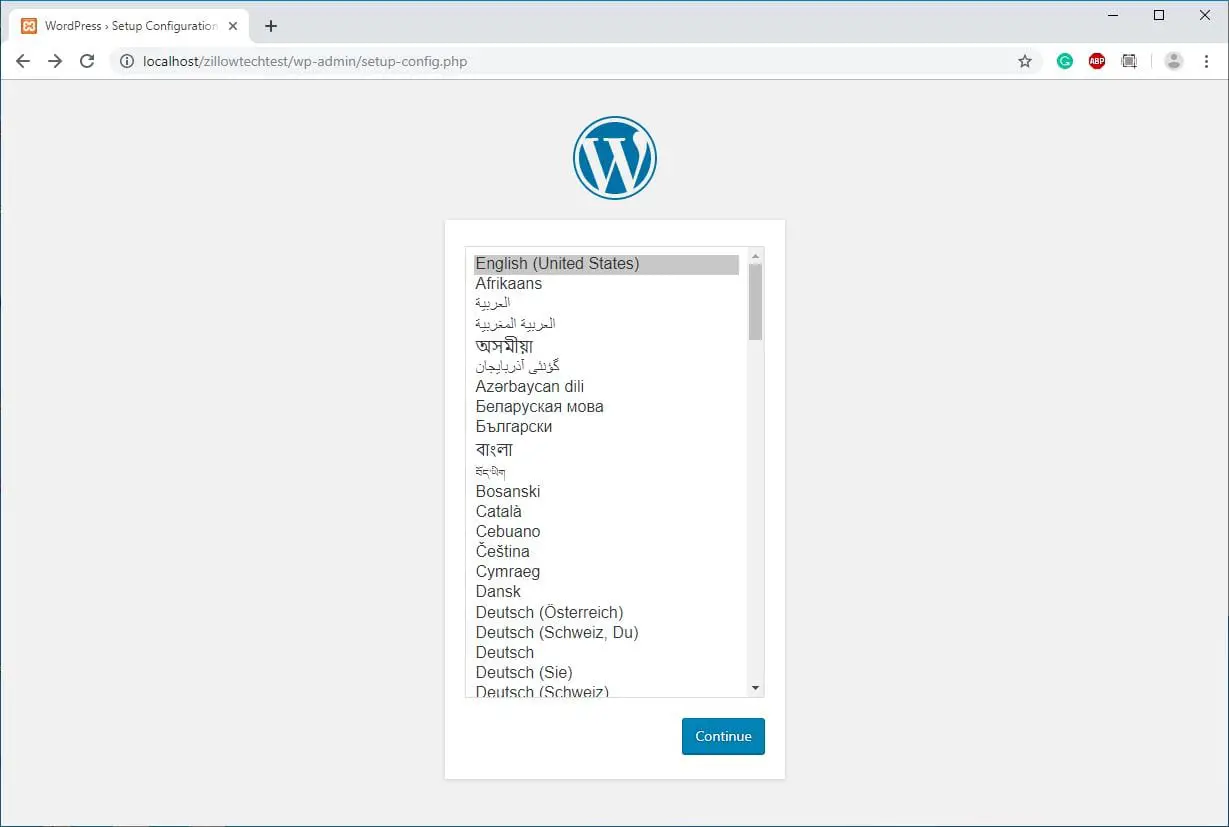
Các bước bạn phải thực hiện sẽ-
- Chọn ngôn ngữ của bạn và nhấp vào "Tiếp tục".
- Trên trang tiếp theo, bạn phải nhập tên cơ sở dữ liệu đã tạo trước đó.
- Bạn cũng phải cung cấp tên người dùng và mật khẩu.(Hoặc để trống mật khẩu)
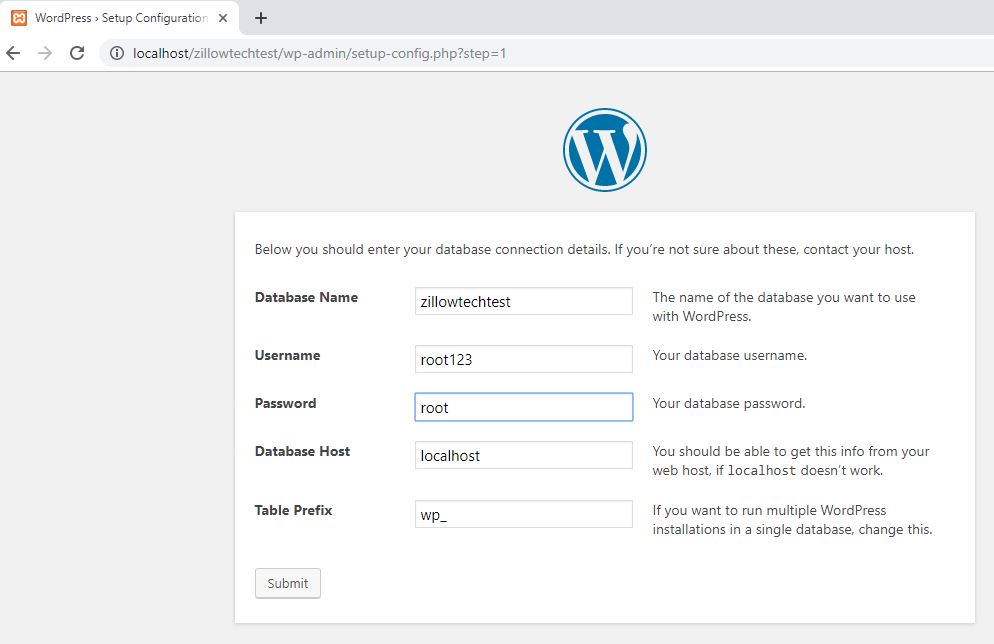
- Sau khi gửi thông tin này, bạn cần chạy quá trình cài đặt.
- Bạn phải nhập thông tin như tiêu đề, tên người dùng, mật khẩu và địa chỉ email, sau đó bắt đầu quá trình cài đặt.
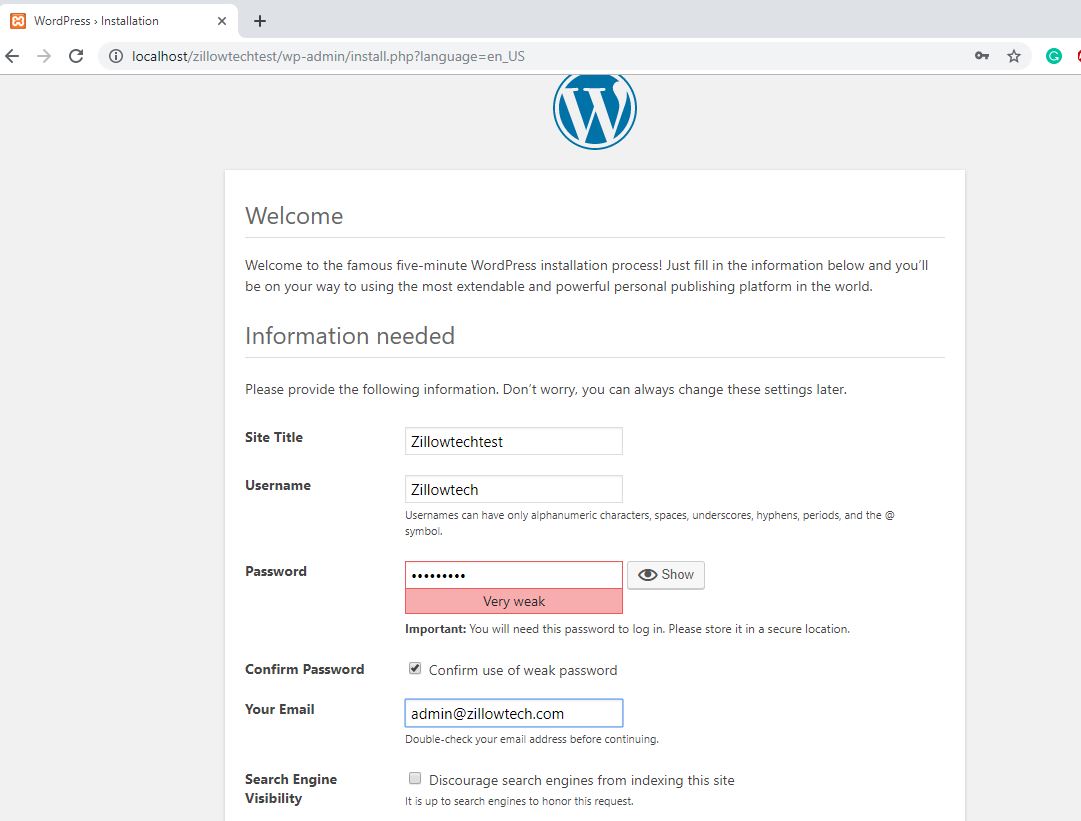
Được rồi, vì vậy sau khi thực hiện cẩn thận tất cả bảy bước, bạn sẽ có thể dễ dàng cài đặt WordPress trên localhost.Bạn phải làm theo các bước trên.
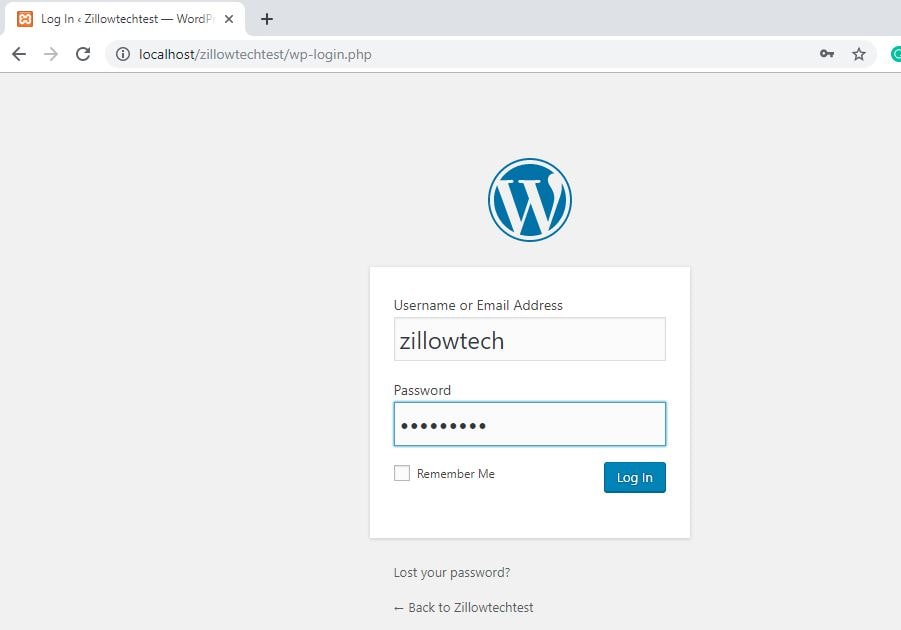
Nếu bạn không làm theo các hướng dẫn trên một cách cẩn thận, bạn có thể gặp một số vấn đề khi thiết lập WordPress và bạn sẽ không thể chạy nó một cách trơn tru.
Chúng tôi hy vọng bạn có thể dễ dàng cài đặt trang web WordPress của mình mà không gặp bất kỳ sự cố nào, nhưng nếu bạn gặp bất kỳ sự cố nào trong khi thực hiện các bước, bạn có thể đề cập đến vấn đề của mình trong hộp nhận xét bên dưới và chúng tôi sẽ giải quyết vấn đề của bạn trong thời gian sớm nhất có thể và cung cấp cho bạn một giải pháp cụ thể.

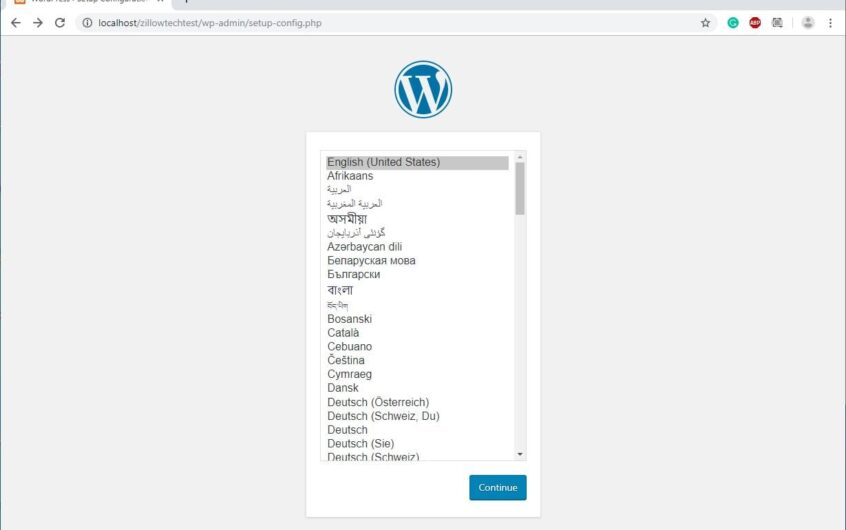

![Sửa lỗi máy chủ nội bộ WordPress 500 [5 giải pháp hiệu quả]](https://oktechmasters.org/wp-content/uploads/2021/09/25171-WordPress-500-internal-server-error.jpg)
![Sửa lỗi WordPress khi thiết lập kết nối cơ sở dữ liệu [2021]](https://oktechmasters.org/wp-content/uploads/2021/01/4092-Error-Establishing-A-Database-Connection-524x350.jpg)
