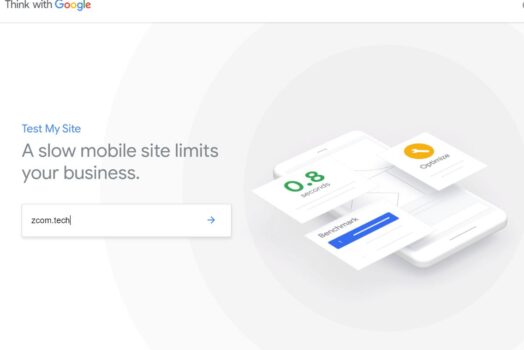Đột nhiên một trang web đang chạy tốt vài giây trước, và bây giờ có lỗi máy chủ nội bộ 500?
Đây là một lỗi WordPress phổ biến mà bạn sẽ gặp phải với tư cách là một nhà xuất bản WordPress.Nguyên nhân phổ biến nhất của lỗi này là do tệp .htaccess bị hỏng và vượt quá giới hạn bộ nhớ PHP của máy chủ.
Nếu bạn là chủ sở hữu trang web, nhà phát triển web hoặc nhà xuất bản WordPress, đây là 5 giải pháp để khắc phụcLỗi máy chủ nội bộ 500, Để bạn có thể thiết lập và chạy lại trang web WordPress của mình càng sớm càng tốt.
Nội dung
Khắc phục "Lỗi máy chủ nội bộ" trong WordPress
Lưu ý: Các giải pháp này yêu cầu nhiều thay đổi trong thư mục gốc của trang web của bạn.Chúng tôi thực sự khuyên bạn nên sao lưu trang web của mình trước khi thử bất kỳ giải pháp nào trong số các giải pháp này trong trường hợp có vấn đề phát sinh.
Tạo tệp .htaccess mới
Các lý do phổ biến nhất cho lỗi này là các tệp .htaccess bị hỏng và vượt quá giới hạn bộ nhớ PHP của máy chủ.Sau khi cài đặt plugin hoặc thực hiện các thay đổi khác đối với trang WordPress, tệp .htaccess trong thư mục WordPress có thể bị hỏng.Việc sửa chữa rất đơn giản.Tất cả những gì bạn cần làm là tạo một tệp .htaccess mới trên thư mục gốc của WordPress.
- Nếu bạn có quyền truy cập vào Cpanel, bạn có thể mở thư mục gốc WordPress từ công cụ quản lý tệp,
- Hoặc bạn có thể sử dụng phần mềm bên thứ ba Filezilla để truy cập vào thư mục gốc của WordPress.
Đổi tên tệp .htaccess thành ".htaccess_old".
- Hãy truy cập trình quản lý tệp trực tiếp từ bảng điều khiển cPanel:
- Tìm tệp .htaccess trong thư mục gốc của trang web của bạn.
- Nhấp chuột phải vào nó và chọn Đổi tên:
- Đổi tên nó thành một cái gì đó như ".htaccess_old".
- Bây giờ, tất cả những gì bạn cần làm là tạo một tệp .htaccess mới để thay thế nó.
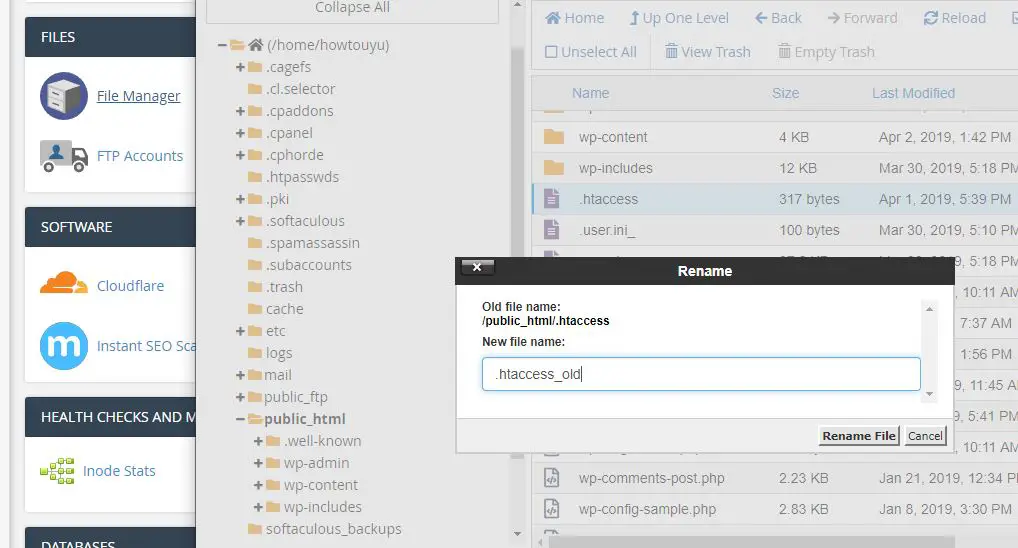
Tạo tệp .htaccess mới.
- Để buộc WordPress tạo tệp .htaccess mới,
- Đi tới bảng điều khiển WordPress của bạn.
- Sau đó, điều hướng đến Cài đặt → Liên kết cố định.
- Bạn không cần phải thay đổi bất kỳ cài đặt nào.
- Chỉ cần nhấp vào nút "Lưu thay đổi",
- WordPress sẽ tự động tạo một tệp .htaccess mới, sạch sẽ:
- Đó là nó!Hy vọng trang web của bạn có thể chạy lại.
Kiểm tra xem có bất kỳ plugin WP sai nào gây ra sự cố không
Nếu sự cố không được giải quyết và vẫn nhận được500 lỗi máy chủ nội bộSau đó, điều tiếp theo bạn có thể thử là hủy kích hoạt plugin của mình.Thông thường các vấn đề hoặc xung đột plug-in sẽ gây ra lỗi máy chủ nội bộ.Đặc biệt nếu bạn thấy lỗi ngay sau khi kích hoạt plugin mới.Bằng cách hủy kích hoạt plugin của mình, bạn có thể tìm thấy plugin có vấn đề và xóa nó.
Nếu bạn có quyền truy cập vào bảng điều khiển WordPress, hãy chuyển đến khu vực quản lý plugin và sử dụng hộp kiểm để hủy kích hoạt tất cả các plugin cùng một lúc:
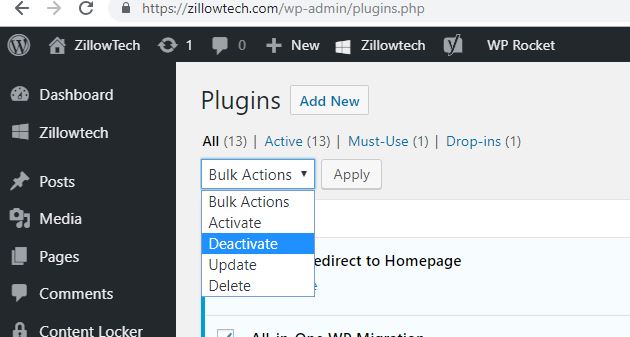
Sau đó, kích hoạt lại từng cái một và mở trang web sau mỗi cái.Hy vọng sẽ tìm thấy plugin có vấn đề.
Nếu bạn không thể truy cập trang tổng quan, vui lòng hủy kích hoạt plugin WordPress:
Nếu bạn không thể truy cập trang tổng quan của mình tại đây do lỗi máy chủ nội bộ 500 này, vui lòng làm theo các bước bên dưới để tắt plugin khỏi trình quản lý tệp.
- Kết nối với trang web của bạn qua FTP hoặc trình quản lý tệp
- Điều hướng đến thư mục / wp-content /.
- Đổi tên thư mục plugin thành một cái gì đó như plugins_old.
Bây giờ hãy thử mở bảng điều khiển WordPress của bạn, nếu bạn có thể truy cập nó, điều đó có nghĩa là vấn đề là một trong những plugin.
- Đi tới phần plugin của WordPress,
- Nó sẽ hiển thị lỗi “Do lỗi, plugin đã bị vô hiệu hóa;Tệp trình cắm không tồn tại. "đừng lo lắng.
- Di chuyển đến trình quản lý tệp và đổi tên thư mục plugin từ plugins_old thành plugin.
- Bây giờ từ bảng điều khiển WordPress, hãy kích hoạt từng plugin một.
- Sau khi kích hoạt plugin, hãy duyệt các trang 3-4 trên blog.
- Lặp lại bước này cho đến khi bạn tìm thấy plugin mà việc kích hoạt gây ra lỗi máy chủ nội bộ.
Chuyển sang chủ đề mặc định
Nếu vô hiệu hóa plugin của bạn không giải quyết được vấn đề, thì chủ đề của bạn có thể là thủ phạm.Bạn có thể dễ dàng xác minh điều này bằng cách chuyển sang chủ đề WordPress mặc định.Tôi khuyên bạn nên sử dụng Twenty-Six, đây là chủ đề mặc định mới nhất.Nếu chuyển sang 26 giải quyết được sự cố, bạn có thể bật lại tất cả các plugin và bắt đầu tìm kiếm sự cố trong mã chủ đề.
Nếu chủ đề của bạn đến từ thư viện chủ đề chính thức hoặc cửa hàng chủ đề độc lập, bạn nên cho tác giả biết càng sớm càng tốt.Mặt khác, nếu đây là chủ đề của riêng bạn, bạn cần nhờ nhà phát triển trợ giúp vì những lỗi này thường khó tìm - ngay cả đối với những lập trình viên có kinh nghiệm.
Tăng giới hạn bộ nhớ PHP
Một vấn đề tiềm ẩn khác là trang web WordPress của bạn đã đạt đếnGiới hạn bộ nhớ PHP.Theo mặc định, WordPress sẽ cố gắng phân bổ 40MB bộ nhớ cho một cài đặt trang web duy nhất (miễn là máy chủ của bạn cho phép).Nhưng nếu bạn gặp khó khăn, bạn có thể tăng giới hạn này theo cách thủ công (một lần nữa, miễn là máy chủ của bạn cho phép).
Truy cập thư mục gốc của WordPress qua FTP hoặc trình quản lý tệp của cPanel:
Tìm thấywp-config.php Nhấp chuột phải vào tệp và chọn chỉnh sửa
在/*Thêm các dòng mã sau vào trước, / * Vậy là xong, dừng chỉnh sửa! Chúc bạn xuất bản vui vẻ. * / Message:
Định nghĩa ('WP_MEMORY_LIMIT', '64M');
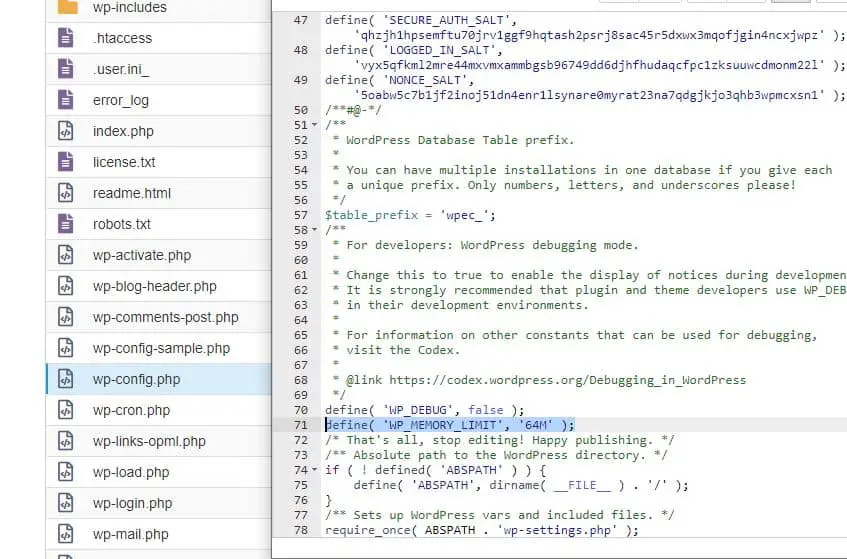
Sau đó nhấp vào nút Lưu để lưu các thay đổi.Hoặc, bạn có thể liên hệ với chủ nhà để hỗ trợ.Bây giờ hãy kiểm tra xem điều này có khắc phục được lỗi 500 máy chủ nội bộ hay không.
Tải lên lại tệp WordPress cốt lõi
Nếu không có giải pháp nào ở trên phù hợp với bạn, hãy thử tải lên một bản sao sạch của tệp WordPress cốt lõi.
Đi đến WordPress.org Và tải xuống phiên bản mới nhất của WordPress.
Sau khi quá trình tải xuống hoàn tất, hãy giải nén tệp ZIP và xóa:
- Toàn bộ thư mục wp-content.
- tệp wp-config-sample.php.
Sau đó, tải tất cả các tệp còn lại lên trang WordPress của bạn thông qua FTP.Chương trình FTP của bạn sẽ chỉ cho bạn các mẹo về các tệp trùng lặp.Khi điều này xảy ra, hãy đảm bảo chọn tùy chọn ghi đè lên các tệp trùng lặp.
Hy vọng một trong những giải pháp này có thể giúp bạn khắc phục thông báo lỗi máy chủ nội bộ trên trang web WordPress của bạn.Nếu không, chúng tôi khuyên bạn nên nhờ nhóm hỗ trợ của chủ nhà xem lại nhật ký lỗi với bạn để xác định vấn đề.

![Sửa lỗi máy chủ nội bộ WordPress 500 [5 giải pháp hiệu quả]](https://oktechmasters.org/wp-content/uploads/2021/09/25171-WordPress-500-internal-server-error.jpg)

![Sửa lỗi WordPress khi thiết lập kết nối cơ sở dữ liệu [2021]](https://oktechmasters.org/wp-content/uploads/2021/01/4092-Error-Establishing-A-Database-Connection-524x350.jpg)