Youtube là trang web phổ biến nhất để xem video hoặc nghe hàng nghìn bản nhạc trên đó.
Bạn có thể đang đọc bài viết này ở đây, có nghĩa là bạn đangKhông thể nghe thấy âm thanh hoặc âm thanh khi phát video youtube.
YouTube không có âm thanhNguyên nhân có thể củaĐa dạngChẳng hạn như loa bị tắt tiếng hoặc ở cài đặt âm lượng thấp nhất, trình điều khiển thiết bị âm thanh và Adobe Flash Player đã lỗi thời, bộ nhớ cache lớn của trình duyệt và cookie của trình duyệt, v.v.
Nội dung
Giải quyết vấn đề không có âm thanh trên YouTube
Chà, nếu video youtube có thể phát được nhưng bạn không nghe thấy bất kỳ âm thanh nào trên trình duyệt Chrome thì có thể đã xảy ra sự cố với hệ thống hoặc trình duyệt web.
Hãy bắt đầu với việc khắc phục sự cố cơ bản và nhấn F5 để tải lại trình duyệt.Và kiểm tra ngay video youtube đang phát âm thanh.
Xem liệu "X" có xuất hiện phía trên biểu tượng âm lượng trên trình phát youtube không?Sau đó, âm thanh bị tắt, nhấp vào biểu tượng âm lượng và kéo thanh trượt sang phải để tự động tăng âm lượng.
Mẹo của chuyên gia: NhấnBàn phímCủaMPhím tắt / bật tiếng video.
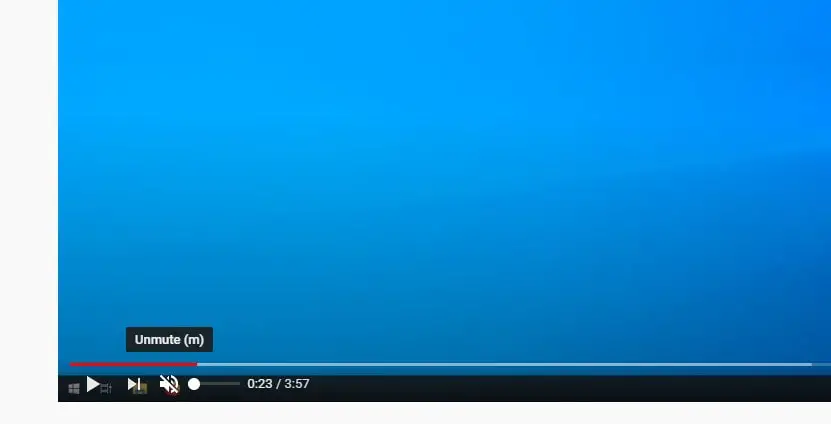
Tương tự như vậy, nếu bạn vặn âm lượng của hệ thống máy tính ở mức thấp nhất hoặc sử dụng loa ngoài bị tắt hoặc tắt tiếng, bạn có thể không gặp sự cố âm thanh.Kiểm tra âm thanh hệ thống,
Nếu bạn đang sử dụng hệ thống loa hoặc âm thanh vòm bên ngoài, hãy kiểm tra cài đặt âm lượng của thiết bị và điều chỉnh cho phù hợp, đồng thời kiểm tra kết nối loa.
Bây giờ chúng ta hãy xem cách khắc phục sự cố YouTube không có âm thanh.
Tăng âm lượng trong bộ trộn âm lượng
- Nhấp chuột phải vào biểu tượng âm thanh trên thanh tác vụ và nhấp vào MởBộ trộn âm lượng
- Tại đây trong phần "Ứng dụng", bạn sẽ có thể xem dung lượng của từng ứng dụng.
- Kiểm tra xem trình duyệt Chrome có xuất hiện trong danh sách này không.
- Và nhớ kéo thanh trượt âm lượng lên trên cùng.Nó làm tăng âm lượng.
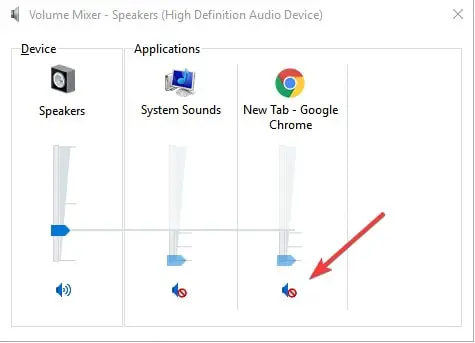
Kiểm tra âm thanh hệ thống
Hãy kiểm tra xem hệ thống âm thanh có hoạt động bình thường hay không.Làm cái này
- Nhấp chuột phải vào biểu tượng âm thanh trên thanh tác vụ và chọn Âm thanh
- Bấm vào nút kiểm tra ở đây.Nếu không có âm thanh, bạn cần kiểm tra cài đặt hệ thống.
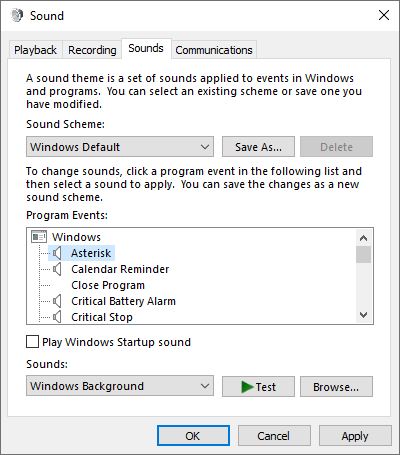
Chạy trình gỡ rối âm thanh
Windows 10 đi kèm với trình khắc phục sự cố âm thanh được tích hợp sẵn, bạn có thể sử dụng nó để giải quyết vấn đề bạn muốn xử lý.Chạy trình khắc phục sự cố âm thanh đang phát và để Windows tự động giải quyết sự cố cho bạn.
- Nhấn Windows + X và chọn cài đặt,
- Nhấp vào Cập nhật và Bảo mật, sau đó khắc phục sự cố,
- Tiếp theo nhấp vào các liên kết khắc phục sự cố khác
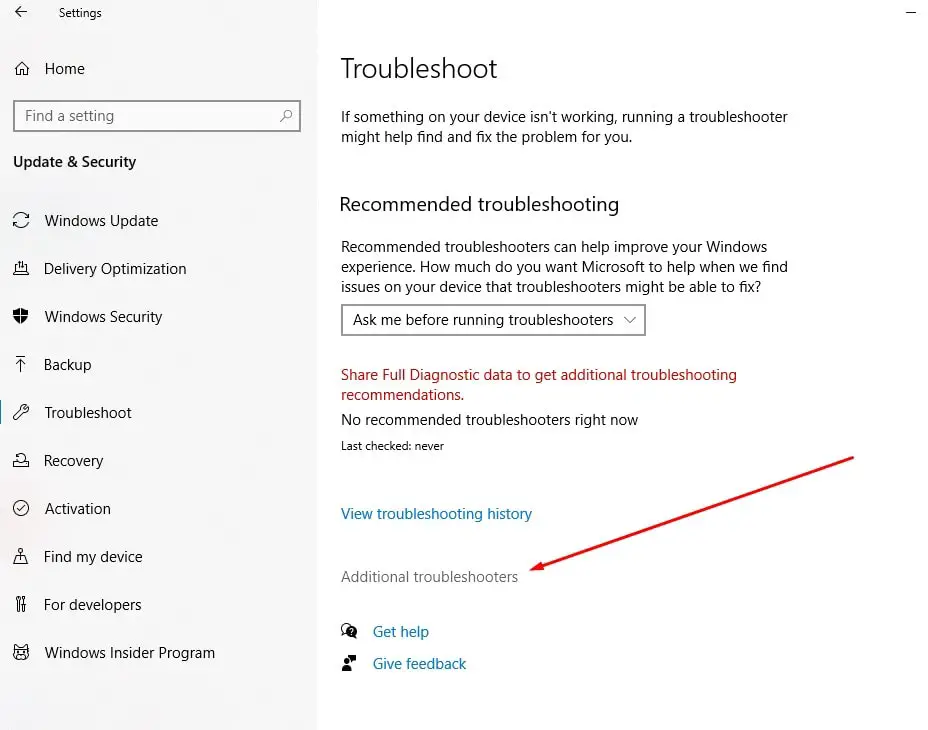
- Tìm và chọn phát âm thanh, sau đó nhấp vào "Chạy trình khắc phục sự cố",
- Chờ nó phát hiện ra vấn đề và giúp bạn giải quyết.
- Sau khi quá trình chẩn đoán hoàn tất, hãy khởi động lại PC và kiểm tra xem không còn âm thanh nào nữa và không có sự cố âm thanh nào trên YouTube.
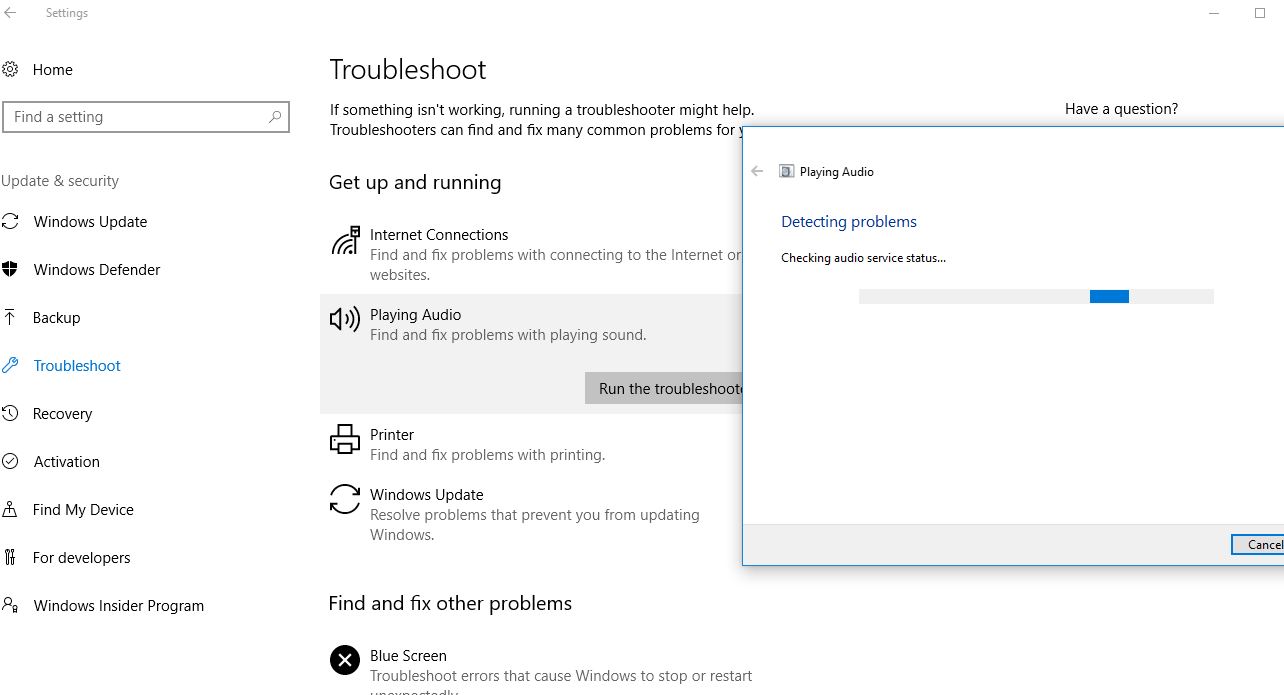
Cập nhật trình điều khiển card âm thanh
Nếu bạn không gặp sự cố âm thanh nào trên PC chạy Windows 10, thì có thể trình điều khiển cạc âm thanh cũ đã được cài đặt trên máy tính của bạn.Và cập nhật trình điều khiển card âm thanh của bạn có thể khắc phục sự cố không có âm thanh trên thiết bị.
- Nhấn phím Windows + X và chọn Trình quản lý thiết bị,
- Thao tác này sẽ hiển thị danh sách tất cả các trình điều khiển thiết bị đã cài đặt trên máy tính của bạn,
- Cuộn xuống để tìm "Bộ điều khiển âm thanh, video và trò chơi"Và mở rộng,
- Bấm chuột phải vào trình điều khiển bạn muốn sử dụng làm hệ thống âm thanh hiện tại, sau đó bấm Cập nhật trình điều khiển.
- Bạn sẽ được nhắc "Làm thế nào để bạn tìm kiếm các trình điều khiển?"Nhấp vào Tùy chọn"Tự động tìm kiếm phần mềm trình điều khiển được cập nhật".Để cho phép Windows Update tải xuống và cài đặt trình điều khiển âm thanh mới nhất trên thiết bị của bạn.
- Khi hoàn tất, hãy khởi động lại PC của bạn và kiểm tra xem việc cập nhật trình điều khiển âm thanh đã giải quyết được sự cố của bạn chưa
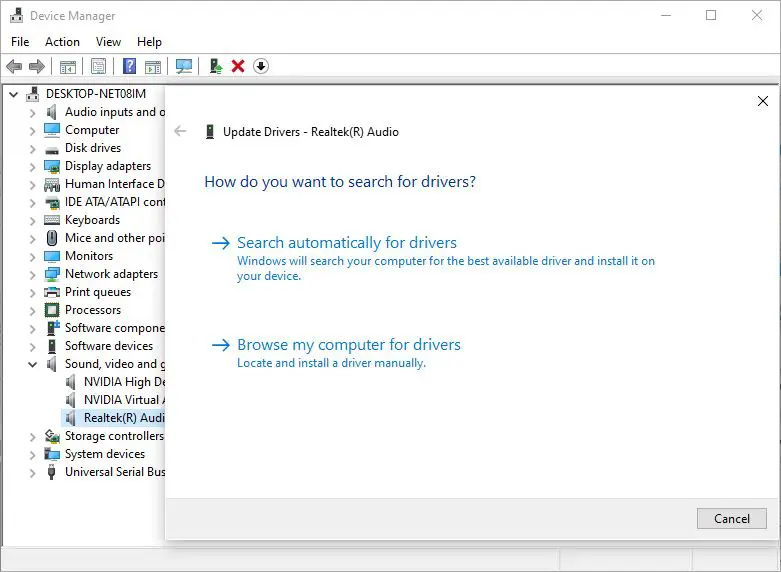
Ngoài ra, hãy tải xuống trình điều khiển âm thanh mới nhất từ trang web của nhà sản xuất thiết bị và cài đặt nó trên máy tính.
Kiểm tra các vấn đề về trình duyệt
dẫn đếnKhông có âm thanh trên YouTubeMột nguyên nhân phổ biến khácNó có thể là trình duyệt web của bạn.Nếu trình duyệt của bạn không được cập nhật lên phiên bản mới nhất, bạn có thể gặp phải loại lỗi này. Vui lòng thử cập nhật trình duyệt của bạn và kiểm tra xem sự cố âm thanh có được giải quyết hay không.
Xóa tất cả các tệp bộ nhớ cache và tệp tạm thời trên chrome một lần nữa và tắt tiện ích mở rộng chrome, điều này có thể giúp giải quyết vấn đề này.
Bạn cũng có thể thử phát video trên các trình duyệt web khác để kiểm tra xem vấn đề có nằm ở trình duyệt hay không.Nếu vậy, bạn có thể cần phải xem xét đặt lại hoặc cài đặt lại trình duyệt web.
Phát video youtube trên cửa sổ ẩn danh
Mở cửa sổ ẩn danh mới và thử phát video youtube trong đó để giúp xác định xem sự cố trình duyệt (chẳng hạn như quá nhiều tệp được lưu trong bộ nhớ cache) có phải là nguyên nhân khiến bạn không có âm thanh trên YouTube hay không.
- Mở trình duyệt Chrome,
- Bây giờ, hãy nhấn phím tắt Ctrl + Shift + N để mở cửa sổ ẩn danh của Chrome,
- Ngoài ra, bạn có thể nhấp vào dấu ba chấm ở góc trên bên phải và chọn "Mở cửa sổ ẩn danh mới".
- Truy cập youtube.com và phát video bạn thích.
Cập nhật Flash Player
Gỡ cài đặt và cài đặt lại Adobe Flash Player một lần nữa có hiệu quả đối với nhiều người dùng Windows gặp sự cố giống bạn.
Các giải pháp này có giúp khắc phục sự cố YouTube không có âm thanh trên Windows 10/11 không?Cho chúng tôi biết trong các ý kiến dưới đây.
Câu hỏi thường gặp về YouTube Không có âm thanh
Điều này có thể do âm thanh trên thiết bị của bạn đã bị tắt hoặc bản thân video không có âm thanh hoặc âm lượng của trình phát được đặt thành 0. Trước tiên, hãy kiểm tra xem âm thanh thiết bị của bạn có thể phát âm thanh của các ứng dụng khác một cách bình thường hay không và điều chỉnh âm lượng phù hợp.
Vui lòng thử khởi động lại thiết bị của bạn và mở lại ứng dụng YouTube. Nếu sự cố vẫn tiếp diễn, bạn có thể cần cập nhật ứng dụng hoặc trình duyệt YouTube của mình lên phiên bản mới nhất.
Bạn có thể cần kiểm tra cài đặt trình duyệt của mình để xem "chức năng tắt tiếng" hoặc "chức năng tự động phát video" có được bật hay không. Điều chỉnh các cài đặt này một cách thích hợp sẽ giải quyết được vấn đề.

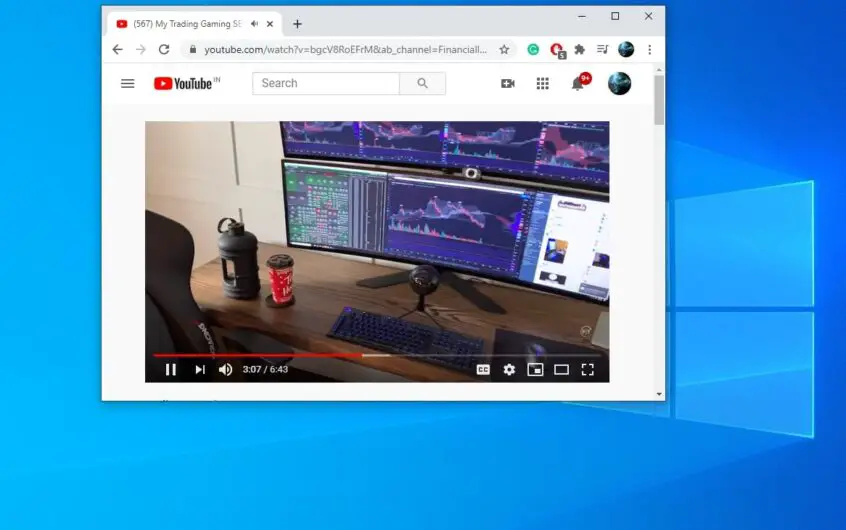




![[Đã sửa chữa] Microsoft Store không thể tải xuống ứng dụng và trò chơi](https://oktechmasters.org/wp-content/uploads/2022/03/30606-Fix-Cant-Download-from-Microsoft-Store.jpg)
![[Đã sửa] Microsoft Store không thể tải xuống và cài đặt ứng dụng](https://oktechmasters.org/wp-content/uploads/2022/03/30555-Fix-Microsoft-Store-Not-Installing-Apps.jpg)
