Bạn có nhận thấy rằng Windows 2020 chạy chậm hoặc bị treo khi khởi động sau bản cập nhật tháng 5 năm 10 không?Hoặc bạn có nhận thấy rằng WUAUSERV (Dịch vụ cập nhật Windows) gây ra việc sử dụng CPU cao sau khi cập nhật Windows 10?
Wuauserv là một dịch vụ hệ thống Windows hoặc dịch vụ Windows Update, có thể được sử dụng để phát hiện, tải xuống và cài đặt các bản cập nhật cho Windows và các chương trình khác.
Nói ngắn gọn,dịch vụ wuauservChịu trách nhiệm tải xuống và cài đặt các bản cập nhật cho Windows và các chương trình khác.Nhưng đôi khi vì bất kỳ lý do gì, nếu dịch vụ gặp sự cố khi Windows đang tải xuống và cài đặt các bản cập nhật, bạn có thể phải đối mặt với các bản cập nhật WindowsWindows 10 với mức sử dụng CPU cao.
Nếu bạn cũng là một trong những người dùng này, họ đang gặp phải các vấn đề về hiệu suất trên máy tính Windows 10 của bạn, chẳng hạn như hệ thống bị treo, chạy chậm hoặc quá trình svchost.exe chiếm nhiều mức sử dụng CPU.
Ở đây, chúng tôi đã thu thập một số giải pháp hữu ích, hy vọng sẽ giảm bớt những rắc rối của bạn.
Nội dung
Khắc phục tình trạng sử dụng CPU cao của wuauserv trong Windows 10
Có một số lý do có thể gây ra sự cố này, chẳng hạn như nhiễm phần mềm độc hại vi rút, sự cố cập nhật Windows, tệp hệ thống bị hỏng, cơ sở dữ liệu cập nhật bị thiếu hoặc có thể bị hỏng, v.v.Bất kể lý do cho bài viết này là gì, chúng tôi có các giải pháp khác nhau, bạn có thể thử giải quyết vấn đề này.
Bắt đầu từ những điều cơ bản, hãy thực hiện quét toàn bộ hệ thống bằng ứng dụng chống vi-rút được cập nhật mới nhất.Để đảm bảo không bị nhiễm vi-rút / phần mềm độc hại gây ra 100% sự cố sử dụng CPU, ổ đĩa.
Nếu bạn nhận thấy mức sử dụng CPU của Windows 10 quá cao trong khi tải xuống và cài đặt các bản cập nhật Windows, chúng tôi khuyên bạn nên đợi thêm vài phút để quá trình tải xuống hoàn tất
Đồng thời, mở Windows Update và kiểm tra xem có bản cập nhật Windows nào đang chờ cài đặt hay không.
- Nhấn phím tắt Windows + I để mở ứng dụng cài đặt,
- Nhấp vào Cập nhật và Bảo mật, không phải Windows Update,
- Nhấp vào nút "Kiểm tra bản cập nhật" để tải xuống và cài đặt các bản cập nhật đang chờ xử lý (nếu có)
- Tiếp theo, khởi động lại PC để áp dụng chúng,
- Bây giờ, hãy kiểm tra xem có mức sử dụng CPU nào cao hơn trên Windows 10 hay không.
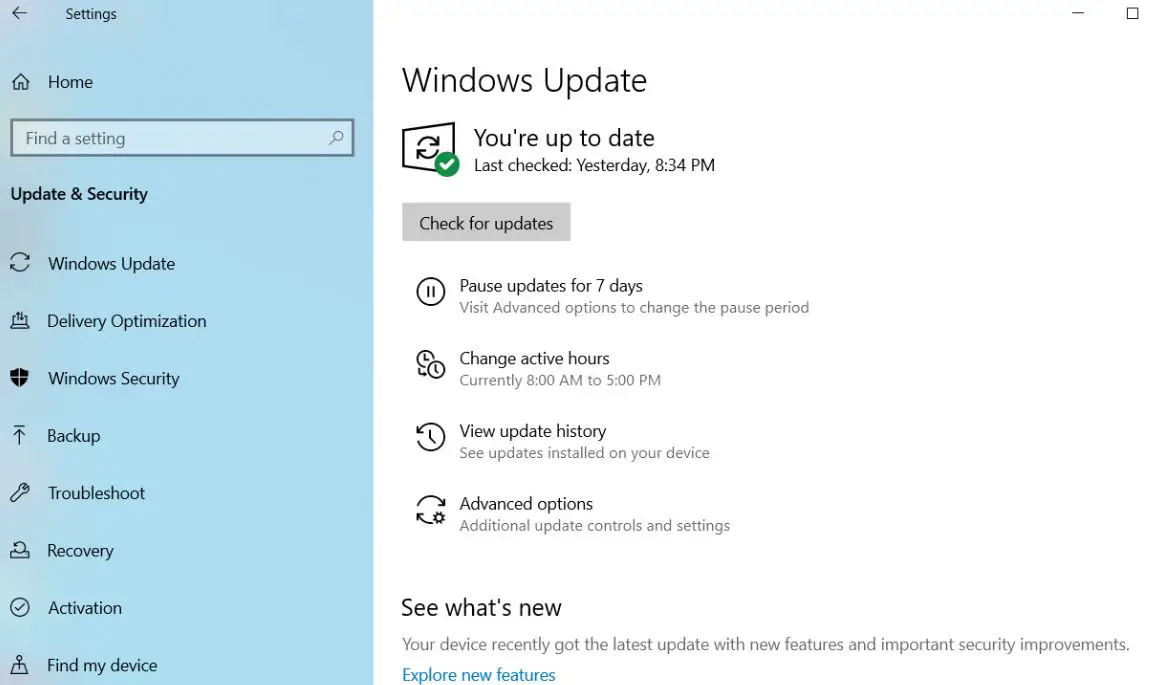
運行 Tiện ích trình kiểm tra tệp hệ thốngĐể đảm bảo rằng tất cả các tệp hệ thống bị hỏng không gây ra sự cố này.
- Mở dấu nhắc lệnh với tư cách quản trị viên,
- đi vàoSFC / KẾ HOẠCHVà nhấn phím Enter.
運行Tiện ích SFCKiểm tra các tệp hệ thống bị thiếu, nếu tìm thấy bất kỳ chương trình tiện ích nào, hãy tải xuống từ% WinDir% System32dllcacheKhôi phục chúng trong thư mục nén trên .Một lần nữa, nếu SFC không thể sửa chữa các tệp hệ thống bị hỏng, hãy chạy lệnh DISM để sửa hình ảnh hệ thống và cho phép sfc thực hiện công việc của nó.Sau khi thực hiện các thao tác này, hãy khởi động lại Windows và kiểm tra xem sự cố đã được giải quyết chưa.
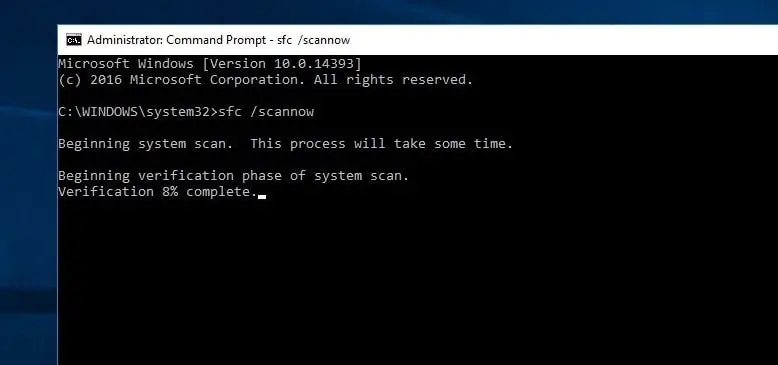
Chạy trình gỡ rối cập nhật cửa sổ
Windows 10 có trình khắc phục sự cố tích hợp để kiểm tra và khắc phục các sự cố liên quan đến Windows Update.Vì wuauserv là một dịch vụ liên quan đến cập nhật cửa sổ, chúng tôi khuyên bạn nên chạy trình khắc phục sự cố này để kiểm tra xem nó có giúp giảm việc sử dụng tài nguyên hệ thống hay không.
Để chạy trình khắc phục sự cố Windows Update trên Windows 10:
- Bấm vào trình khắc phục sự cố loại tìm kiếm trong menu Bắt đầu, rồi nhấn Enter.
- Sau đó nhấp vào Windows Update và chạy trình khắc phục sự cố.
- Thao tác này sẽ bắt đầu chẩn đoán các sự cố cập nhật Windows, bao gồm kiểm tra xem Windows Update và các dịch vụ liên quan có đang chạy hay không, kiểm tra xem cơ sở dữ liệu cập nhật có bị hỏng hay không, v.v.
- Chờ trình khắc phục sự cố cập nhật hoàn tất quá trình chẩn đoán.
- Khởi động lại Windows sau đó và kiểm tra xem mức sử dụng CPU có giảm không
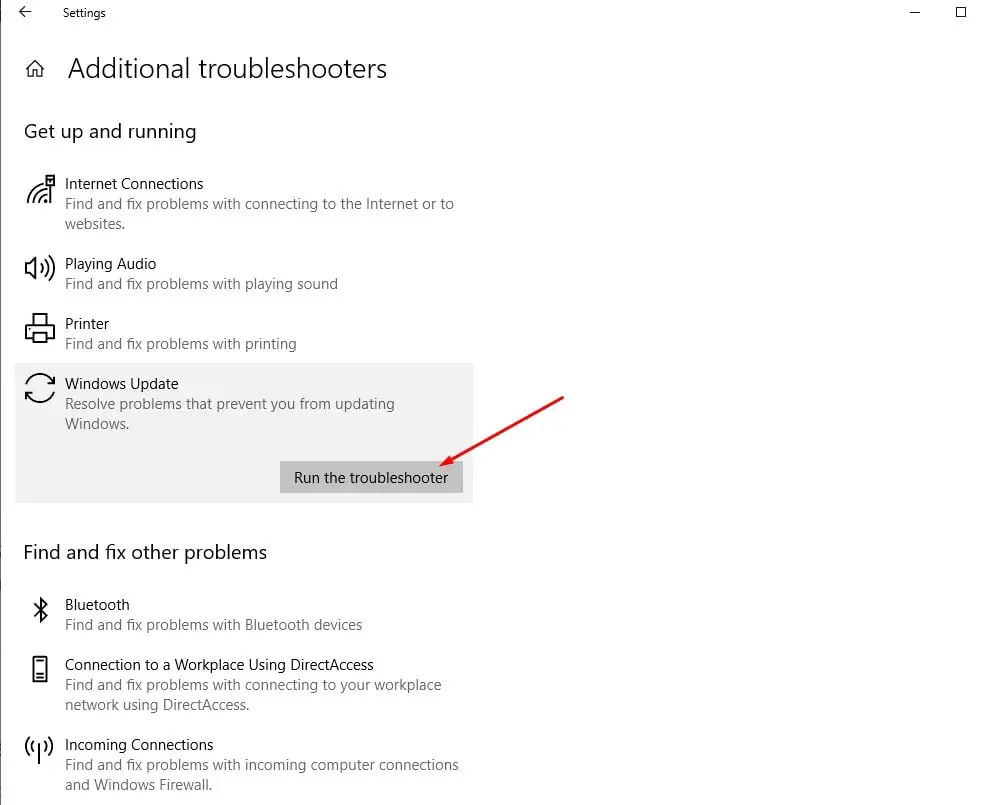
Đặt lại các thành phần cập nhật Windows
Đây là một giải pháp tốt nhất khác để giải quyết hầu hết các vấn đề liên quan đến cập nhật Windows và wuauserv phản ứng bị kẹt trên Windows 10.
Chỉ cần mở dấu nhắc lệnh với tư cách quản trị viên và dừng Windows Update và các dịch vụ liên quan của nó (chạy lần lượt các lệnh sau)
- net stop wuauserv "(Dừng dịch vụ cập nhật Windows)
- Net stop bit"(Dừng dịch vụ BITs.)
Sau đó điều hướng đếnC: WindowsSoftwareDistributiondownload,Và xóa tất cả các tệp và thư mục trong thư mục tải xuống.Để thực hiện việc này, hãy sử dụng phím tắt ctrl + a để chọn tất cả, sau đó nhấn phím del để xóa chúng.
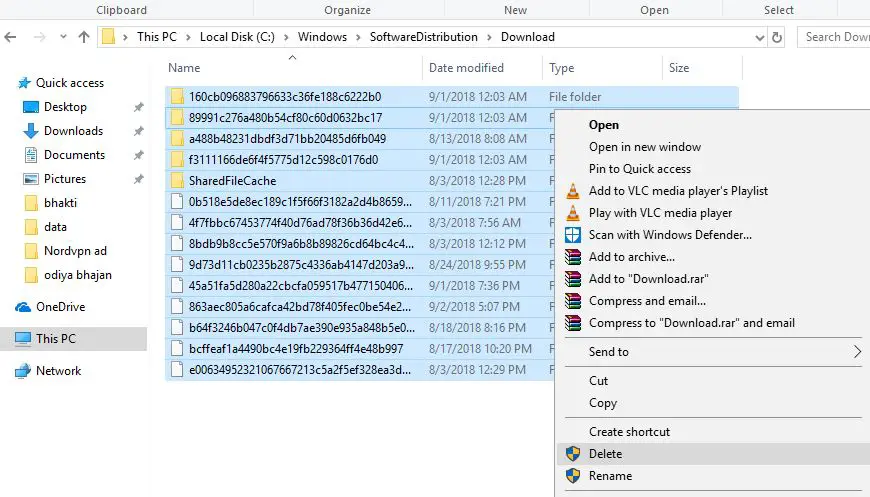
Mở lại dấu nhắc lệnh (quản trị viên) và thực hiện lệnh
- " bắt đầu net wuauserv "(Khởi động dịch vụ cập nhật Windows)
- " bit bắt đầu ròng "(Để bắt đầu dịch vụ BITS), nó đã bị vô hiệu hóa trước đó.
Khởi động lại Windows và kiểm tra xem việc sử dụng tài nguyên hệ thống có cao hơn không.
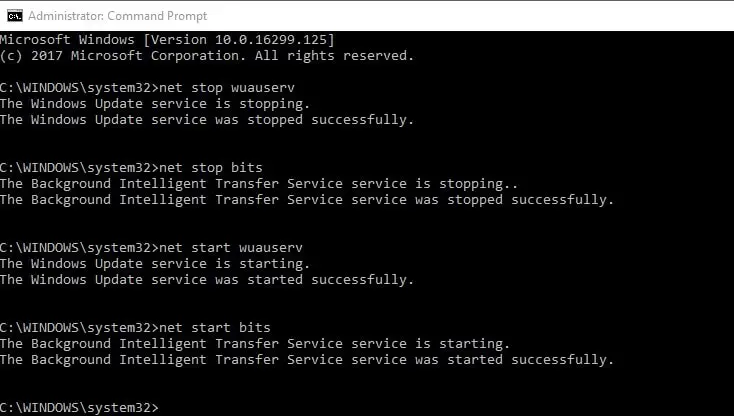
Dừng wuauserv
Nếu không có phương pháp nào ở trên phù hợp với bạn, bạn có thể tạm thời dừng dịch vụ wuauserv.Thao tác này sẽ giải phóng tài nguyên máy tính mà nó tạm thời sử dụng.Sau đó, bạn có thể cài đặt bản cập nhật hệ thống theo cách thủ công hoặc bạn có thể đợi cho đến khi Microsoft phát hành bản cập nhật tiếp theo.
Lưu ý:WUAUASERVChỉ chạy khi Windows Update đang chạy.Nó không phải là một dịch vụ cần thiết, bạn có thể nhanh chóng vô hiệu hóa nó để tăng tốc máy tính Windows.
Tắt dịch vụ wuauserv
- Nhấn phím tắt Windows + R và nhậpservices.mscVà sau đó bấm OK.
- Thao tác này sẽ mở bảng điều khiển dịch vụ Windows,
- Cuộn xuống và tìm Dịch vụ Windows Update,
- Nhấp chuột phải vào Dịch vụ Windows Update, chọn Thuộc tính,
- Thay đổi kiểu khởi động ở đây để tắt và dừng dịch vụ bên cạnh trạng thái dịch vụ.
- Nhấp vào "Áp dụng" và sau đó "OK" để lưu các thay đổi.
Đây là tất cả việc khởi động lại cửa sổ và kiểm tra xem hệ thống có đang chạy bình thường hay không, dịch vụ wuauserv không còn chiếm dụng CPU cao hoặc sử dụng 100% đĩa nữa.
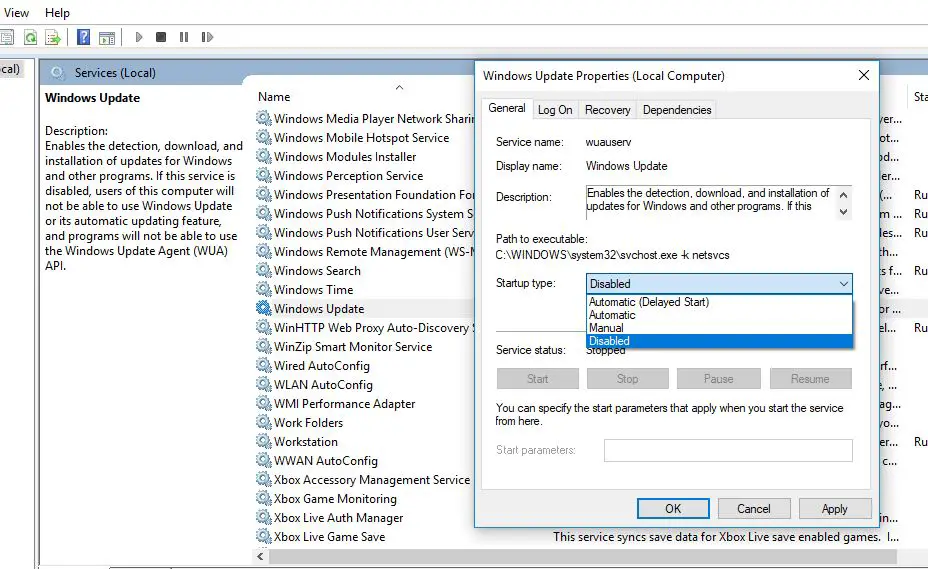
Ngoài ra,Từ cài đặtVô hiệu hóaTắt các ứng dụng chạy nềnNhấp vào Quyền riêng tư.Sau đó chuyển đến bảng điều khiển bên trái "Ứng dụng nền "Lựa chọn cuối cùng . Tại đây, hãy tắt nút chuyển sang tắt Không cần thiết hoặc được sử dụngỨng dụng nền.
Khi sử dụng Windows,Một lần nữa từ Bắt đầu> Cài đặt> Hệ thống> Thông báo và Hoạt động, Sau đó đóng Nhận mẹo, thủ thuật và lời khuyên.Giúp giải quyết vấn đề sử dụng tài nguyên hệ thống cao trên PC chạy Windows 10.
Đây là những giải pháp tốt nhất để sửa chữa quá trình cập nhật Windows (WUAUSERV). Việc sử dụng CPU trong Windows 10 là rất cao.Nếu bạn có bất kỳ câu hỏi nào, vui lòng thảo luận về các đề xuất cho bài đăng này trong phần bình luận bên dưới.

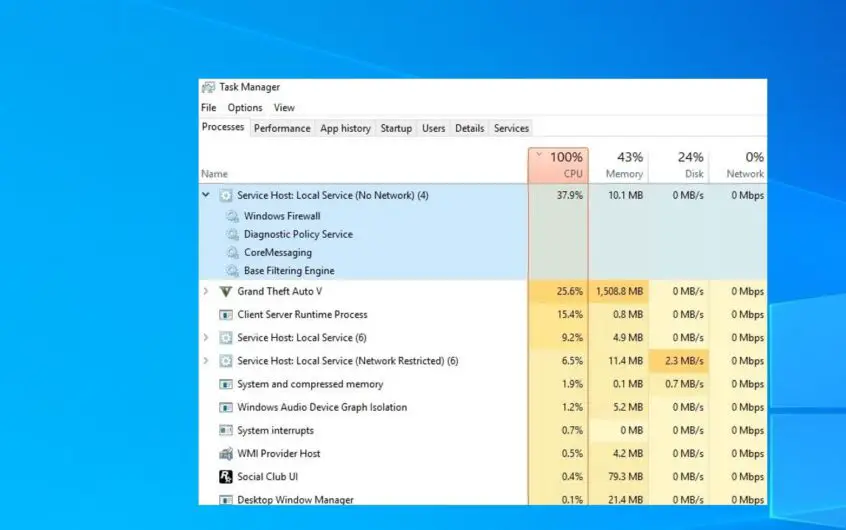




![[Đã sửa chữa] Microsoft Store không thể tải xuống ứng dụng và trò chơi](https://oktechmasters.org/wp-content/uploads/2022/03/30606-Fix-Cant-Download-from-Microsoft-Store.jpg)
![[Đã sửa] Microsoft Store không thể tải xuống và cài đặt ứng dụng](https://oktechmasters.org/wp-content/uploads/2022/03/30555-Fix-Microsoft-Store-Not-Installing-Apps.jpg)

