Các giáo sư và người biên tập có thể nghiêm khắc khi đánh giá bài tập và bài luận của bạn.Bất kể chất lượng của bài báo như thế nào, điều quan trọng là phải tuân theo định dạng của tuyên bố;Đặc biệt là trong học thuật.Thụt lề là một phần chính của các định dạng này, một loại hiếm là thụt lề treo, thường được sử dụng cho thư mục, trích dẫn, tài liệu tham khảo, danh sách trong tài liệu, v.v.
Nếu bạn đang tìm kiếm các mẹo tương tự, chúng tôi có các hướng dẫn hữu ích cho bạn sẽ dạy bạn cách tạo thụt lề treo trong word, cách tạo thụt lề treo trong tài liệu google và các phím tắt về thụt lề treo.
Trong bài viết này, chúng tôi hướng dẫn cáchMicrosoft WordVàGoogle DocsTạo thụt lề treo vào.Nhưng trước khi đi qua các bước đó, đây là một số điểm quan trọng về việc treo thụt lề.
- treo thụt lềCòn được gọi là thụt lề âm / lùi hoặc thụt lề dòng thứ hai.
- Khi được AP dụng,Dòng đầu tiên thường được thụt vào lề trái, trong khi các dòng còn lại của đoạn văn được thụt vào sâu hơn, thường là 0.5 inch.
- nó làmNgười đọc dễ dàng đọc nội dung hơn.
- Thụt lề treo mới làYêu cầu bắt buộc đối với phong cách viết CMS (Chicago Manual of Style), MLA (Modern Language Association) và APA (American Psychological Association).
Vì tính năng treo thụt lề hiếm khi được sử dụng nên có lẽ hầu hết người dùng không biết cách tạo thụt lề treo trong Word.
Nội dung
Tùy chọn I: Trên Microsoft Word
Để tạo thụt lề treo trong Microsoft Word, có một tùy chọn thụt lề treo đặc biệt trong chương trình.Người viết cũng có thể sử dụng thước kẻ để tạo các vết lõm treo.Để tìm hiểu cách tạo thụt lề treo trong word, hãy làm theo các bước sau.
1. Chọn một đoạn văn bạn muốn định dạng với thụt lề treo, sau đó chuyển sangTrang chủChuyển hướng.
2A.bấm vào đoạn văn組Biểu tượng trình khởi chạy hộp thoại nhỏ ở góc dưới bên phải.
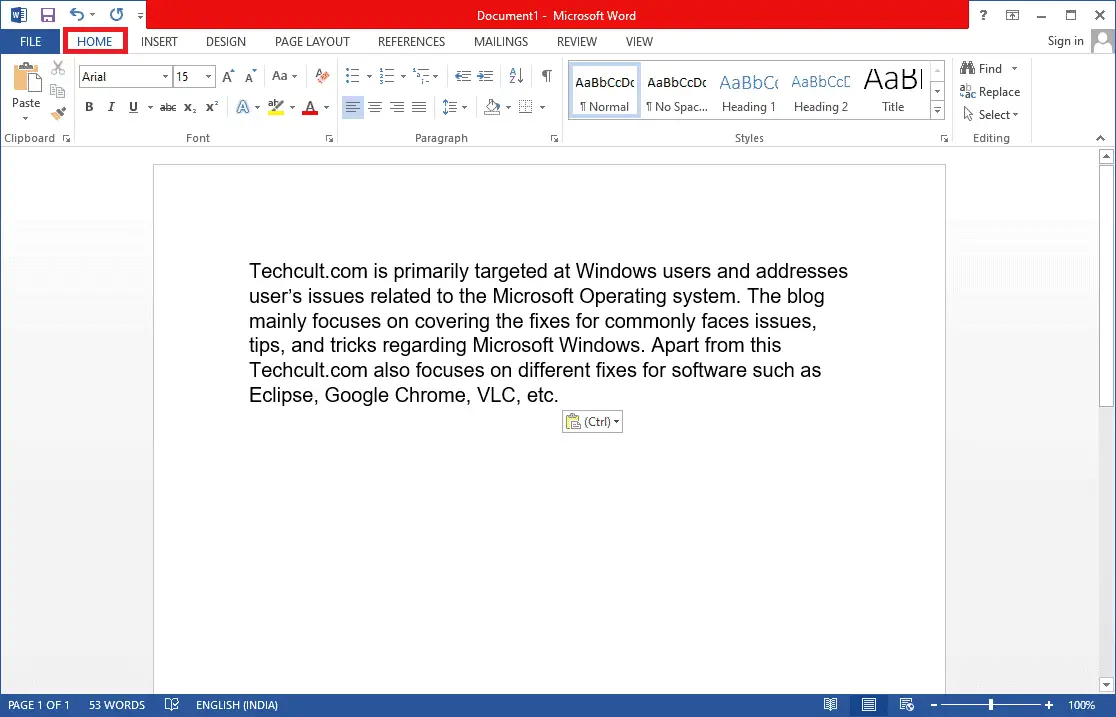
2B.Bạn cũng có thểKích chuột phảimột tập hợp các hàng đã chọn, sau đóChọn từ các tùy chọnđoạn văn….
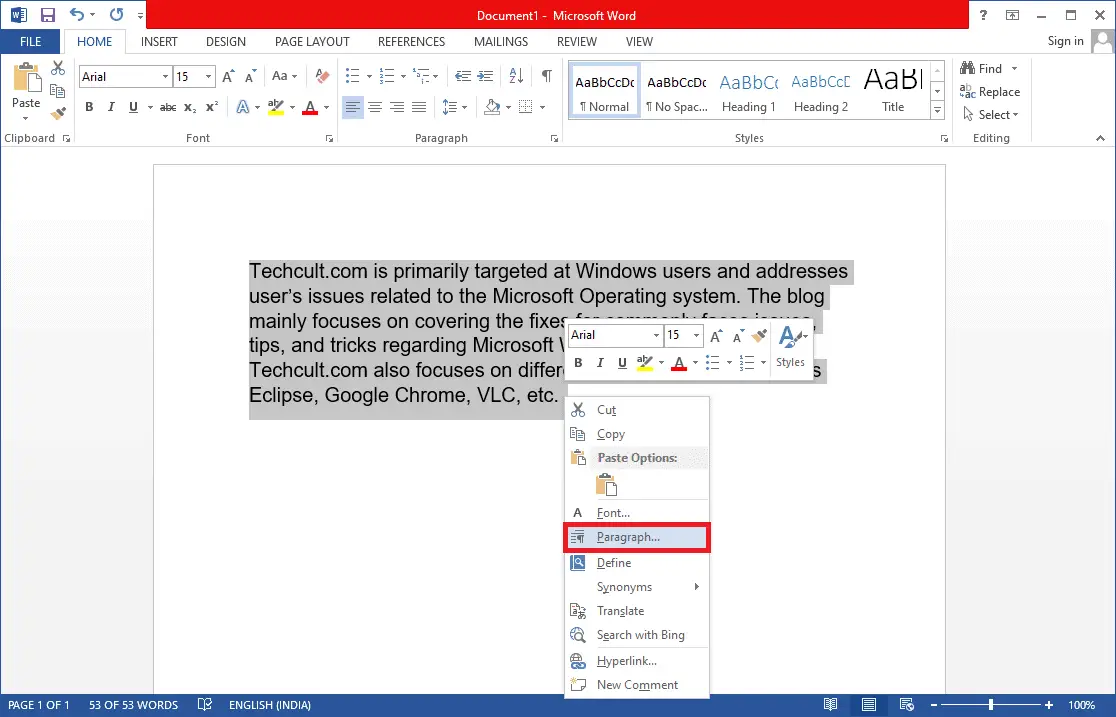
3 trongTab Thụt lề & Khoảng cách, bằng cách nhấp vàoReduct ® Mở danh sách thả xuốngVà lựa chọntreo.
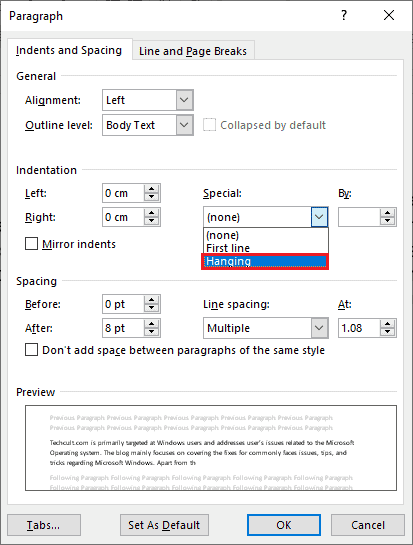
4. Giá trị tạm ngưng mặc định được đặt thành0.5 inch.Điều chỉnh giá trị thụt lề theo yêu cầu của bạn bằng cách nhấp vào mũi tên lên hoặc xuống.Hộp xem trước ở cuối hộp thoại sẽ cho biết đoạn văn đã chọn sẽ xuất hiện như thế nào sau khi định dạng.
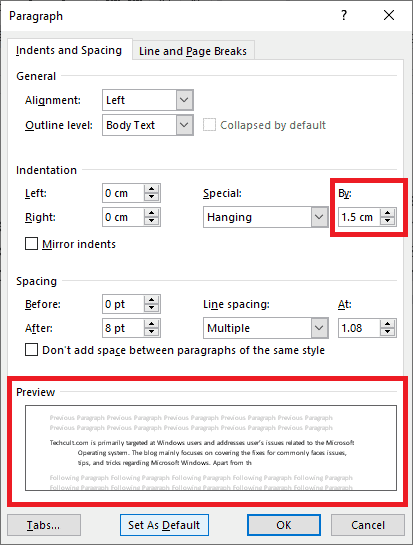
5. Nhấp vào確定.
Bạn cũng có thể sử dụng thước để tạo các vết lõm treo.Làm theo các bước nhất định để thực hiện việc này.
1. Đầu tiên, đi tới View> RulersĐảm bảo rằng thước đo được hiển thị
2. Chọn một đoạn văn và địa điểmcái thước kẻ上Củamũi tên lên thanh trượt sang phảilôi kéo.Nghĩa là, tất cả các hàng (ngoại trừ hàng đầu tiên hoặc hàng bạn không chọn) sẽ được chuyển sang điểm đánh dấu mới mà bạn đã tạo.
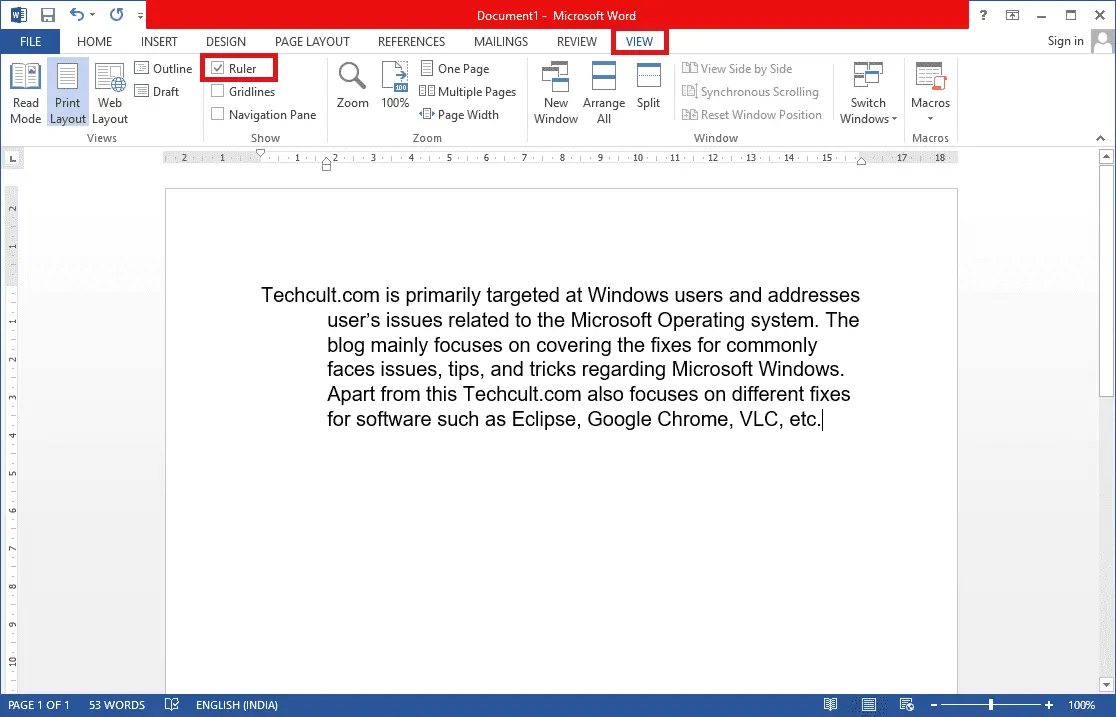
Nếu bạn muốn đoạn tiếp theo theo cùng một định dạng, hãy đặt con trỏ nhập vào đoạn văn đã được định dạngchấm dứt, sau đó nhấnnhập.Bây giờ, hãy bắt đầu nhập và nó sẽ tự động định dạng để có một thụt lề treo.
Nếu bạn dán trực tiếp ngữ cảnh, hãy bấm chuột phải vào bất kỳ phần trống nào của tài liệu và chọnChỉ dán văn bảntùy chọn để áp dụng thụt lề đặc biệt.
Bây giờ bạn đã hoàn thành quá trình cách tạo thụt lề treo trong word.
Tùy chọn hai: Trên Google Tài liệu
Có hai cách khác nhau để tạo thụt lề treo trong Google Tài liệu.Đầu tiên là sử dụng tùy chọn thụt lề gốc và cách khác là kéo thước theo cách thủ công.Chúng được đề cập trong các bước dưới đây.
Phương pháp XNUMX: Sử dụng tùy chọn thụt lề
Ngoài các tùy chọn thụt lề chung (trái, phải, giữa và căn chỉnh), Google Tài liệu có các tùy chọn thụt lề đặc biệt, chẳng hạn như dòng đầu tiên và treo.Bạn có thể làm theo các bước dưới đây để đặt lượng treo trên các dòng tiếp theo của đoạn văn thành giá trị mong muốn.
1. Mở tệp doc và chọn đoạn bạn muốn thụt lề.
2. Với đoạn đã chọn, hãy nhấp vàođịnh dạngTùy chọn.
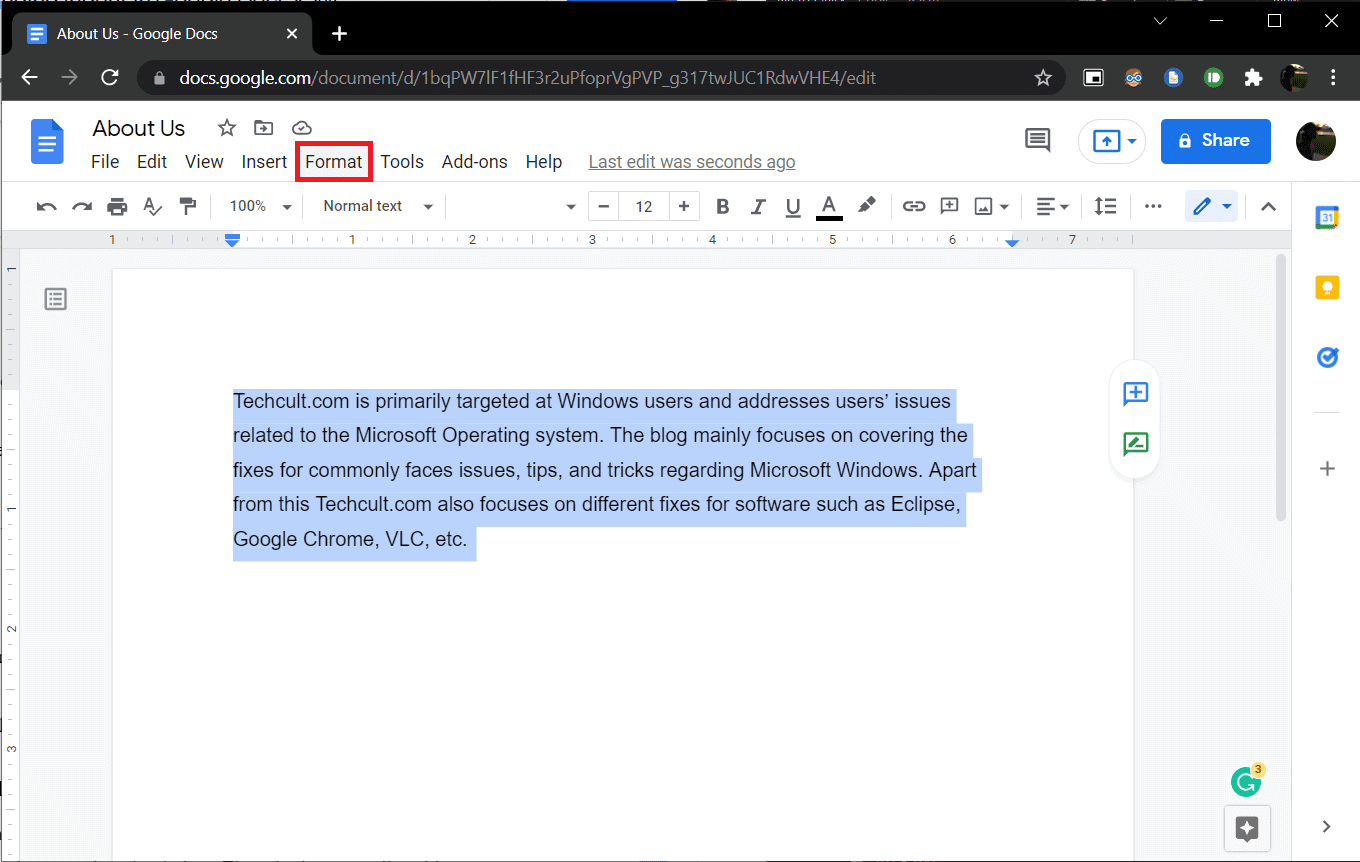
3.Chọn từ menu conCăn chỉnh và thụt lề>Tùy chọn thụt lề.
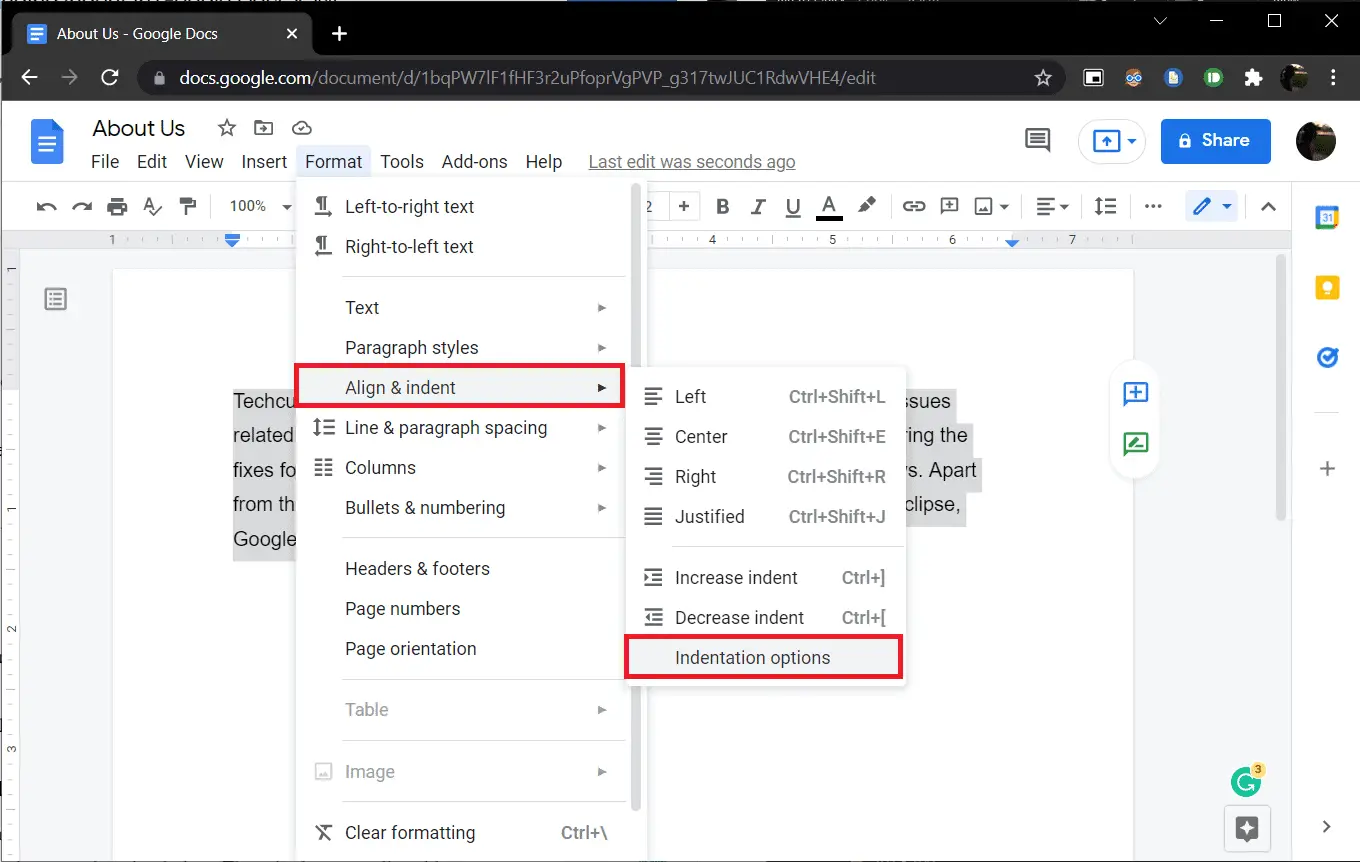
4. Trong hộp thoại sau, hãy chọnthụt đầu dòng đặc biệtMở danh sách thả xuống và chọnHuyền phù.
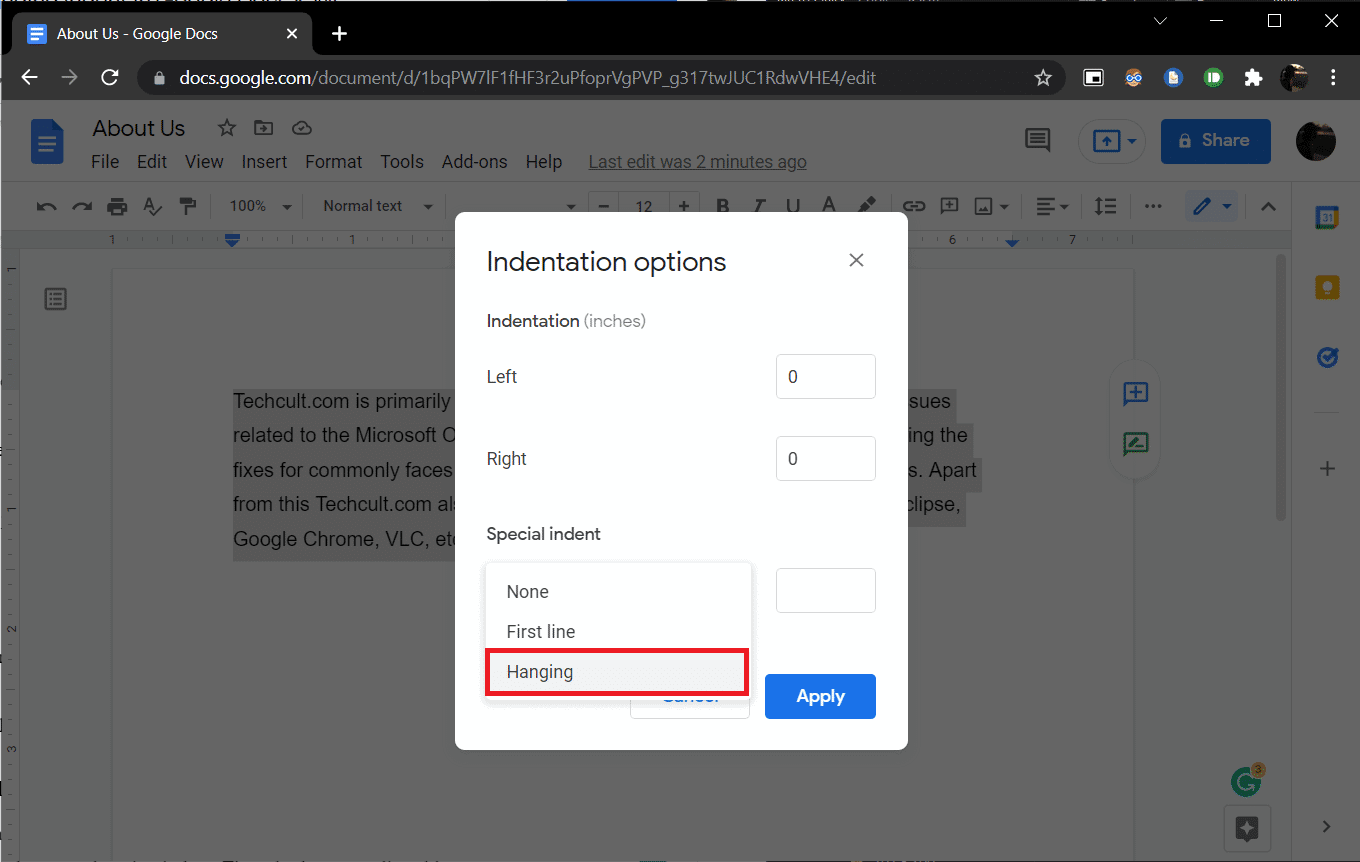
Theo mặc định, giá trị thụt lề được đặt thành0.5inch, điều chỉnh số lượng nếu cần hoặc cho đến khi có được giao diện mong muốn.
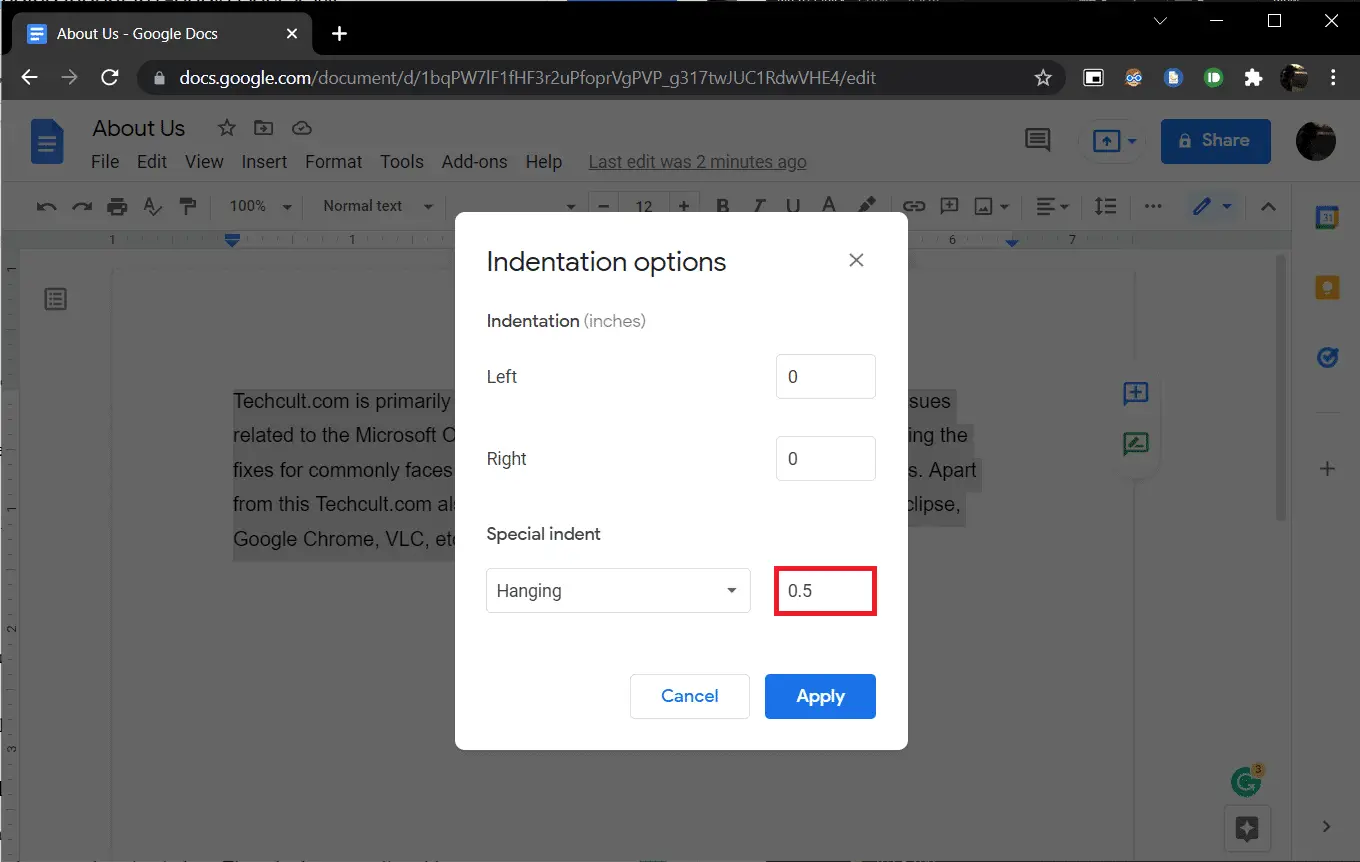
5. Nhấp vàoứng dụngHoặc nhấn Enter để làm cho thụt lề treo có hiệu lực.
Phương pháp 2: Sử dụng tùy chọn thước kẻ
Bạn cũng có thể kéo thước theo cách thủ công để điều chỉnh vị trí của văn bản và tạo thụt lề treo.Thước có hai thành phần điều chỉnh, thụt lề bên trái và thụt lề dòng đầu tiên.Với thụt lề trái, bạn có thể tăng giá trị thụt lề trái và di chuyển dòng đoạn văn sang phải, bằng cách di chuyển thụt lề dòng đầu tiên, bạn có thể căn chỉnh dòng đầu tiên của đoạn văn với lề trái.Đây là cách để làm điều đó.
1. Đầu tiên, hãy đảm bảo rằng các thước kẻ hiển thị ở trên cùng và bên trái của tài liệu.Nếu không, hãy nhấp vàoXem> Hiển thị thước kẻđể kích hoạt nó.
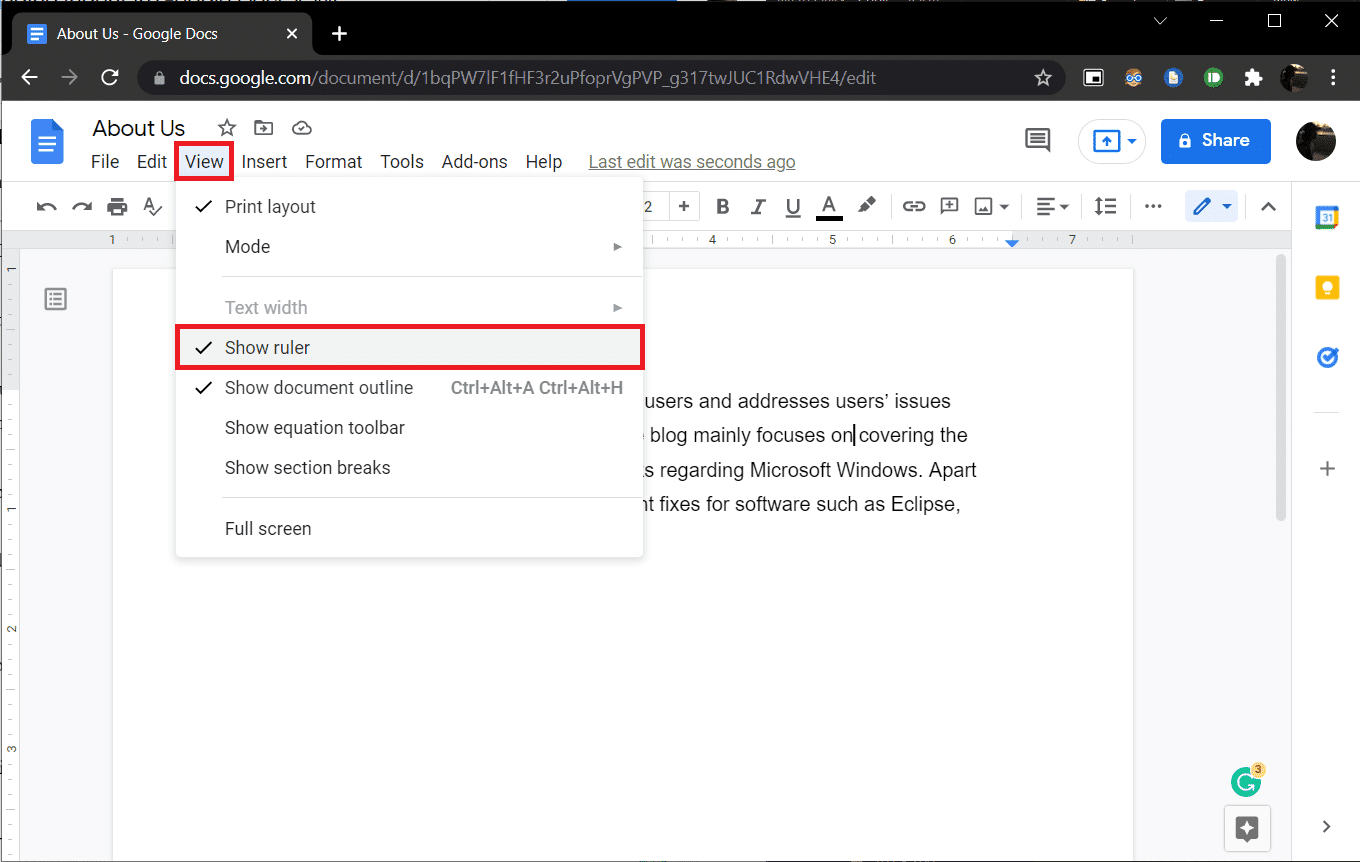
2. Tiếp tục và chọn một đoạn hoặc một nhóm dòng.
3. Nhấp vàoMũi tên xanh lam hướng xuống (thụt lề trái)VàRẽ phảiKéo để tạo thụt lề.Giá trị sẽ được hiển thị trên thước để đảm bảo độ chính xác.Tất cả các dòng đã chọn sẽ được chuyển đến điểm đánh dấu mới.
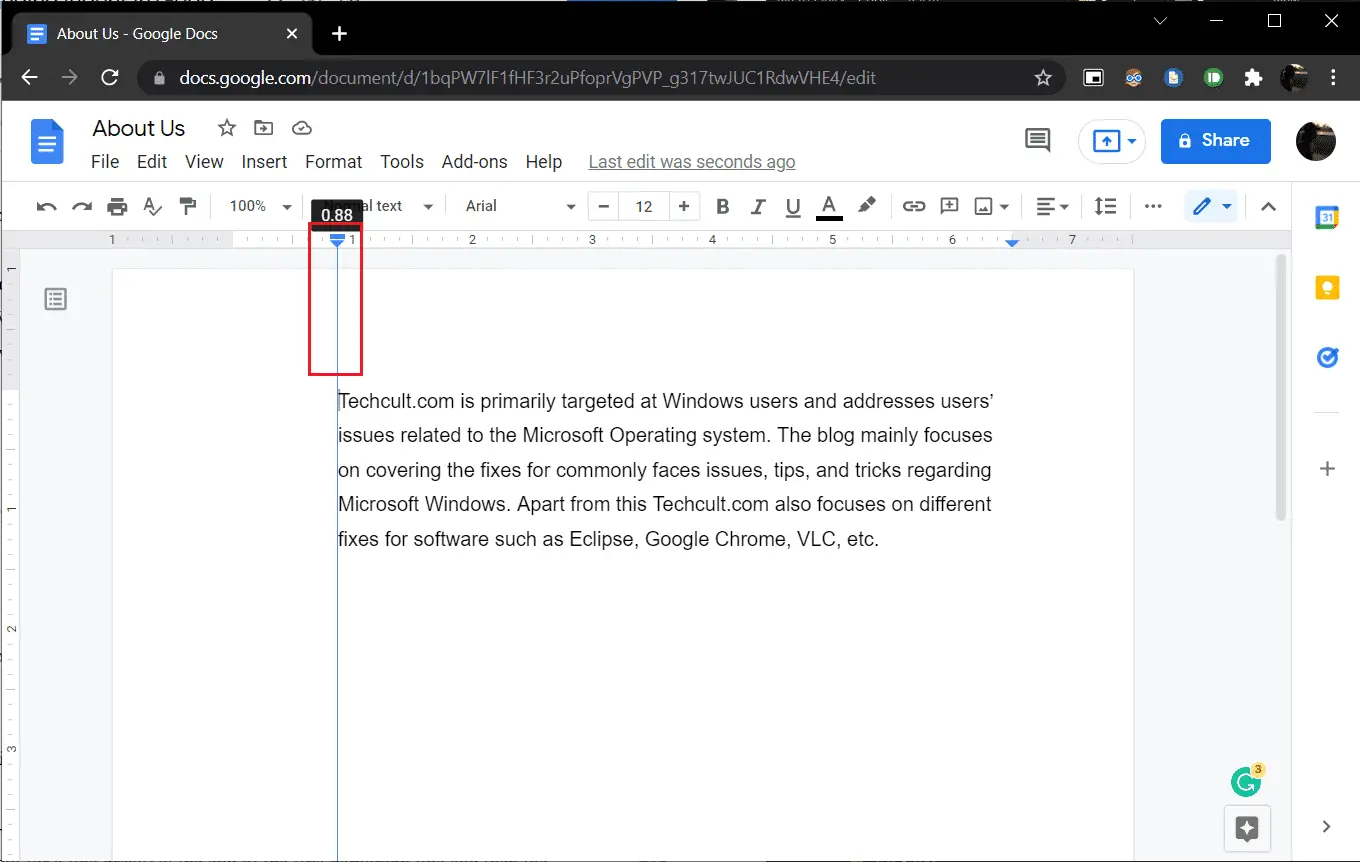
4. Tiếp theo, chọn phía trên mũi tên thụt lề tráigạch ngang màu xanh lam (dòng đầu tiên được thụt lề)và kéo nó trở lại nơi bạn muốn hàng đầu tiên bắt đầu.
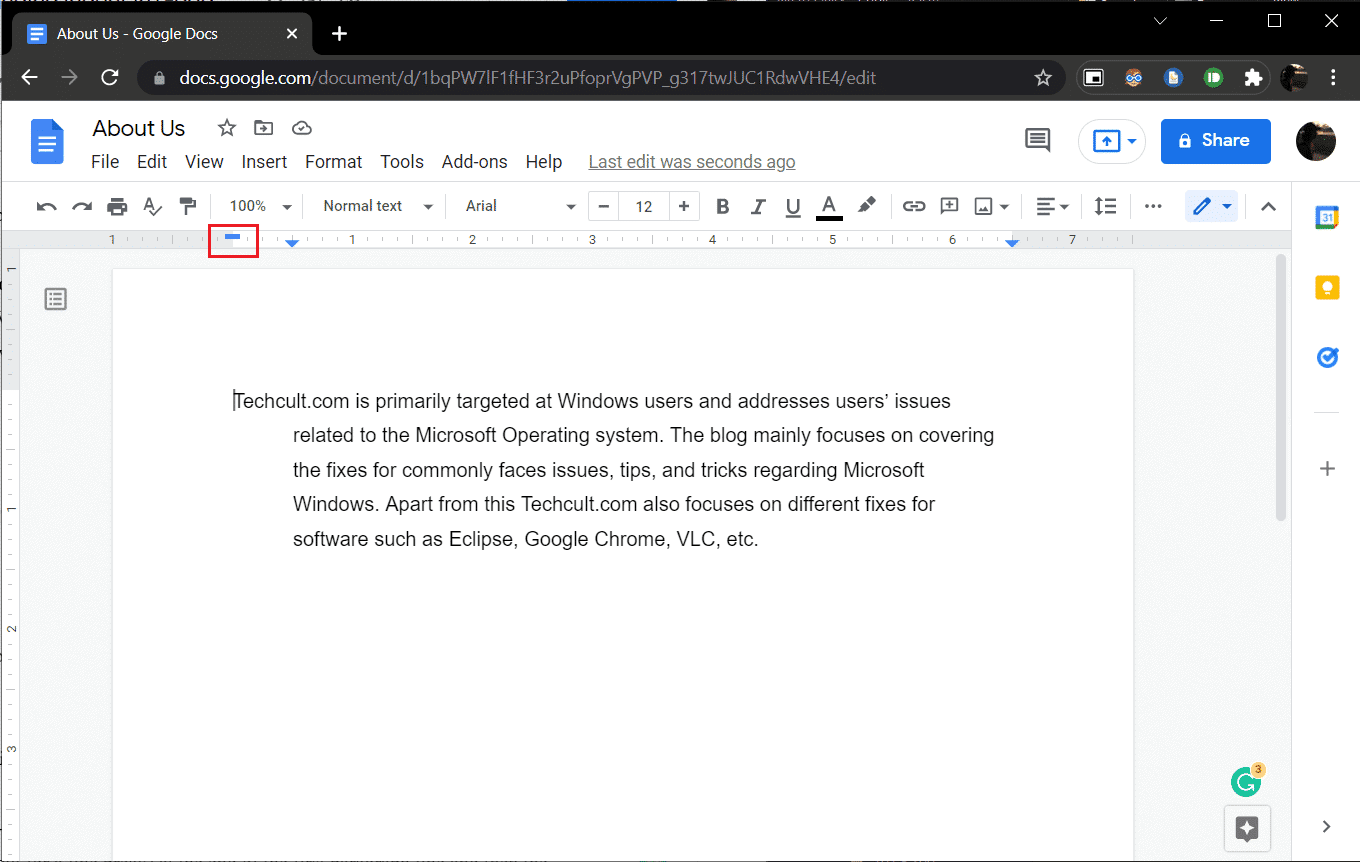
Điều chỉnh cả hai vị trí cho đến khi bạn có được vẻ ngoài như ý muốn.
Một cách khác để tạo thụt lề treo trong Google Tài liệu là nhấnShift + Enter, treo một phím tắt thụt lề cho một dòng mới ở cuối dòng đầu tiên và nhấnTabChìa khóa.Lặp lại với mỗi dòng trong đoạn văn để thụt lề tất cả chúng sang bên phải.Ngoài việc tốn thời gian, cách làm này còn dễ xảy ra lỗi.
Chúng tôi hy vọng hướng dẫn này hữu ích và bạn có thể hiểuCách tạo Thụt lề treo trong Word hoặc Google Tài liệu.

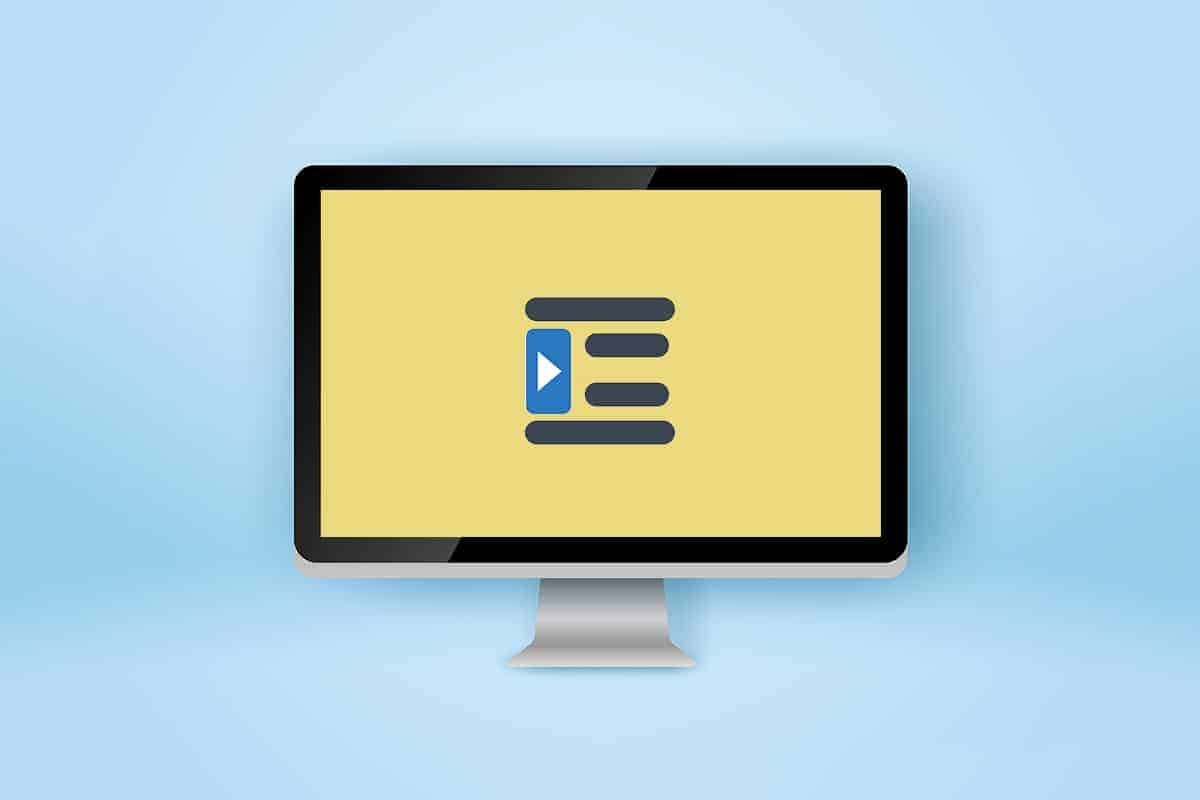




![[Đã sửa chữa] Microsoft Store không thể tải xuống ứng dụng và trò chơi](https://oktechmasters.org/wp-content/uploads/2022/03/30606-Fix-Cant-Download-from-Microsoft-Store.jpg)
![[Đã sửa] Microsoft Store không thể tải xuống và cài đặt ứng dụng](https://oktechmasters.org/wp-content/uploads/2022/03/30555-Fix-Microsoft-Store-Not-Installing-Apps.jpg)

