Nếu bạn đã sẵn sàng để bắt đầu làm việc, nhưng khi bạn nhấn nút nguồn trên máy tính xách tay của mình, không có gì xảy ra.Hơn nữa, nó cho thấy rằng bạn sẽ không thể hoàn thành bất cứ điều gì trong ngày hôm nay.
Bây giờ nếu của bạnMáy tính xách tay sẽ không bậtĐừng lo lắng, vì đây là một sự cố rất phổ biến và có thể dễ dàng khắc phục sự cố không bật được máy tính xách tay.
Máy tính xách tay của bạn sẽ không hoạt động vì nhiều lý do, bạn chỉ cần xác định nguyên nhân gốc rễ của vấn đề, sau đó khắc phục sự cố trên máy tính xách tay.Tuy nhiên, chúng tôi đã tạo danh sách một số hướng dẫn sơ cứu, bạn có thể thử sơ cứu ngay vào sổ tay của mình.
Nội dung
Máy tính xách tay Windows 10 không bật
Đây, giải pháp cuối cùng áp dụng cho hầu hết người dùng sử dụng máy tính xách tay Windows 10 và không thể khởi động sau khi nhấn nút nguồn?
Máy tính đói
- Trước tiên, hãy đảm bảo rằng máy tính xách tay đã tắt hoàn toàn hoặc sử dụng nút nguồn để tắt máy
- Ngắt kết nối bộ chuyển đổi AC và tháo pin.
- Nhấn và giữ nút nguồn trong ba mươi giây để tiêu thụ hết năng lượng còn lại trong máy tính xách tay.
- Nếu không thay pin, hãy lắp lại bộ đổi nguồn AC vào máy tính xách tay.
- Nhấn nút nguồn để bật máy tính xách tay.
Bật nguồn máy tính, sau đó tắt nguồn ngay lập tức
Được rồi, vì vậy nếu máy tính xách tay của bạn xuất hiện các triệu chứng sau khi bật nguồn một lúc, thì hãy tắt nguồn ngay lập tức.Tại đây, bạn có thể nghe thấy âm thanh của quạt bên trong máy tính xách tay và bạn cũng có thể thấy một số đèn hoặc tất cả các đèn trên máy tính bật lên, sau đó mọi thứ dừng lại ngay lập tức.
Sau đó, đừng lo lắng, bởi vì trong hầu hết các trường hợp, khi máy tính đã nguội và được sạc lại, nó có thể dễ dàng sửa chữa.Ngoài ra, điều này sẽ không gây hại cho bất kỳ tệp và ứng dụng nào được lưu trữ trên máy tính xách tay của bạn.
Kiểm tra nguồn điện
Đây là một sự cố rất phổ biến ở máy tính xách tay, không thể khởi động do thiếu điện.Về phần nguồn điện có thể xảy ra nhiều hỏng hóc khác nhau như sử dụng sai bộ đổi nguồn dẫn đến đứt cầu chì trong phích cắm.
Do đó, bạn cần đảm bảo rằng bộ chuyển đổi dùng để sạc laptop có điện áp và cường độ dòng điện chính xác.Bạn có thể xác nhận điều này bằng cách kiểm tra nguồn điện và nhãn dán trên máy tính xách tay.Nếu bạn sử dụng bộ chuyển đổi và máy tính xách tay của cùng một nhà sản xuất, bạn sẽ không gặp phải vấn đề này.
Nếu bạn đang sử dụng đúng bộ sạc, điều tiếp theo bạn cần kiểm tra là cầu chì trong phích cắm.Bạn sẽ cần một tuốc nơ vít để tháo cầu chì và thay thế nó bằng một cầu chì chất lượng tốt.Tuy nhiên, nếu bạn dự phòng dây nguồn, đó sẽ là giải pháp đơn giản nhất.
Bạn cũng nên kiểm tra tất cả các dây xem có bị đứt hoặc đứt không, đặc biệt là khi bạn mang theo máy tính xách tay bên mình.Nếu bạn tìm thấy bất kỳ chỗ đứt nào trong dây, đó có thể là vấn đề mà bạn cần phải sửa chữa ngay lập tức.
Kiểm tra màn hình
Bạn nên cố gắng ngắt kết nối các màn hình bên ngoài (chẳng hạn như máy chiếu và màn hình) được kết nối với máy tính xách tay để đảm bảo chúng không phải là vấn đề.
Nếu đèn LED báo nguồn của máy tính xách tay của bạn bật và bạn có thể nghe thấy tiếng chạy của quạt ổ cứng, nhưng không có hình ảnh trên màn hình, vui lòng kiểm tra xem có hình ảnh mờ trên màn hình trong phòng tối hay không.Nếu đúng thì vấn đề là laptop khởi động bình thường và màn hình có vấn đề.
Để giải quyết vấn đề màn hình này, bạn cần phải thay thế biến tần màn hình với thay thế chính xác từ nhà sản xuất ban đầu, điều này sẽ không bao giờ mang lại một cú đánh nhanh vào túi của bạn.Nếu gặp lỗi màn hình không hoạt động bình thường, lời khuyên cho bạn là nên liên hệ với thợ chuyên nghiệp để giải quyết thay vì tự mình giải quyết.
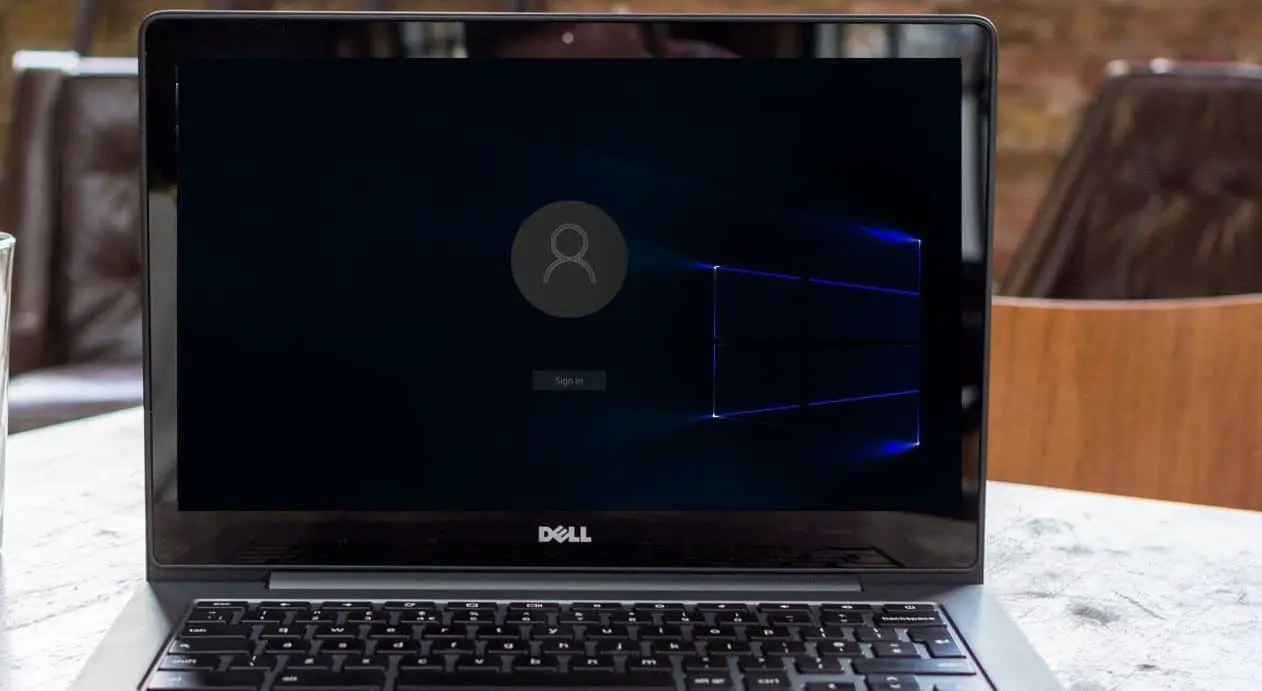
Rút phích cắm và rút phích cắm của trình điều khiển USB và thẻ nhớ
Nếu không phải do màn hình và nguồn thì thủ phạm phần lớn là do ổ USB hoặc thẻ nhớ bạn để trong cổng USB hoặc đầu đọc thẻ.
Thông thường, bạn sẽ thấy một thông báo lỗi như "Không tìm thấy hệ điều hành", điều này có thể gây ra hoảng sợ không cần thiết.Trong hầu hết các trường hợp, tình huống này có nghĩa là BIOS được thiết lập để khởi động từ thiết bị di động trước ổ cứng tích hợp.Sự cố này cũng có thể xảy ra nếu bạn để ổ CD, DVD hoặc Blu-ray trong máy tính xách tay của mình, vì vậy hãy kiểm tra nó.
Khởi động vào chế độ an toàn
Nếu không khởi động được Windows, bạn vẫn có thể thử nhấn F8 để vào "Chế độ an toàn” và bạn sẽ thấy menu cung cấp chế độ an toàn.Tuy nhiên, điều này không áp dụng cho Windows 10, vì vậy bạn có thể chọn khởi động từ ổ đĩa cài đặt.
Sau khi khởi động vào trình cài đặt Windows, bạn có thể nhấp vào "Sửa chữa máy tính của bạn".Nhấp vào Khắc phục sự cố -> Tùy chọn nâng cao.
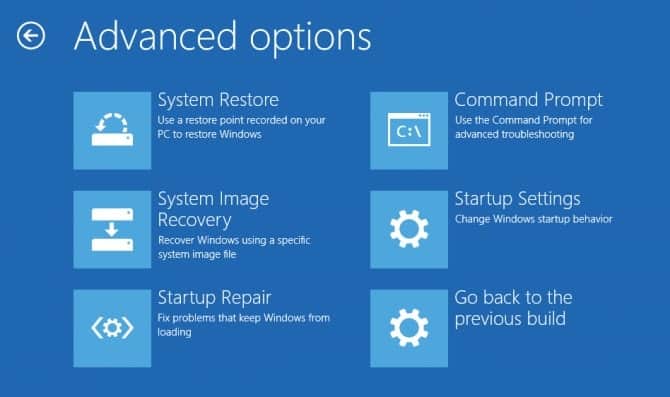
Bấm vào Cài đặt khởi động, sau đó khởi động lại, rồi nhấn F4 trên bàn phím để khởi động Windows ở chế độ an toàn.
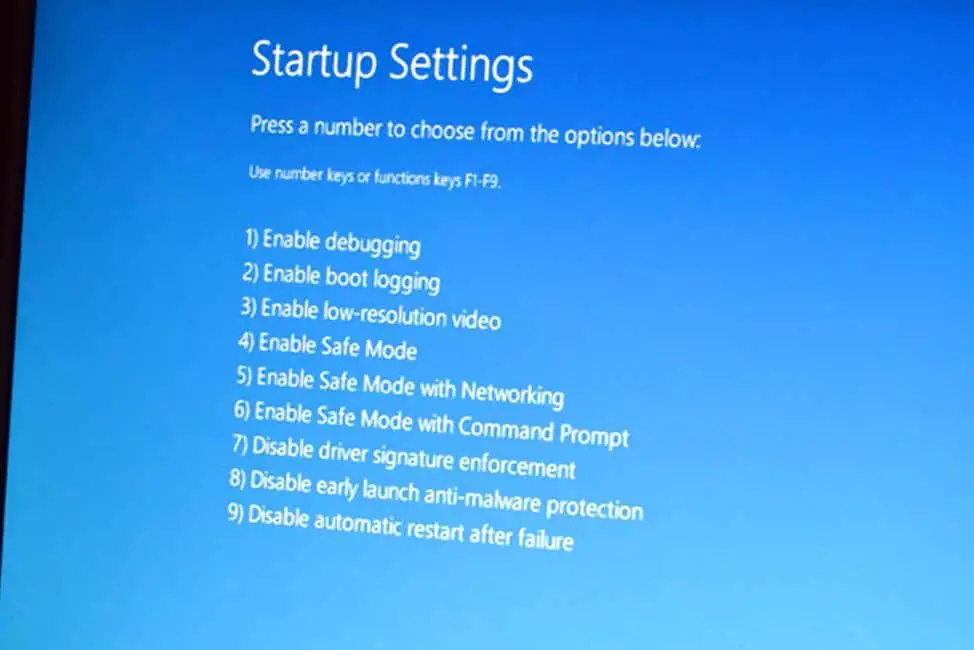
Ở chế độ an toàn, bạn có thể hoàn tác các thay đổi đã gây ra sự cố khởi động máy tính xách tay.Bạn có thể bắt đầu với bất kỳ chương trình mới nào mà bạn đã cài đặt gần đây trên máy tính của mình.
Windows 10 sẽ không khởi động
Nếu bạn thấy máy tính xách tay khởi động, nhưng Windows 10 không thể khởi động bình thường, điều này khiến bạn cần phải sửa lỗi nhật ký khởi động Windows, điều này có thể giúp khởi động Windows 10 bình thường.
Để thực hiện lại việc này, hãy khởi động Windows từ phương tiện cài đặt và làm theo các bước ở trên để truy cập màn hình tùy chọn nâng cao.Nhấp vào Command Prompt lần này.
Sau đó gõ dòng lệnh sau để khắc phục sự cố không bật được máy tính.Hãy nhớ rằng, sau khi gõ từng dòng lệnh, hãy nhấn Enter để thực hiện lệnh.
- bootrec / fixMBR
- bootrec / Fixboot
- bootrec/xây dựng lạiBCD
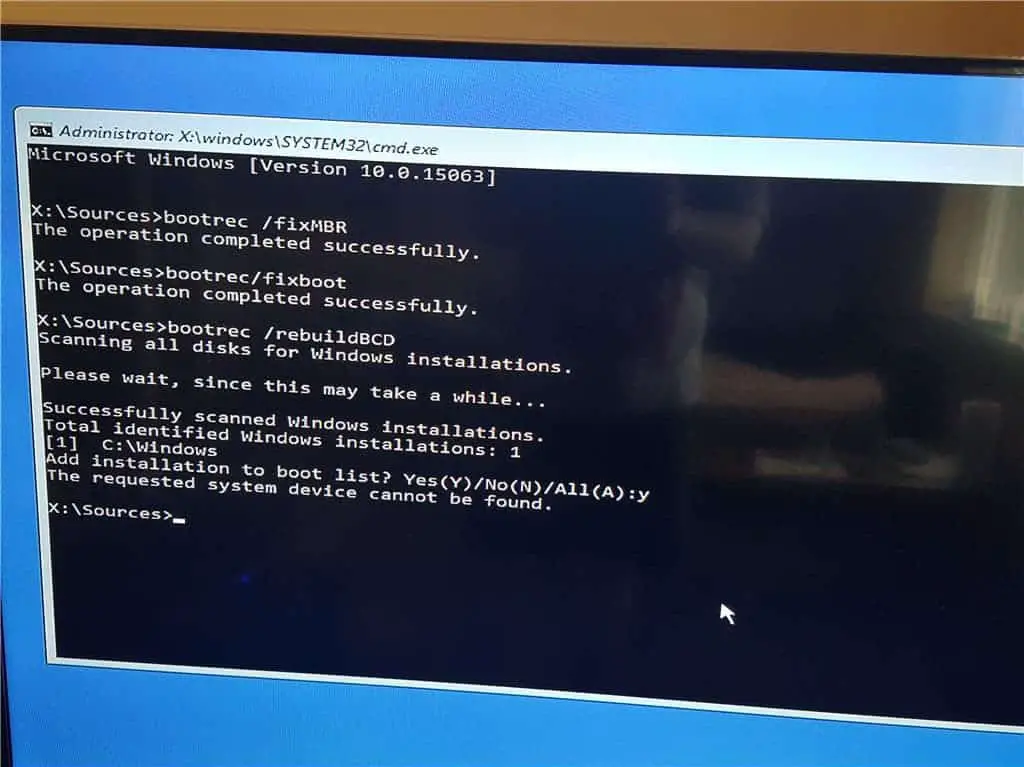
Đóng cửa sổ nhắc lệnh và khởi động lại PC để kiểm tra xem cửa sổ thời gian này có khởi động bình thường hay không.
Lời khuyên của chuyên gia: -
Nếu bạn có một máy tính để bàn mới và thấy rằng nó không bắt đầu nhấn nút nguồn, thì điều này sẽ khiến bạn phải kiểm tra một số điều cơ bản.
Dây nguồn không được kết nối đúng cách với bo mạch chủ.Nếu bo mạch chủ của bạn có thêm một ổ cắm 12v gần CPU, hãy đảm bảo rằng ngoài đầu nối ATX 24 chân lớn, bạn cũng kết nối đúng dây nguồn.
Thành phần không được cài đặt hoặc đặt đúng vị trí.Tháo bộ nhớ, cạc đồ họa và CPU, sau đó lắp lại và kiểm tra xem các chân cắm trên CPU và ổ cắm CPU có bị cong hay không.
Dây nút nguồn được kết nối với chân cắm sai trên bo mạch chủ.
Cáp nguồn không được kết nối với cạc đồ họa.Nếu GPU yêu cầu, hãy đảm bảo kết nối đúng cáp nguồn PCI-E.
Ổ cứng được kết nối với cổng SATA sai.Đảm bảo rằng ổ đĩa chính được kết nối với cổng SATA được điều khiển bởi chipset của bo mạch chủ, không phải một bộ điều khiển riêng biệt.
Bằng cách theo dõi tất cả các điểm động này, bạn sẽ có thể sửa chữa máy tính xách tay theo một cách nào đó mà không cần mở sự cố một cách dễ dàng.Tuy nhiên, nếu bạn không thể bật máy tính xách tay ngay cả khi đã thử tất cả các phương pháp, bạn nên liên hệ với nhà sản xuất máy tính xách tay hoặc bạn nên tự sửa chữa vì bạn không thể làm gì khác.
Câu hỏi thường gặp: Không bật được Win10/11 sau khi cập nhật
Điều này có thể do một số vấn đề trong quá trình cập nhật, chẳng hạn như sự cố tương thích trình điều khiển, tệp hệ thống bị hỏng hoặc sự cố phần cứng.
Nếu chế độ an toàn không thể giải quyết được vấn đề, bạn nên thử sử dụng chức năng "Khôi phục hệ thống" để khôi phục hệ thống về trạng thái trước khi cập nhật.
Trước khi chấp nhận bất kỳ bản cập nhật lớn nào, bạn nên sao lưu tất cả dữ liệu và tệp quan trọng.Ngoài ra, việc bảo vệ driver trước khi cập nhật cũng rất quan trọng.






![[Đã sửa chữa] Microsoft Store không thể tải xuống ứng dụng và trò chơi](https://oktechmasters.org/wp-content/uploads/2022/03/30606-Fix-Cant-Download-from-Microsoft-Store.jpg)
![[Đã sửa] Microsoft Store không thể tải xuống và cài đặt ứng dụng](https://oktechmasters.org/wp-content/uploads/2022/03/30555-Fix-Microsoft-Store-Not-Installing-Apps.jpg)
