Windows Spotlight liên tục bị kẹt trên một bức ảnh hoặcWindows 10 Spotlight không hoạt động sau khi cập nhật gần đây?
Bạn đã chọn tính năng Spotlight của Windows 10 cho màn hình khóa của mình, nhưng nó không thay đổi hình ảnh định kỳ mà chỉ hiển thị một hình ảnh duy nhất?Để xem nàoCách sửa lỗi Windows Spotlight không hoạt động trên Windows 10.
Nội dung
Windows Spotlight là gì?
Windows Spotlight là một tính năng đi kèm với Windows 10, sử dụng Bing để tự động tải xuống và đặt hình nền mới trên màn hình khóa nhằm mang đến cho bạn trải nghiệm mới mẻ mỗi khi đăng nhập.Nhưng đôi khi, đặc biệt là sau khi nâng cấp Windows 10 gần đây, người dùng trải nghiệm Windows Spotlight, hoạt động, nếu không bạn sẽ nhận thấy nó bị kẹt trên cùng một hình ảnh.Thật không may, Windows 10 không bao gồm tùy chọn để đặt lại tính năng này.Nhưng có những cách giải quyết đơn giản để sửa lỗi Windows 10 Spotlight.
Khắc phục sự cố khiến tiêu điểm Windows luôn bị kẹt trên ảnh
Lưu ý: Tính năng Spotlight chỉ khả dụng khi PC của bạn được kết nối với Internet.Nếu bạn được kết nối với Internet, hình ảnh trên màn hình khóa sẽ tự động thay đổi hàng ngày.
Để đóng các kết nối được đo lường: Khi PC của bạn được kết nối với mạng có đồng hồ đo, nó có thể không tải xuống hình ảnh tiêu điểm để giảm mức sử dụng dữ liệu.Bạn nên bật và kiểm tra xem các kết nối đã được đo lường đã được bật chưa.Để thực hiện việc này, hãy mở Cài đặt -> Mạng & Internet -> Trạng thái -> Thay đổi thuộc tính kết nối -> cuộn xuống và tắt nút được đặt thành kết nối được đo lường.
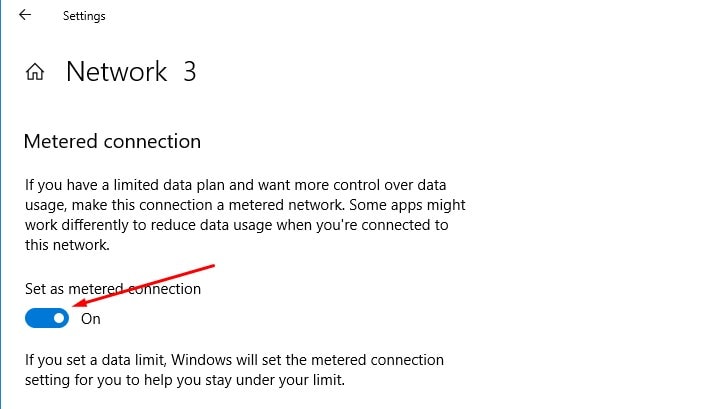
Ngoài ra, trước khi thử bất kỳ giải pháp nào, chúng tôi khuyên bạn nên tắt Windows Spotlight rồi bật lại.
- Sử dụng phím Windows + IbậtCài đặt,
- 點擊cá nhân hóa,sau đó點擊màn hình khóa,
- lựa chọnhình ảnhtùy chọn làm nền (điều này sẽ tắt tính năng), sau đó chọnWindows Spotlight.
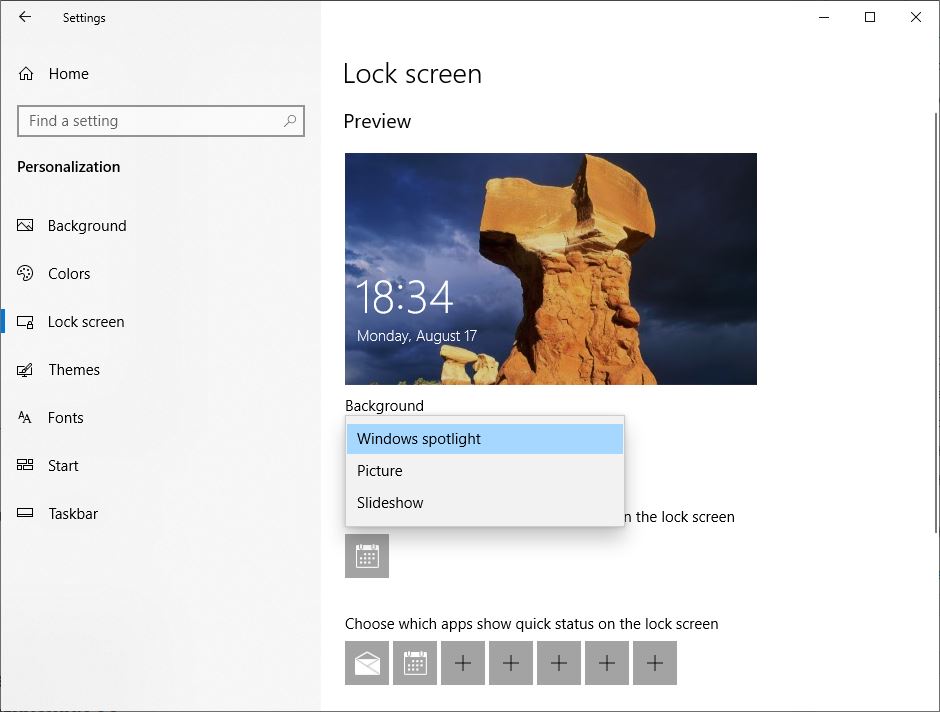
Điều chỉnh thông qua File Explorer
Mở File Explorer (Windows + E), chuyển sang "quan điểm", đánh dấu vào "Các mục bị ẩn" và điều hướng đến
C:\Users\UserName\AppData\Local\Packages\ Microsoft.Windows.ContentDeliveryManager_cw5n1h2txyewy\LocalState\Assets
Trong đường dẫn trên, đặt " C "thay thếcho ký tự ổ đĩa của ổ đĩa cài đặt Windows 10 và chèn " Tên người dùng "thay thếcho tên người dùng thực của bạn.
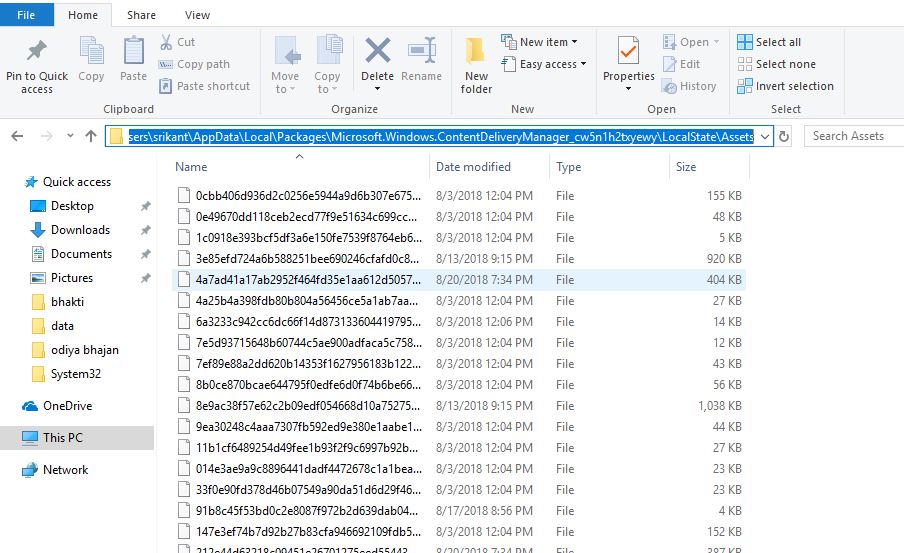
Tại đây nhấn Ctrl + A để chọn tất cả các tệp, sau đó nhấnXóa bỏChìa khóa.Tiếp theo, điều hướng đến thư mục sau:
C:\Users\UserName\AppData\Local\Packages\ Microsoft.Windows.ContentDeliveryManager_cw5n1h2txyewy\Settings
Một lần nữa, trong thư mục Cài đặt, bạn sẽ tìm thấy hai tệp: roaming.lock và settings.dat.Chọn cả hai tệp và xóa chúng.Khởi động lại PC của bạn ngay bây giờ và tính năng Windows Spotlight sẽ bắt đầu hoạt động trở lại ngay lập tức.
Đăng ký lại ứng dụng Spotlight
Nhấp chuột phải vào menu Bắt đầu của Windows 10 và chọn PowerShell (Quản trị viên).Trong cửa sổ PowerShell, sao chép và dán lệnh sau và nhấn Enter:
Get-AppxPackage Microsoft.Windows.ContentDeliveryManager -allusers | foreach {Add-AppxPackage -register “$($_.InstallLocation)\appxmanifest.xml” -DisableDevelopmentMode}
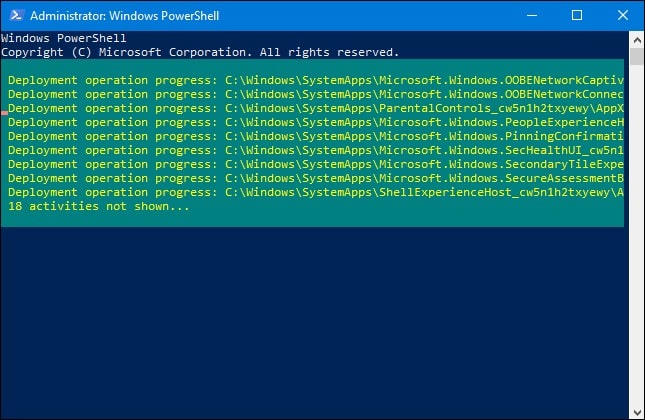
Sau khi lệnh được thực thi đầy đủ, hãy khởi động lại PC.Windows Spotlight đã phải bắt đầu hoạt động ngay lập tức bằng cách hiển thị một hình ảnh mới trên màn hình khóa.
Chạy trình kiểm tra tệp hệ thống
Nếu sự cố vẫn tiếp diễn, hãy thử kiểm tra các tệp hệ thống của bạn bằng tiện ích SFC, tiện ích này sẽ quét tất cả các tệp hệ thống được bảo vệ và thay thế phiên bản không chính xác bằng phiên bản Microsoft chính xác.
- Với tư cách là quản trị viênbật Dấu nhắc lệnh
- Tại dấu nhắc lệnh, nhập sfc / scannow Và nhấn Enter.
- rơi ra ngoài Dấu nhắc lệnh.
Chờ cho đến khi quá trình quét hoàn tất 100%, sau đó khởi động lại Windows và kiểm tra xem điều đó có hữu ích hay không.
Các giải pháp này có giúp khắc phục sự cố Windows không hoạt động sau khi cập nhật Windows 10 không?Cho chúng tôi biết trong các ý kiến dưới đây.
Câu hỏi thường gặp: Tiêu điểm của Windows sẽ không cập nhật
Trước tiên hãy xác nhận xem hệ thống của bạn có phải là phiên bản mới nhất hay không. Nếu không, vui lòng cập nhật hệ thống Windows.Ngoài ra, hãy kiểm trakết nối InternetĐiều này có bình thường không vì cập nhật focus yêu cầu kết nối mạng ổn định.
Điều hướng đến Bảng điều khiển > Hệ thống và bảo mật > Hệ thống > Bảo vệ hệ thống > Khôi phục hệ thống và chọn thời điểm trước đó để khôi phục.

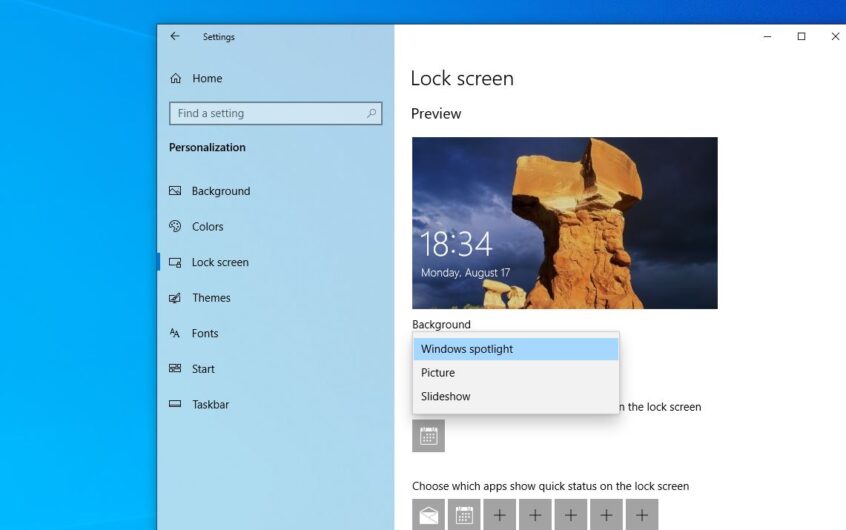




![[Đã sửa chữa] Microsoft Store không thể tải xuống ứng dụng và trò chơi](https://oktechmasters.org/wp-content/uploads/2022/03/30606-Fix-Cant-Download-from-Microsoft-Store.jpg)
![[Đã sửa] Microsoft Store không thể tải xuống và cài đặt ứng dụng](https://oktechmasters.org/wp-content/uploads/2022/03/30555-Fix-Microsoft-Store-Not-Installing-Apps.jpg)

