Bạn có nhận thấy rằng hệ thống của mình bị treo và không phản hồi sau khi nâng cấp Windows 10 1809 không?Máy tính Windows chạy chậm và khó sử dụng khi khởi động.và kiểm tra Taskmanager,Quy trình làm việc của trình cài đặt mô-đun Windowssẽ chạy liên tục với mức sử dụng CPU cao.
Nhân viên cài đặt mô-đun Windows đã sử dụng gần như 99% CPU.Đối với một số người khác, ổ đĩa,Trình cài đặt mô-đun Windows sử dụng đĩa caoĐiều tương tự sẽ xảy ra.
Chúng ta hãy hiểu công nhân Windows Module Installer trên Windows 10 là gì và tại sao nó lại gây ra việc sử dụng CPU過高 và trên Windows 10, 8.1 và 7thoát khỏiWindows Module Installer Worker CPU caosử dụng步驟.
Nội dung
- 1 Quy trình làm việc của trình cài đặt mô-đun Windows là gì?
- 2 Sửa lỗi Windows Modules Installer Worker sử dụng CPU cao
- 2.1 Kiểm tra sự lây nhiễm vi-rút phần mềm độc hại
- 2.2 Cài đặt tất cả các bản cập nhật có sẵn
- 2.3 Tắt cập nhật tự động cho Windows 10
- 2.4 Điều chỉnh thư mục SoftwareDistribution
- 2.5 Giảm mức độ ưu tiên của quy trình TiWorker
- 2.6 Chạy trình gỡ rối Windows Update
- 2.7 Kiểm tra bảo trì hệ thống
- 2.8 Sửa chữa Tiworker.exe bằng Command Prompt
- 2.9 Chạy lệnh DISM
- 3 Ồ, xin chào, rất vui được làm quen với bạn.
Quy trình làm việc của trình cài đặt mô-đun Windows là gì?
Windows Modules Installer Worker,Còn được biết làTiWorker.exe,là một thành phần hệ thống trong Microsoft Windows chịu trách nhiệm cài đặt các mô-đun và bản cập nhật mới.Nó chuẩn bị cho máy tính Windows 10 của bạn để cài đặt và thường xuyên kiểm tra các bản cập nhật mới.Ngoài ra, TiWorker.exe này thực hiện các tác vụ khác nhau được yêu cầu sau khi cập nhật lên Windows.
thông thường,Sau khi cập nhật xong,cái nàyQuy trình làm việc của trình cài đặt mô-đun WindowsTất cả các tài nguyên mà Windows Update yêu cầu sẽ bị chấm dứt.Nhưng đôi khi vì bất kỳ lý do kỹ thuật nào, các tài nguyên này sẽ tiếp tục chạy ở chế độ nền, dẫn đến việc sử dụng nhiều tài nguyên hệ thống và máy tính chạy chậm lại.Ngoài ra, đôi khi nhiễm phần mềm độc hại do vi-rút, tệp hệ thống bị hỏng, cấu phần Windows Update bị hỏng, v.v. có thể gây ra việc sử dụng CPU 100% hoặc sử dụng đĩa cao của trình cài đặt mô-đun Windows.
Sửa lỗi Windows Modules Installer Worker sử dụng CPU cao
Nếu bạn cũng đang phải đối mặt với vấn đề "Windows Modules Installer Worker sử dụng CPU cao trên Windows 10", đây là 5 giải pháp để khắc phục sự cố này.
Lưu ý:Giải pháp của Bellow hoạt động để khắc phục tình trạng sử dụng CPU cao trên Windows Module Installer worker, sử dụng 10% đĩa trên máy Windows 8.1 / 7 và 100.
Kiểm tra sự lây nhiễm vi-rút phần mềm độc hại
Bắt đầu với "cơ bản" và hoàn thànhchống vi rút/ Ứng dụng chống phần mềm độc hại củaquét toàn bộ hệ thống để đảm bảo rằng mọi sự lây nhiễm vi-rút hoặc phần mềm độc hại không gây ra sự cố vàCài đặt các bản cập nhật mới nhất.
Đồng thời cài đặt một trình tối ưu hóa hệ thống miễn phí (chẳng hạn nhưCcleaner)để dọn dẹp rác, tệp tạm thời, bộ nhớ cache, lỗi hệ thống, tệp kết xuất bộ nhớ và sửa lỗi đăng ký bị hỏng bị thiếu.
Tiến hành khởi động sạch Windows, nó giúp xác định xem có bất kỳ xung đột dịch vụ nào của bên thứ ba đang gây ra sự cố sử dụng CPU Windows Module Installer Worker hay không.
Cài đặt tất cả các bản cập nhật có sẵn
Đảm bảo rằng bạn đã cài đặt tất cả các Bản cập nhật Windows có sẵn trên máy tính của mình.Đôi khi, quá trình cập nhật chạy trong nền với cài đặt cập nhật bị kẹt hoặc bị treo, điều này có thể gây raQuy trình làm việc của trình cài đặt mô-đun WindowsTốn nhiều tài nguyên hệ thống .
Windows 10 được đặt để tự động tải xuống và cài đặt các bản cập nhật mới nhất.Tuy nhiên, nếu vì lý do nào đó mà chúng không được cài đặt, bạn có thể tự kiểm tra và cài đặt các bản cập nhật có sẵn bằng cách làm theo hướng dẫn bên dưới.
- Nhấn Win + I để mởCài đặt Windows
- Nhấp vào Cập nhật và Bảo mật, sau đó nhấp vào Windows Update
- Sau đó nhấp vào nút "Kiểm tra Cập nhật" để tải xuống và cài đặt bản cập nhật mới nhất hiện có.
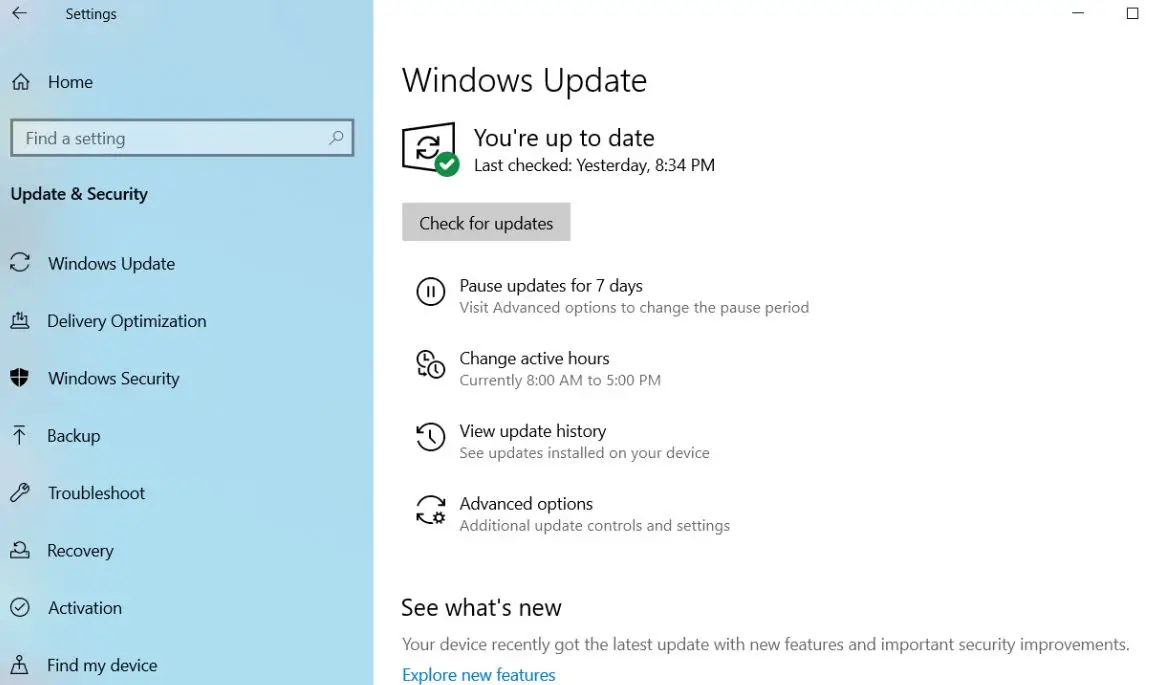
Tắt cập nhật tự động cho Windows 10
Vì sự cố này liên quan đến dịch vụ Windows Module Installer Worker (TrustedInstaller) và Windows Update (wuauserv).Các dịch vụ này có thể không phản hồi, gặp sự cố hoặc không hoạt động bình thường, dẫn đến việc sử dụng CPU cao hoặc sử dụng 100% đĩa cho trình cài đặt mô-đun Windows.Vô hiệu hóa cả Services Windows Module Installer Worker (Trusted Installer) và Windows Update (wuauserv) bằng cách làm theo các bước bên dưới và kiểm tra xem có sử dụng CPU nữa không.
- Nhấn Windows + R, nhậpservices.msc,Sau đó bấm OK để mở dịch vụ Windows.
- Cuộn xuống và tìm tênDịch vụ cho Windows Modules Installer Worker.
- Nhấp đúp vào nó để mở các thuộc tính của nó,
- Thay đổi loại Khởi động Đã tắt và nhấp vào Dừng bên cạnh Trạng thái dịch vụ.
- Lặp lại bước này cho dịch vụ Windows Update
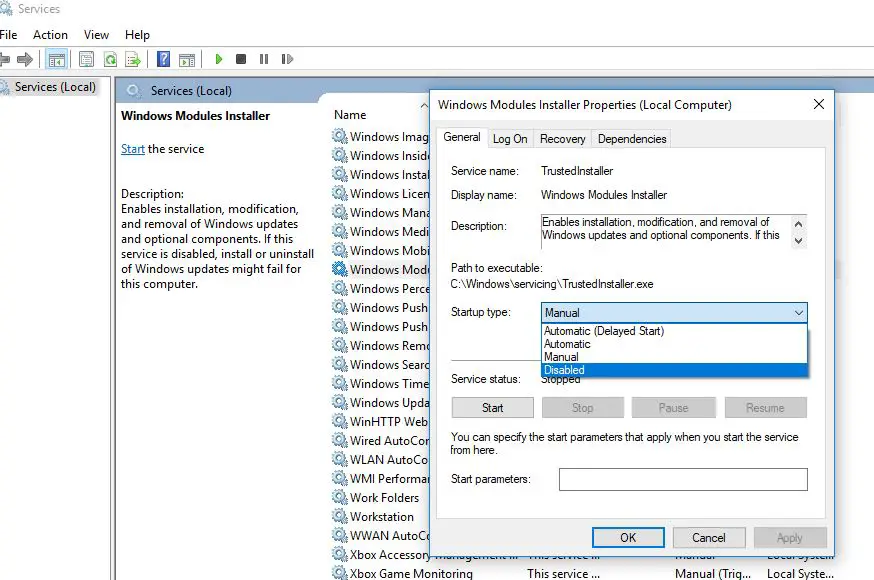
Khởi động lại máy tính của bạn để bắt đầu lại, lúc này Trình cài đặt mô-đun Windows và Dịch vụ cập nhật Windows không còn khởi động trong nền nữa.Kiểm tra Trình cài đặt mô-đun Windows không còn gặp sự cố sử dụng CPU 100%.
Lưu ý: Khi chúng tôi đặt Windows Update thành Tắt, Windows sẽ không tải xuống và cài đặt các bản cập nhật mới nhất.
Điều chỉnh thư mục SoftwareDistribution
Thư mục Windows Update Store (được gọi là"Phân phối phần mềm Thư mục ”) là nơi Windows lưu trữ các bản cập nhật đã tải xuống.Và lỗi trên thư mục này gây ra một vấn đề khác với việc cài đặt các bản cập nhật Windows, khiến bản cập nhật bị kẹt, dẫn đến việc sử dụng CPU của nhân viên Windows Module Installer.Và xóa các tệp cập nhật trước đó, buộc Windows phải tải xuống bản sao mới của bản cập nhật từ máy chủ của Microsoft, điều này giúp giải quyết các vấn đề cập nhật Windows, bao gồm cả việc sử dụng CPU cao trên Windows 10.
- Nhấn Windows + R, nhậpservices.msc,Sau đó bấm OK.
- Cuộn xuống và tìm Dịch vụ Windows Update.
- Nhấp chuột phải và dừng dịch vụ (nếu đang chạy)
- Bây giờ hãy duyệt qua C: WindowsSoftwareDistributionDownloads
- Nhấn Ctrl + A để chọn tất cả và xóa chúng.
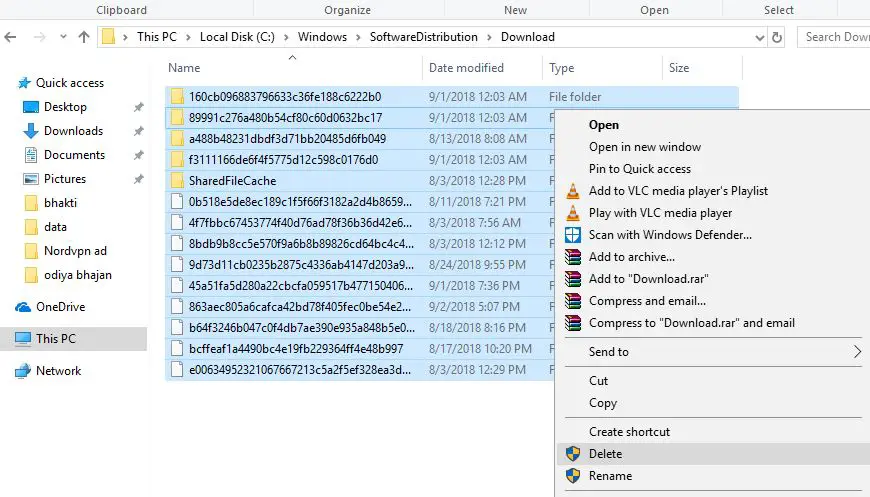
Bây giờ, hãy khởi động lại Windows để bắt đầu lại và kiểm tra xem có mức sử dụng CPU nào cao hơn không.
Giảm mức độ ưu tiên của quy trình TiWorker
Bấm chuột phải vào thanh tác vụ, chọn Trình quản lý tác vụ, sau đó bấm vào Chi tiết khác.Tiếp theo, chuyển đến tab Chi tiết, nhấp chuột phải vào tiến trình TiWorker.exe và đặt Mức độ ưu tiên thành Thấp.* Bây giờ hãy xem máy tính của bạn hoạt động như thế nào với cài đặt này.Nếu vấn đề sử dụng cao TiWorker vẫn chưa được loại bỏ, hãy chuyển sang giải pháp tiếp theo.
Chạy trình gỡ rối Windows Update
Đây cũng là một giải pháp tốt hơn và dễ dàng hơn để giải quyết tình trạng sử dụng nhiều đĩa và CPU cao do quá trình Windows Update gây ra.Nếu bất kỳ bản cập nhật Windows nào bị kẹt trong nền, nó có thể gây ra việc sử dụng tài nguyên hệ thống không cần thiết, chẳng hạn như sử dụng 100% CPU hoặc DISK.Mở Cài đặt -> Cập nhật & Bảo mật -> Khắc phục sự cố -> Nhấp vào Windows Update, chạy trình khắc phục sự cố Windows Update và để Windows kiểm tra và sửa bất kỳ bản cập nhật xấu nào bị kẹt hoặc chính chúng đang gây ra mức sử dụng CPU cao.
Kiểm tra bảo trì hệ thống
Bảo trì Hệ thống sẽ đưa bạn qua nhiều bước để xóa các tệp, phím tắt không sử dụng và thực hiện bảo trì tác vụ.Bạn không chỉ có thể sửa chữaWindows Modules Installer Worker sử dụng CPU cao, bạn cũng có thể xóa các tệp không mong muốn khác.
Đây là một giải pháp thay thế cho vấn đề trên.Để xóa "vấn đề" TiWorker.exe (không phải là vấn đề thực sự), hãy chạy "Bảo trì tự động" để làm như vậy, sau đó mở "Bảng điều khiển" rồi "Tất cả bảng điều khiển" rồi đến "Bảo mật" và Bảo trì "->" Bắt đầu Bảo dưỡng".Quá trình này có thể mất một khoảng thời gian, vì vậy hãy đảm bảo rằng bạn có những việc khác phải làm trước khi bắt đầu quá trình.
Sửa chữa Tiworker.exe bằng Command Prompt
Đây cũng là một cách thay thế để khắc phục sự cố tiworker.exe.Đôi khi, các tệp hệ thống bị hỏng có thể gây ra các sự cố khác trên máy tính Windows.Có thể tệp hệ thống bị thiếu bị hỏng đang khiến trình cài đặt mô-đun Windows không phản hồi.
Để kiểm tra và đảm bảo rằng các tệp hệ thống bị hỏng bị thiếu không gây ra sự cố, hãy làm theo các bước bên dưới để chạy tiện ích Windows SFC.
- Trước tiên, hãy mở dấu nhắc lệnh với tư cách là quản trị viên
- Sau đó gõSFC / scannowVà nhấn Enter.
- Tiện ích SFC sẽ bắt đầu quét các tệp hệ thống bị hỏng bị thiếu.
- Nếu bạn tìm thấy tiện ích Trình kiểm tra tệp hệ thống, hãy bắt đầu% WinDir% System32dllcacheKhôi phục chúng trong thư mục nén trên.
- Chờ cho đến khi quá trình quét hoàn tất 100%
- Sau đó, khởi động lại cửa sổ và kiểm tra xem "Sử dụng tài nguyên hệ thống nâng cao" đã được giải quyết chưa.
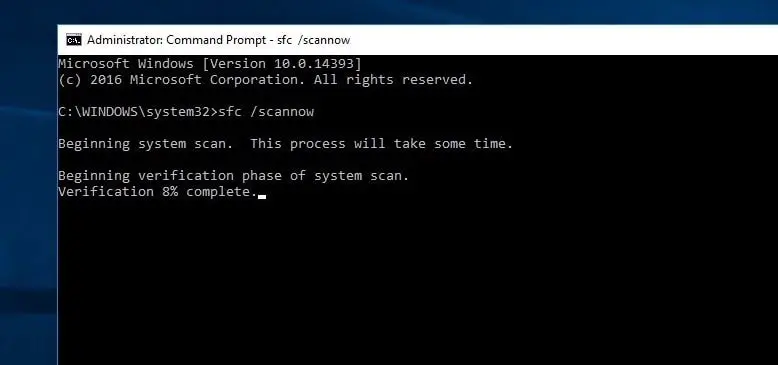
Chạy lệnh DISM
Nếu kết quả của Trình kiểm tra tệp hệ thống, Windows Resource Protection sẽ tìm thấy các tệp bị hỏng nhưng không thể sửa chữa chúng.Điều này có nghĩa là tiện ích không thể sửa chữa các tệp hệ thống bị mất, bị hỏng.Điều này dẫn đến bạn cầnChạy DISMchỉ huyBỏ qua / Trực tuyến / Dọn dẹp hình ảnh / Khôi phục sức khỏe,Nênchỉ huyBạn có thể sửa chữa hình ảnh hệ thống và cho phép SFC thực hiện công việc của nó.
Sau khi chạy lại lệnh DISM, hãy chạy lạisfc / scannowlệnh sửa chữa các tệp hệ thống bị thiếu.Sau đó, bằng cách chạy "kiểm tra đĩa "lệnh行來Kiểm tra và sửa lỗi ổ đĩa.Bây giờ, khởi động lại Windows và kiểm tra, nhân viên Windows Module Installer không còn sử dụng 100% CPU hoặc sử dụng đĩa cao.
Có bất kỳ giải pháp nào trong số này giúp giải quyết vấn đề sử dụng đĩa cao của Windows Modules Installer worker trên Windows 10, 8.1 và 7 không?Hãy cho chúng tôi biết những ý kiến sau.

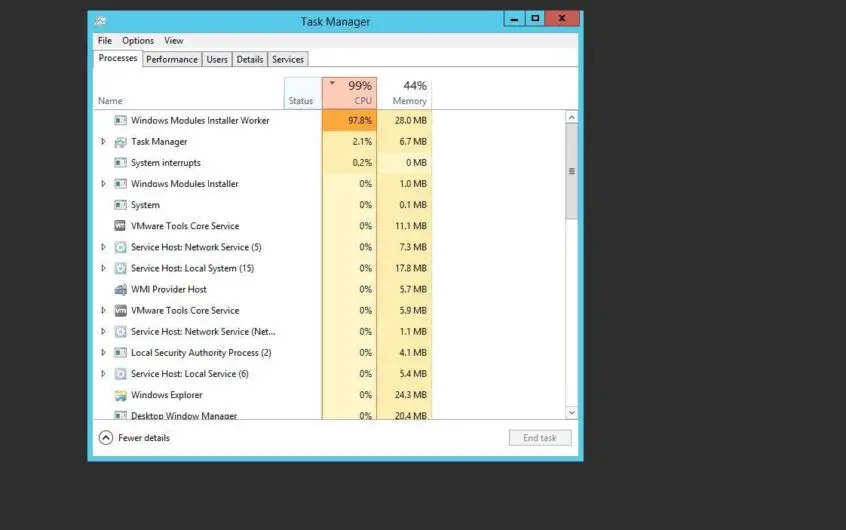




![[Đã sửa chữa] Microsoft Store không thể tải xuống ứng dụng và trò chơi](https://oktechmasters.org/wp-content/uploads/2022/03/30606-Fix-Cant-Download-from-Microsoft-Store.jpg)
![[Đã sửa] Microsoft Store không thể tải xuống và cài đặt ứng dụng](https://oktechmasters.org/wp-content/uploads/2022/03/30555-Fix-Microsoft-Store-Not-Installing-Apps.jpg)
