Khi cố gắng phát tệp nhạc hoặc video thông qua Windows Media Player (WMP), gặp lỗi thực thi máy chủ không thành công và đôi khi tệp phương tiện không phát?
Nhiều người dùng Windows báo cáoThực thi máy chủ không thành công(0x80080005), thậm chí cài đặt lại Windows Media Player cũng không giải quyết được vấn đề.
Các lý do có thể khác nhau, chẳng hạn như sự cố tệp hoặc hệ thống, tệp DLL bị hỏng, phần mềm của bên thứ ba xung đột hoặc cập nhật sai (khiến WMP không nhận dạng được loại tệp, v.v.).
Bất kể lý do chính xác là gì, bài viết này cung cấp cho bạn các giải pháp nhanh chóng và hiệu quả đểGiải quyết lỗi thực thi máy chủ Windows Media Player không thành công trên Windows 10.
Nội dung
- 0.1 Thực thi máy chủ Windows Media Player không thành công
- 0.2 Kết thúc quy trình Windows Media Player trong Trình quản lý tác vụ
- 0.3 Tắt dịch vụ chia sẻ mạng của Windows Media Player
- 0.4 Đăng ký jscript.dll và vbscript.dll
- 0.5 Cài đặt lại Windows Media Player
- 0.6 Khắc phục sự cố đang chạy các ứng dụng Windows Store
- 1 Ồ, xin chào, rất vui được làm quen với bạn.
Thực thi máy chủ Windows Media Player không thành công
Đôi khi sự lây nhiễm vi-rút-phần mềm độc hại trong máy tính có thể làm hỏng các tệp đăng ký và có thể khiến máy chủ thực thi không thành công.Do đó, chúng tôi khuyên bạn nên quét máy tính của mình bằng chương trình chống vi-rút cập nhật.
Tệp bạn đang cố mở có thể bị hỏng do tải xuống hoặc chuyển không đầy đủ, hãy thử mở tệp bằng trình phát đa phương tiện khác như VLC và kiểm tra.
Ngoài ra, các ứng dụng của bên thứ ba có thể can thiệp vào Windows Media Player và gây ra lỗi "Thực thi máy chủ không thành công", hãy thực hiện khởi động sạch và kiểm tra xem điều đó có hữu ích hay không.
Kết thúc quy trình Windows Media Player trong Trình quản lý tác vụ
Bắt đầu bằng cách mở trình quản lý tác vụ, sau đó kết thúc quá trình WMP, điều này sẽ hữu ích nếu quá trình bị kẹt và gây ra lỗi thực thi máy chủ không thành công.
- Nhấn đồng thời phím Shift và Ctrl, sau đó nhấn phím Esc để mở Trình quản lý tác vụ.
- Cuộn xuống và tìm Windows Media Player trong ngăn Quy trình.
- Sau đó nhấp vào "Kết thúc tác vụ" ở góc dưới bên phải.
- Bây giờ hãy kiểm tra xem có thể mở Windows Media Player thành công hay không.
Tắt dịch vụ chia sẻ mạng của Windows Media Player
Dịch vụ chia sẻ mạng Windows Media Player được sử dụng để chia sẻ thư viện Windows Media Player với các trình phát và thiết bị đa phương tiện được nối mạng khác bằng Universal Plug and Play.Vì vậy, chúng tôi không sử dụng bất kỳ mạng nào, hãy thử tắt dịch vụ này và xem điều đó có giúp giải quyết vấn đề hay không.
- Nhấn phím Windows + R, nhậpservices.mscVà sau đó nhấp vào "OK",
- Thao tác này sẽ mở bảng điều khiển dịch vụ Windows,
- Cuộn xuống và tìm Dịch vụ chia sẻ mạng Windows Media Player.
- Nhấp chuột phải vào nó và nhấp vào Thuộc tính.
- Trong ngăn Chung, đặt Loại Khởi động thành Tắt.Sau đó bấm OK.
- Khởi động lại máy tính của bạn và kiểm tra xem bạn có thể mở Windows Media Player hay không.
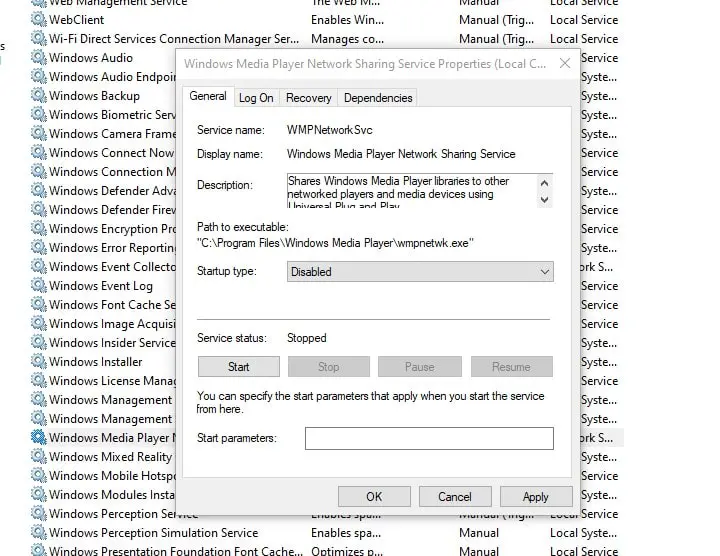
Đăng ký jscript.dll và vbscript.dll
Như đã đề cập trước đây, các tệp DLL bị hỏng có thể gây ra "Lỗi thực thi máy chủ Windows Media Player", hãy thử đăng ký lại chúng và xem điều đó có giúp giải quyết vấn đề hay không.
- Nhập tìm kiếm menu bắt đầucmd,Nhấp chuột phải vào "Command Prompt" và chọn "Run as Administrator."
- Bấm Có khi được Kiểm soát Tài khoản Người dùng nhắc.
- Kiểuregsvr32 jscript.dllVà nhấn Enter.Khi hoàn tất, hãy nhấp vào OK.
- Tiếp theo, gõregsvr32vbscript.dllVà nhấn Enter.Khi hoàn tất, hãy nhấp vào OK.
- Đóng cửa sổ nhắc lệnh và khởi động lại PC
- Bây giờ hãy kiểm tra xem có thể mở Windows Media Player hay không.
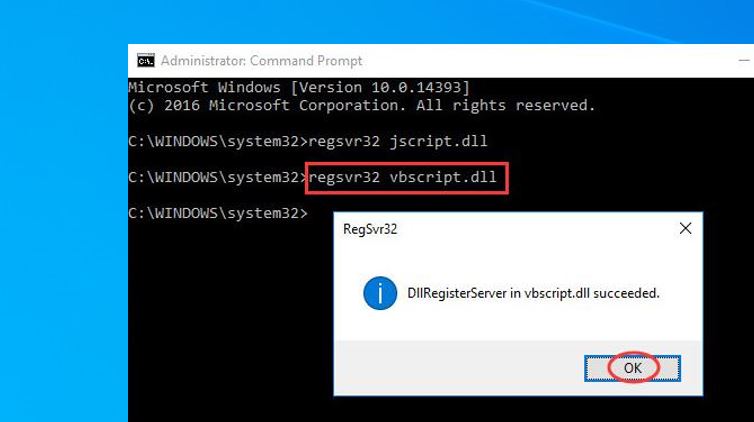
Cài đặt lại Windows Media Player
Vẫn cần trợ giúp, hãy thử cài đặt lại Windows Media Player bằng cách làm theo các bước bên dưới, thao tác này sẽ giúp hầu hết người dùng giải quyết các sự cố khác với Windows Media Player.
- Nhấn phím Windows + R, nhậpappwiz.cplVà bấm OK,
- Thao tác này sẽ mở cửa sổ Chương trình và Tính năng
- Nhấp vào liên kết "Bật hoặc tắt các tính năng của Windows" ở bên trái,
- Cuộn xuống và tìmchức năng truyền thông, mở rộng nó
- Bỏ chọn hộp kiểm Windows Media Player và nhấp vào tùy chọn OK.
- Thao tác này sẽ tắt hoặc gỡ cài đặt tính năng Windows Media Player khỏi thiết bị khi quá trình khởi động lại máy tính hoàn tất.
- Bây giờ, hãy thử cài đặt lại Windows Media Player từ cửa sổ Tính năng Windows (appwiz.cpl).Sau đó, chọn tùy chọn Windows Media Player và nhấp vào nút OK.
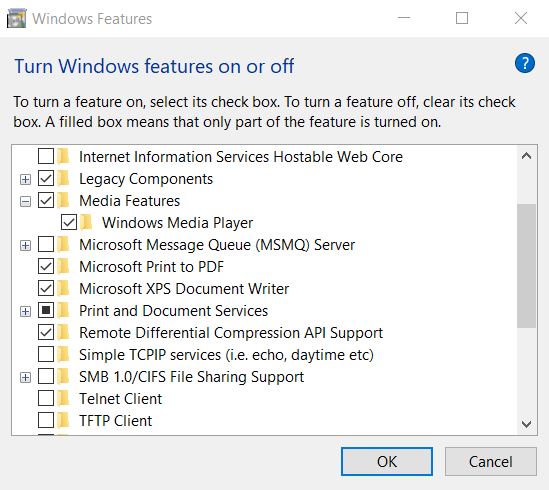
Khắc phục sự cố đang chạy các ứng dụng Windows Store
Ngoài ra, vui lòng chạy Trình gỡ rối ứng dụng Windows Store, có thể giúp xác định và giải quyết các sự cố.
- Nhấn phím Windows + I để mở Cài đặt, sau đó nhấp vào Cập nhật & Bảo mật,
- Chuyển đến tab "Khắc phục sự cố" ở bên trái và nhấp vào các liên kết khắc phục sự cố khác (xem hình ảnh bên dưới)
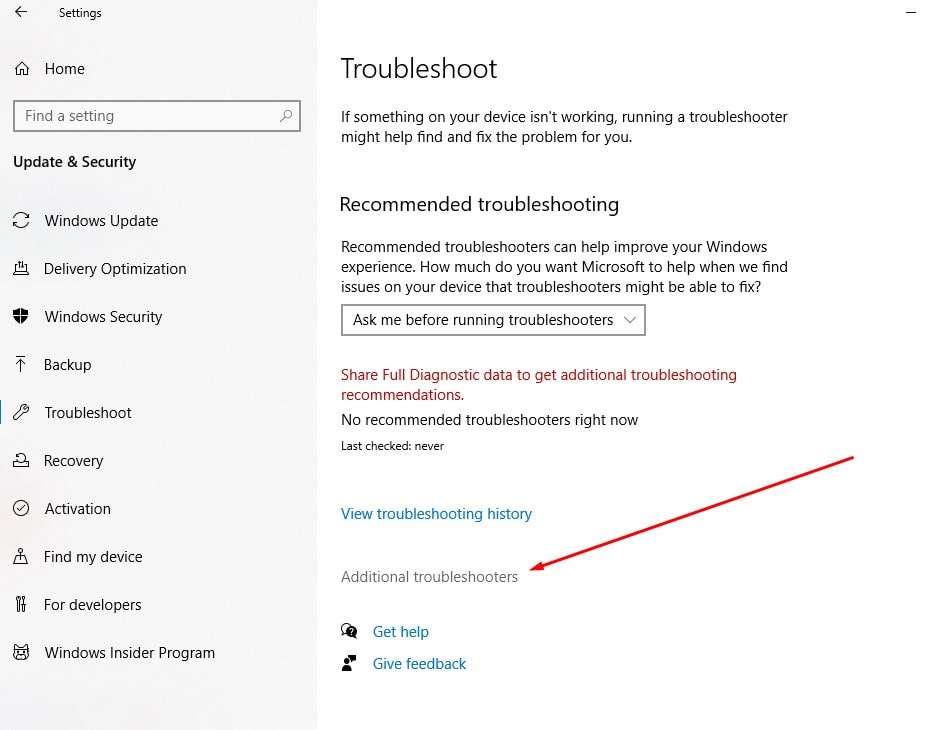
- Tìm ứng dụng Windows Store, chọn nó và nhấp vào Chạy trình khắc phục sự cố,
- Sau khi quá trình chẩn đoán hoàn tất, hãy khởi động lại PC của bạn và kiểm tra xem trình phát media có hoạt động như mong đợi hay không.
Ngoài ra, một số người dùng Windows đã báo cáo rằng việc kích hoạt tài khoản quản trị viên ẩn đã giúp họ giải quyết vấn đề.
Các giải pháp này có giúp khắc phục lỗi thực thi máy chủ Windows Media Player không thành công trên Windows 10 không?Cho chúng tôi biết trong các ý kiến dưới đây.
Vui lòng đọc thêm:
- Đã giải quyết: "COM Surrogate đã ngừng hoạt động" trong Windows 10, 8.1 và 7
- Windows 10 có thể không cung cấp các mẹo nhanh để sửa chữa máy chủ DNS
- Cách tạo máy tính Windows 10 nhanh và hiệu quả (9 bước đơn giản)
- Cách di chuyển trò chơi Steam sang ổ đĩa khác mà không cần tải xuống lại

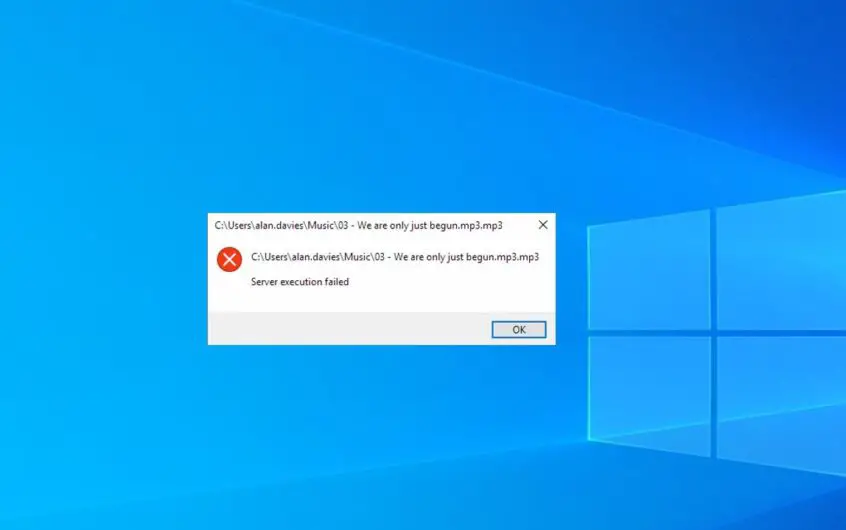




![[Đã sửa chữa] Microsoft Store không thể tải xuống ứng dụng và trò chơi](https://oktechmasters.org/wp-content/uploads/2022/03/30606-Fix-Cant-Download-from-Microsoft-Store.jpg)
![[Đã sửa] Microsoft Store không thể tải xuống và cài đặt ứng dụng](https://oktechmasters.org/wp-content/uploads/2022/03/30555-Fix-Microsoft-Store-Not-Installing-Apps.jpg)

