Windows Installerlà một dịch vụ cốt lõi trên Microsoft Windows quản lý việc cài đặt hoặc gỡ cài đặt mọi thứ trong hệ thống Windows, bao gồm các ứng dụng, tính năng và nhiều thứ khác.
Nếu nó bị hỏng vì một số lý do không mong muốn hoặc trình cài đặt Windows ngừng hoạt động, bạn sẽ gặp khó khăn với cài đặt mới hoặc thậm chí là nâng cấp ứng dụng.Khi cố gắng cài đặt hoặc gỡ cài đặt một chương trình,Bạn có thể thấy thông báo lỗi "Không thể truy cập dịch vụ Windows Installer"," Có vấn đề với gói Windows Installer này "," Không thể mở gói cài đặt ", v.v..
Mẹo chuyên nghiệp: Nếu bạn không thể cài đặt phần mềm tải xuống từ Internet, hãy thông báo lỗi "Không thể mở gói trình cài đặt", nó có thể là một vấn đề bảo mật.
Hệ thống Windows đã chặn ứng dụng vì nó không tin tưởng chúng.Để khắc phục điều này, bạn cần bỏ chặn hoặc tắt phần mềm chống vi-rút.
Nội dung
Windows Installer không hoạt động Windows 10
Không có lý do chính xác tại sao Windows Installer sẽ không hoạt động.Nếu bạn nhận được thông báo lỗi không thể cài đặt một số ứng dụng do không thể truy cập dịch vụ Windows Installer, hãy áp dụng các giải pháp được liệt kê bên dưới.
Xóa các phiên bản trước của phần mềm
如果Lỗi 1719 xảy ra,sau đó khi cài đặt một ứng dụng mớikhông thể truy cập Windows Installer,Sau đó, kiểm tra xem bạn đã có phiên bản cũ hơn của chương trình mà bạn muốn cài đặt trên máy tính của mình chưa.Vì trong hầu hết các trường hợp, các phiên bản phần mềm cũ hơn luôn gây ra một số sự cố không mong muốn.
- Nhấn phím Windows + R, nhậpappwiz.cpl , sau đó bấm OK để mở Chương trình và Tính năng
- Tìm chương trình bạn muốn xóa, nhấp chuột phải vào chương trình đó và chọn Gỡ cài đặt từ menu ngữ cảnh,
- Làm theo hướng dẫn trên màn hình để hoàn tất quá trình gỡ cài đặt, sau đó khởi động lại PC của bạn.
- Bây giờ, hãy thử cài đặt lại chương trình để kiểm tra xem điều đó có giải quyết được lỗi không truy cập được dịch vụ 1719 Windows Installer hay không.
Khởi động dịch vụ Microsoft Installer
Nếu dịch vụ Windows Installer dừng hoặc không khởi động vì lý do không xác định, bạn có thể gặp phải trường hợp không thể truy cập dịch vụ Windows Installer khi cài đặt / gỡ cài đặt các chương trình trên hệ thống Windows của bạn.Bạn cần khởi động dịch vụ Windows Installer theo cách thủ công để giải quyết vấn đề này.
Khởi động dịch vụ Windows Installer bằng dấu nhắc lệnh
- Nhập cmd vào hộp tìm kiếm của Windows, sau đó nhấp chuột phải vào Command Prompt và chọn "Run as administrator".
- đi vàochỉ huykhởi động mạng MSIServerVà nhấn Enter.
Khởi động Windows Installer bằng Bảng điều khiển Dịch vụ Windows
- Nhấn phím Windows + R, nhập services.msc và nhấp vào "OK",
- Cuộn xuống và tìm Windows Installer và kiểm tra trạng thái của nó.
- Nếu nó không chạy, hãy nhấp chuột phải vào Windows Installer và chọn Bắt đầu.
- Nếu nó đã chạy, hãy nhấp chuột phải vào Windows Installer và chọn Khởi động lại.
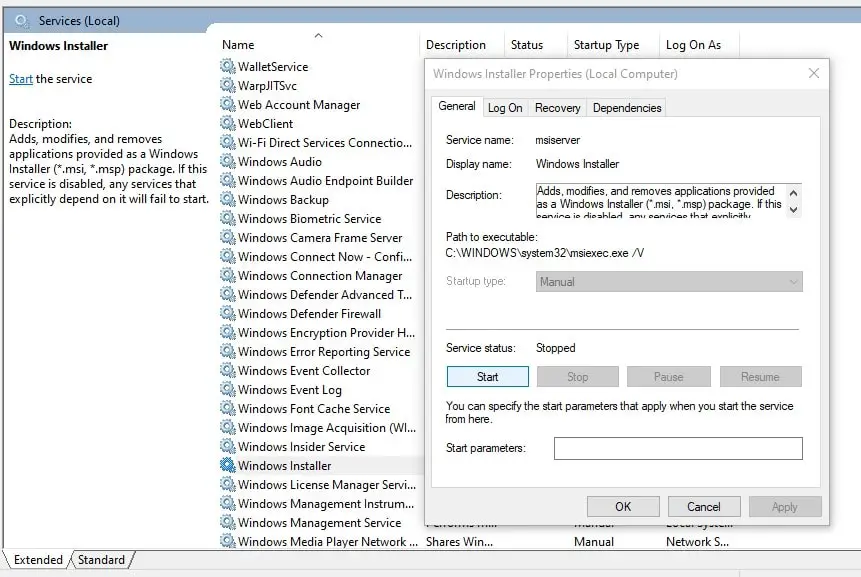
Đăng ký lại dịch vụ Microsoft Installer
Khi cài đặt một chương trình trên hệ thống Windows, nếu bạn vẫn gặp lỗi "Không thể truy cập dịch vụ Windows Installer"?Hãy thử đăng ký lại dịch vụ Microsoft Installer.
Mở dấu nhắc lệnh với tư cách quản trị viên và thực hiện các lệnh sau, nhấn Enter sau mỗi lệnh.Sau khi hoàn tất, hãy thoát Command Prompt và khởi động lại PC của bạn.
% windir% system32msiexec.exe / hủy đăng ký
% windir% system32msiexec.exe / regserver
% windir% syswow64msiexec.exe / hủy đăng ký
% windir% syswow64msiexec.exe / regserver
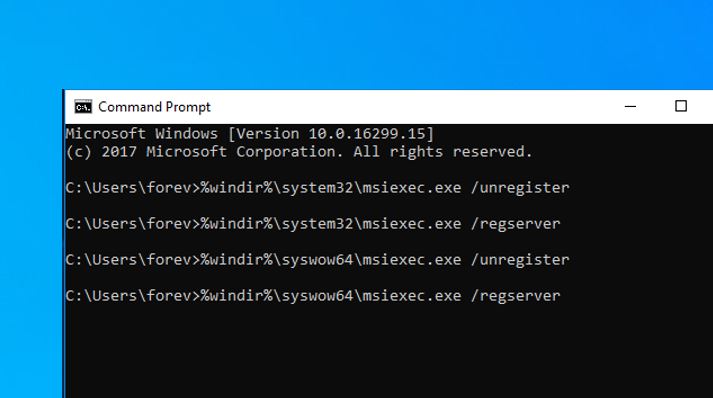
Cài đặt lại Windows Installer
Vẫn cần trợ giúp?Cố gắng cài đặt lại Windows Installer bằng cách làm theo các bước bên dưới để khắc phục lỗi không thể truy cập dịch vụ Windows Installer trên Windows 10.
- Tìm kiếm cmd trên menu bắt đầu, nhấp chuột phải vào dấu nhắc lệnh, chọn chạy với tư cách quản trị viên,
- Tiếp theo gõ các lệnh sau và nhấn Enter sau mỗi lệnh
cd% windir% system32
em Msi.dll msi.old
ren msiexec.exe msiexec.old
em Msihnd.dll msihnd.old
- Sau khi hoàn tất, hãy đóng dấu nhắc lệnh bằng lệnh thoát và khởi động lại máy tính.
- Tiếp theo, hãy truy cập chính thức của Microsoft網站và tải xuống Trình cài đặt Windows mới nhất.
- Bấm đúp vào tệp để bắt đầu cài đặt và khi bạn khởi động lại máy tính xong, hãy làm theo hướng dẫn trên màn hình.
- Bây giờ hãy thử cài đặt chương trình được yêu cầu và kiểm tra xem sự cố với Windows Installer đã được giải quyết chưa.
Ngoài ra, hãy chạy lệnh DISM (Deployment Image Servicing and Management) và tiện ích System File Checker, tiện ích này sẽ kiểm tra tình trạng của Windows và khôi phục các tệp hệ thống bị mất với các tệp chính xác.
Các giải pháp này có giúp khắc phục sự cố Windows Installer không hoạt động trên Windows 10 không?Cho chúng tôi biết trong các ý kiến dưới đây,
cũng đọc;
- Cách làm cho máy tính của bạn nhanh hơn và tăng tốc PC chạy Windows 2020 vào năm 10!
- Tắt các chương trình khởi động Windows 10 để khắc phục lỗi khởi động chậm và tăng tốc độ khởi động
- Giải pháp: Sử dụng CPU cao sau khi cập nhật Windows 10!
- 修復“開始”菜單在Windows 10 2020年10月更新20H2上不起作用

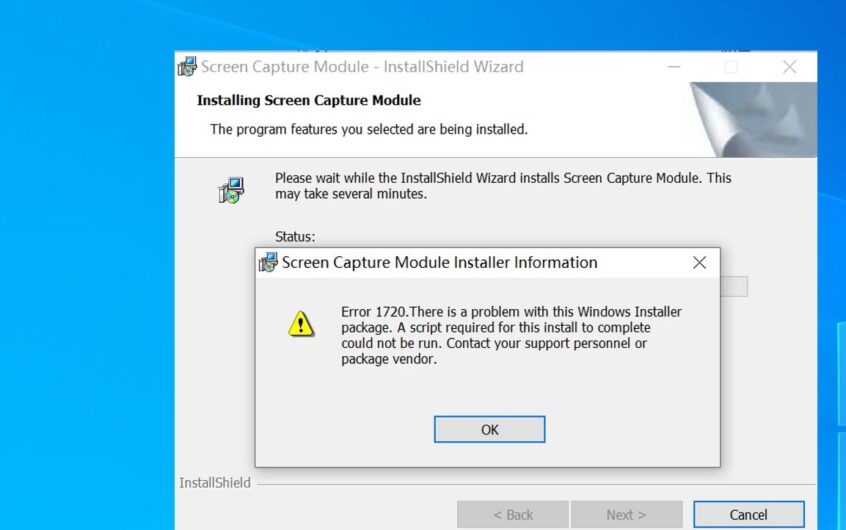




![[Đã sửa chữa] Microsoft Store không thể tải xuống ứng dụng và trò chơi](https://oktechmasters.org/wp-content/uploads/2022/03/30606-Fix-Cant-Download-from-Microsoft-Store.jpg)
![[Đã sửa] Microsoft Store không thể tải xuống và cài đặt ứng dụng](https://oktechmasters.org/wp-content/uploads/2022/03/30555-Fix-Microsoft-Store-Not-Installing-Apps.jpg)
