Sau khi cập nhật Windows 10 20H2, máy tính xách tay có chạy rất chậm không?
Hệ thống đóng băng trong một thời gian dài khi khởi động hoặc Windows 2020 không phản hồi với các cú nhấp chuột sau bản cập nhật tháng 10 năm 10?
Đối với một số người khácSự cố Windows 10,Không thể khởi động sau khi cập nhật Windows 10, Các lỗi màn hình xanh khác nhau sẽ hiển thị khi nó bị treo, hoặc con trỏ sẽ bị kẹt trên màn hình đen.
Tất cả những sự cố này cho thấy rằng bản cập nhật không được cài đặt đúng cách, bản cập nhật mới nhất không tương thích với hệ thống hiện tại của bạn, tệp hệ thống Windows bị hỏng, v.v.Nếu bạn vẫn đang giải quyết vấn đề này, thì "Windows 10 rất chậm và không phản hồi" ở đâyCung cấp một số mẹo hiệu quả để giúp bạnCải thiện tốc độ và cải thiện hiệu suất của Windows 10.
Windows 10 chạy chậm
Microsoft thường xuyên phát hành các bản cập nhật tích lũy với các tính năng được cải thiện.Cài đặt các bản cập nhật Windows mới nhất, có thể có các bản sửa lỗi khiến Windows không phản hồi hoặc bị treo.
- Nhấn Windows + I để mở cài đặt Windows,
- Nhấp vào Cập nhật và Bảo mật, không phải Windows Update,
- Bây giờ, hãy nhấp vào nút "Kiểm tra Cập nhật" để cài đặt các bản cập nhật Windows mới nhất.
- Sau đó, khởi động lại Windows và kiểm tra xem Windows có chạy bình thường hay không.
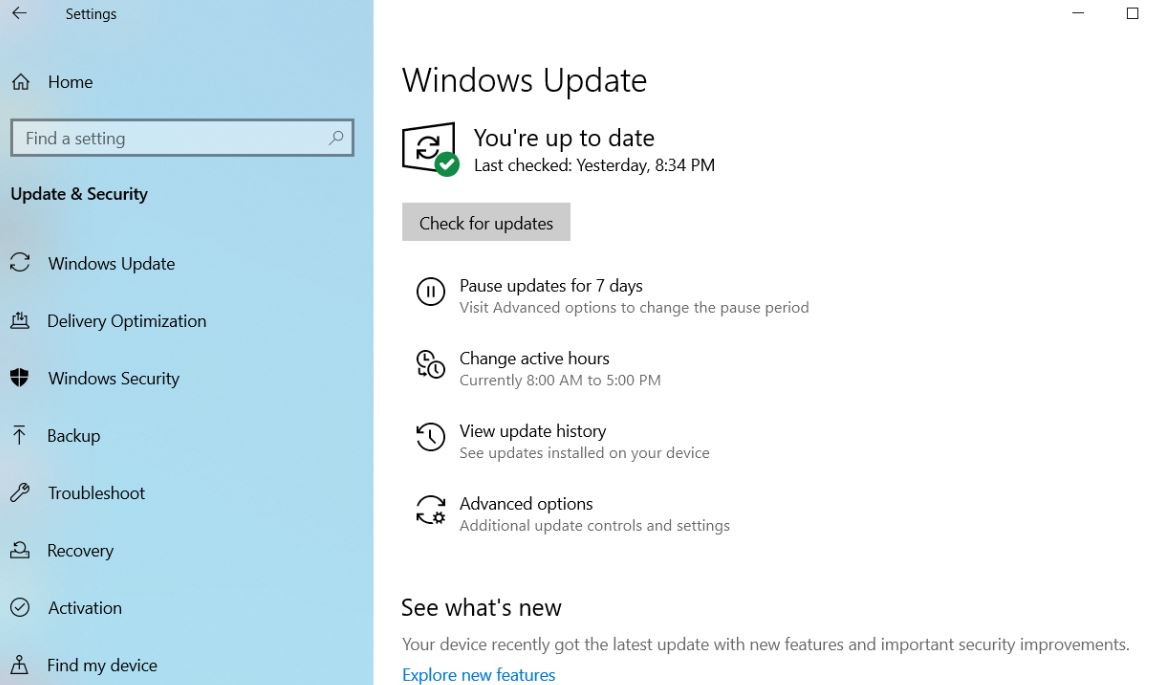 Virus, phần mềm độc hại hoặc phần mềm độc hại cũng có thể khiến PC của bạn chạy chậm.Các triệu chứng khác bao gồm thông báo bật lên bất ngờ, chương trình vô tình tự động khởi động hoặc âm thanh của ổ cứng tiếp tục hoạt động.Cách tốt nhất để đối phó với vi-rút và phần mềm độc hại là cố gắng ngăn chặn chúng bằng cách chạy phần mềm chống phần mềm độc hại và vi-rút và cập nhật chúng.
Virus, phần mềm độc hại hoặc phần mềm độc hại cũng có thể khiến PC của bạn chạy chậm.Các triệu chứng khác bao gồm thông báo bật lên bất ngờ, chương trình vô tình tự động khởi động hoặc âm thanh của ổ cứng tiếp tục hoạt động.Cách tốt nhất để đối phó với vi-rút và phần mềm độc hại là cố gắng ngăn chặn chúng bằng cách chạy phần mềm chống phần mềm độc hại và vi-rút và cập nhật chúng.
Tiến hành khởi động sạch sẽ
Khởi động Windows bằng cách thực hiện khởi động sạch bằng cách sử dụng một bộ trình điều khiển và chương trình khởi động tối thiểu.Điều này giúp loại bỏ xung đột phần mềm xảy ra khi cài đặt chương trình hoặc cập nhật hoặc chạy chương trình trong Windows 10.Bạn cũng có thể thực hiện khởi động sạch để khắc phục sự cố hoặc xác định xung đột nào đang gây ra sự cố.
- Nhấn Windows + R, nhậpmsconfig,Sau đó bấm OK để mở tiện ích cấu hình hệ thống
- Trên tab Chung, bấm Khởi động Chọn lọc.
- Bỏ chọn hộp kiểm Tải các mục khởi động.
- Nhấp vào tab Dịch vụ.
- Chọn hộp kiểm Ẩn tất cả các dịch vụ của Microsoft (ở dưới cùng).
- Nhấp vào Tắt tất cả và nhấp vào OK.
- Khởi động lại Windows và kiểm tra xem Windows có chạy bình thường không.
- Nếu đúng như vậy thì một trong những dịch vụ gây ra sự cố.
Sửa chữa các tệp hệ thống bị hỏng
Hầu hết, các tập tin hệ thống bị hỏng sẽ mang lại nhiều vấn đề cho hệ thống Windows 10, chẳng hạn như lỗi màn hình xanh, hệ thống không phản hồi, không thể mở ứng dụng, các mã lỗi khác nhau hiển thị khi mở Explorer hoặc bất kỳ ứng dụng nào.Và có thể gây ra sự cố Windows 10 không thể phản hồi do các tệp hệ thống bị hỏng.Chúng tôi khuyên bạn nên sử dụng tiện ích Trình kiểm tra tệp hệ thống của Windows để kiểm tra tệp hệ thống.
- Trong menu bắt đầu tìm kiếmKiểucmd,
- Từ kết quả tìm kiếm, nhấp chuột phải vào dấu nhắc lệnh và chọn Chạy với tư cách quản trị viên,
- đi vàochỉ huySFC / scannowVà nhấn Enter.
- Thao tác này sẽ bắt đầu quét các tệp hệ thống Windows để tìm hư hỏng.
- Nếu tìm thấy bất kỳtiện ích sfc, sau đóCố gắng vượt qua từ% WinDir% system32dllcachethư mụcTạo một bản sao lưu trong bộ nhớ cache của từng tệp bị hỏng để sửa chữa nó.
- Chờ cho đến khi quá trình quét hoàn tất 100%.
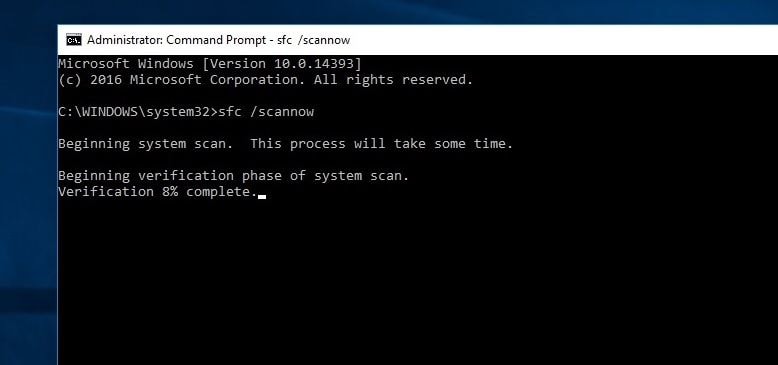
Nếu không tìm thấy tệp hệ thống bị hỏng nào ở trạng thái trước đó, chúng tôi khuyên bạn nên thử các bước sau:
- Mở lại dấu nhắc lệnh và chạy lệnh DISM bên dưới
DISM.exe / trực tuyến / dọn dẹp hình ảnh / Khôi phục sức khỏe
- Thao tác này sẽ sửa chữa các hình ảnh Windows, bao gồm các hình ảnh được sử dụng cho Windows PE, Windows Recovery Environment (Windows RE) và Windows Installer.
- Đóng dấu nhắc lệnh, sau đó khởi động lại PC, sau đó kiểm tra xem nó có hoạt động bình thường hay không.
Tắt ứng dụng nền
Microsoft là một fan hâm mộ lớn của các ứng dụng phổ thông gốc của mình, đó có thể là lý do tại sao chúng được phép chạy ở chế độ nền ngay cả khi bạn chưa thực sự khởi chạy chúng.Điều này có nghĩa là bạn có thể truy cập các chức năng của chúng nhanh hơn, nhưng điều này gây lãng phí tài nguyên hệ thống.Và khi các ứng dụng nền sử dụng gần hết tài nguyên hệ thống, hệ thống cũng có thể khiến Windows 10 không phản hồi.
- Nhấn Windows + I để mở cài đặt Windows,
- Nhấp vào quyền riêng tư, sau đó nhấp vào ứng dụng nền,
- Tắt công tắc bật tắt bên cạnh ứng dụng bạn không muốn chạy mọi lúc.
- Tất nhiên, nếu cần, bạn vẫn có thể khởi động các chương trình này theo cách thủ công.
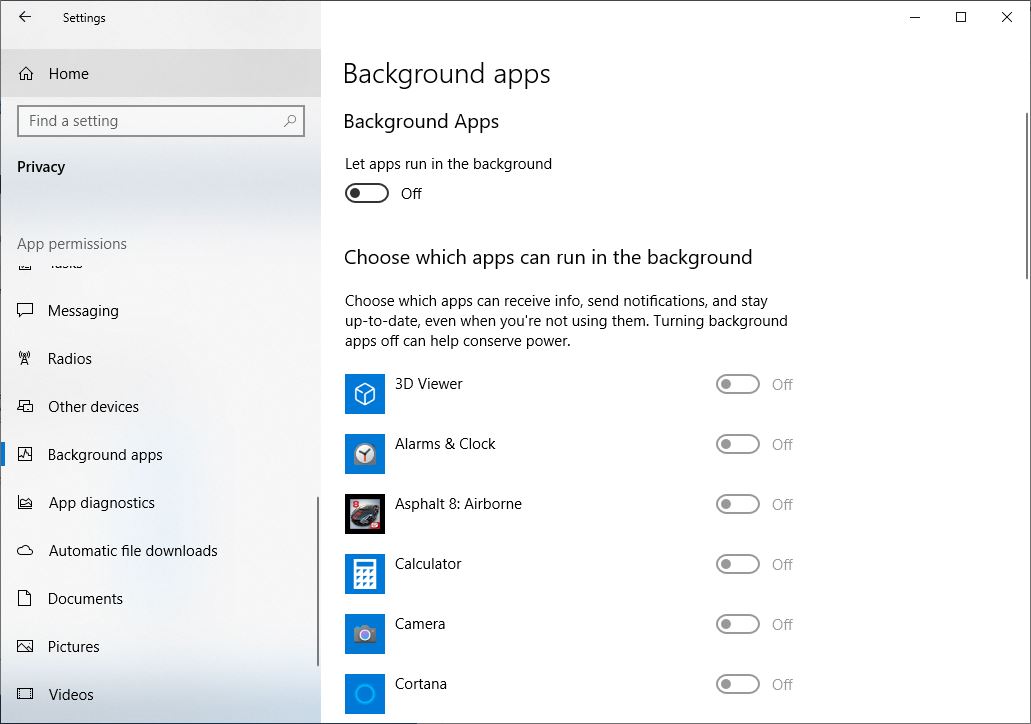
Thay đổi kích thước tệp trang để cải thiện hiệu suất
Tệp hoán trang là một khu vực được sử dụng bởi đĩa cứng trên Windows, chẳng hạn như bộ nhớ.Việc tăng kích thước tệp hoán trang có thể giúp cải thiện hiệu suất của PC.
- Trong hộp tìm kiếm trên thanh tác vụ, nhập "hệ thống nâng cao", rồi chọn "xem cài đặt hệ thống nâng cao", trong đó bảng "Điều khiển" được liệt kê.
- Trên tab "Nâng cao" trong "Thuộc tính Hệ thống", chọn "Cài đặt" trong vùng "Hiệu suất".
- Trong các tùy chọn hiệu suất, hãy chọn Nâng cao> Thay đổi trong vùng bộ nhớ ảo.
- Bỏ chọn hộp kiểm "Tự động quản lý kích thước tệp trang cho tất cả các ổ đĩa".
- Chọn kích thước tùy chỉnh, sau đó nhập kích thước ban đầu (tính bằng MB) và kích thước tối đa vào các hộp tương ứng.
- Chọn Cài đặt> OK.
- Khởi động lại PC bằng cách chọn Bắt đầu> Nguồn> Khởi động lại.
Sử dụng PC của bạn và xem nó có hoạt động tốt hơn không.Nếu không, hãy thử thủ thuật tiếp theo.
Lưu ý: Luôn tính toán kích thước của tệp trang. Kích thước ban đầu bằng một nửa (1.5) x tổng kích thước của bộ nhớ hệ thống.Kích thước tối đa là ba (3) x kích thước ban đầu.Do đó, giả sử bạn có 4 GB (1 GB = 1,024 MB x 4 = 4,096 MB) bộ nhớ.Kích thước ban đầu là 1.5 x 4,096 = 6,144 MB và kích thước tối đa là 3 x 4,096 = 12,207 MB.
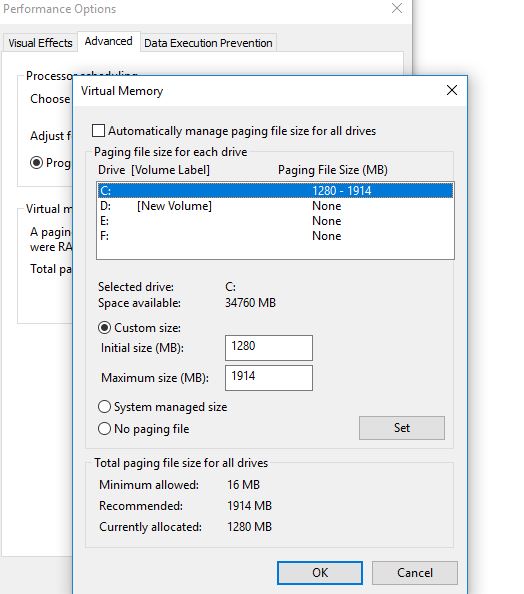
Điều chỉnh giao diện và hiệu suất của Windows
Windows 10 bao gồm nhiều hiệu ứng hình ảnh, chẳng hạn như hiệu ứng hoạt hình và đổ bóng.Những thứ này trông đẹp mắt, nhưng chúng cũng có thể sử dụng các tài nguyên hệ thống khác và làm chậm PC của bạn - đặc biệt nếu PC của bạn có ít bộ nhớ (RAM) hơn.
Điều chỉnh hiệu ứng hình ảnh trong Windows
- Trong hộp tìm kiếm trên thanh tác vụ, nhập Hiệu suất, sau đó chọn Điều chỉnh giao diện và hiệu suất của Windows.
- Trên tab "Hiệu ứng hình ảnh", chọn "Điều chỉnh để có hiệu suất tốt nhất"> "Áp dụng".
- Khởi động lại PC, sau đó xem liệu bạn có thể tăng tốc PC hay không.
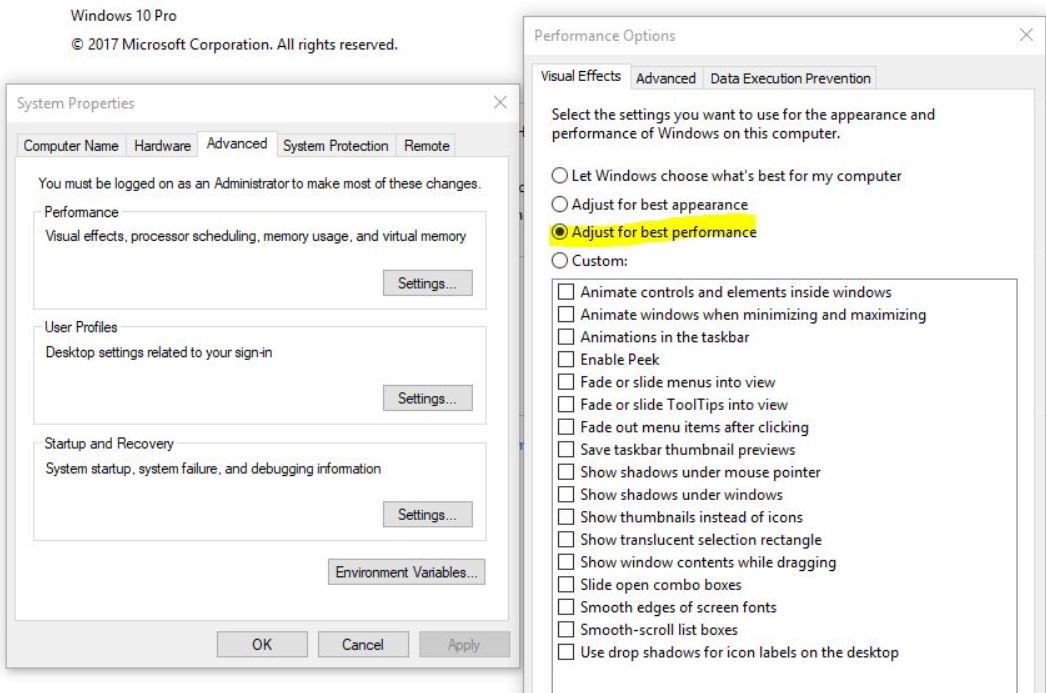
Cập nhật trình điều khiển thiết bị đã cài đặt
Sau khi nâng cấp lên bản cập nhật Windows 10 20H2, một số chương trình và trình điều khiển của bạn có thể hoạt động bình thường nhưng một số có thể trở nên không tương thích. Những chương trình và trình điều khiển thường bị ảnh hưởng nhất là trình điều khiển video / đồ họa.Có những lý do khác ngoài trình điều khiển video / đồ họa, nhưng đây là lý do phổ biến nhất.Chúng tôi khuyên bạn nên kiểm tra và cài đặt phần mềm trình điều khiển mới nhất cho phiên bản Windows hiện tại.
- Nhấn các phím Windows + X trên bàn phím,
- Đi tới trình quản lý thiết bị,
- Mở rộng bộ điều hợp màn hình,
Nhấp chuột phải vào trình điều khiển đồ họa đã cài đặt và chọn "Cập nhật Phần mềm Trình điều khiển",
- Nhấp vào Tự động tìm kiếm phần mềm trình điều khiển được cập nhật, sau đó để Windows kiểm tra và cài đặt phần mềm trình điều khiển mới nhất cho bạn.
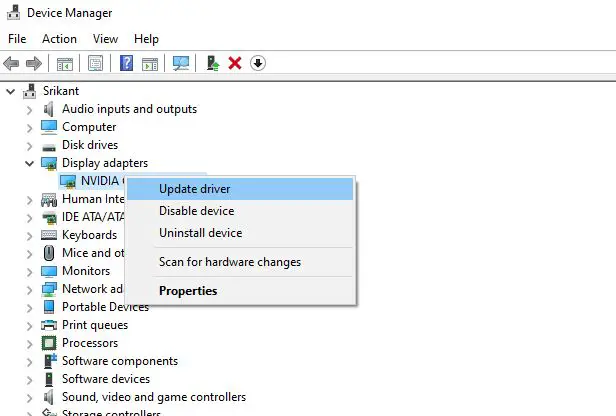
Hoặc truy cập trang web của nhà sản xuất thiết bị, tải xuống và cài đặt phiên bản mới nhấtHiển thị / Đồ họa / Video và Âm thanh / Âm thanh / Realtekngười lái xe.Khởi động lại cửa sổ và kiểm tra xem cửa sổ có hoạt động bình thường không.
Các giải pháp này có giúp tối ưu hóa hiệu suất Windows 10 1903 không?Hãy cho chúng tôi biết các ý kiến bên dưới, và vui lòng đọc:
- Khắc phục sự cố Microsoft Edge không thể phản hồi và khiến Windows 10 bị treo
- Cách khắc phục sự cố ứng dụng Cài đặt Windows 10 không chạy được, không thể mở hoặc khởi động
- Giải pháp: Ngoại lệ luồng hệ thống không xử lý được lỗi BSOD của Windows 10
- Lỗi BSOD hư hỏng cấu trúc nghiêm trọng của Windows 10 (5 giải pháp hiệu quả)
- Lỗi hệ thống tệp Windows 10 khi mở ảnh (-2147416359)






![[Đã sửa chữa] Microsoft Store không thể tải xuống ứng dụng và trò chơi](https://oktechmasters.org/wp-content/uploads/2022/03/30606-Fix-Cant-Download-from-Microsoft-Store.jpg)
![[Đã sửa] Microsoft Store không thể tải xuống và cài đặt ứng dụng](https://oktechmasters.org/wp-content/uploads/2022/03/30555-Fix-Microsoft-Store-Not-Installing-Apps.jpg)
