Máy tính của bạn có bị chậm lại sau khi cập nhật Windows 10 không?
Mức sử dụng Bộ xử lý trung tâm (CPU) là rất cao - sử dụng lên đến 10% hoặc thậm chí 99% trong Trình quản lý tác vụ trên Windows 100.Windows 100 bị treo và thậm chí không phản hồi các cú nhấp chuột khi khởi động do sử dụng CPU cao ở mức 10%?
cửa sổ 10Có thể có nhiều nguyên nhânSử dụng CPU caoVấn đề.Đó có thể là quá trình chạy nền, sự cố không tương thích của trình điều khiển, lỗi đăng ký, lỗi cập nhật Windows hoặc nhiễm phần mềm độc hại vi rút và nhiều vấn đề khác.
Bất kể điều gì đang gây ra sự cố, nếu bạn đang gặp vấn đề về hiệu suất do sử dụng CPU / bộ nhớ cao, bạn sẽTìm các bản sửa lỗi nhanh và phương pháp hoàn chỉnh tại đây để khắc phục hoàn toàn việc sử dụng CPU cao.
Nội dung
- 1 Sử dụng CPU cao Windows 10
- 1.1 Tắt các ứng dụng và dịch vụ khởi động
- 1.2 Kiểm tra sự lây nhiễm phần mềm độc hại do vi-rút
- 1.3 Cập nhật driver
- 1.4 Khởi động lại máy chủ của nhà cung cấp WMI
- 1.5 Svchost.exe có gây ra việc sử dụng CPU cao không?
- 1.6 Windows Search Indexer gây ra quá nhiều CPU?
- 1.7 Chống phân mảnh ổ đĩa
- 1.8 Điều chỉnh sổ đăng ký Windows
- 2 Ồ, xin chào, rất vui được làm quen với bạn.
Sử dụng CPU cao Windows 10
Về cơ bản, bằng cách tránh xa các ứng dụng đòi hỏi khắt khe, bạn có thể tránh chiếm nhiều CPU hoặc bộ nhớ.Tuy nhiên, do những sai sót trong quá trình này, đôi khi việc sử dụng CPU có thể không đạt yêu cầu.Làm theo các giải pháp được liệt kê bên dưới để giảm mức sử dụng CPU trong Windows 10.
Tắt các ứng dụng và dịch vụ khởi động
Sau khi bạn khởi động máy tính của mình, các ứng dụng và dịch vụ khác nhau sẽ bắt đầu chạy trong nền.Và việc ngăn không cho các ứng dụng và dịch vụ này chạy khi khởi động không chỉ làm giảm việc sử dụng tài nguyên hệ thống mà còn tối ưu hóa hiệu suất của Windows 10.
- Mở trình quản lý tác vụ và đi tới "khởi động"Chuyển hướng
- Tất cả các ứng dụng khởi động và tác động của chúng đến CPU và bộ nhớ sẽ được liệt kê ở đây.
- Để tắt một ứng dụng hoặc dịch vụ, hãy nhấp chuột phải vào ứng dụng đó và chọn Tắt.
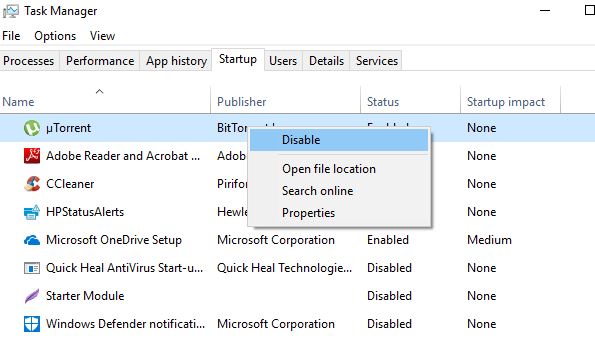
Ngoài ra, hãy làm theo các bước bên dưới để tắt các ứng dụng chạy nền
- Nhấn phím Windows + I để mở ứng dụng "Cài đặt",
- Nhấp vào Quyền riêng tư, sau đó nhấp vào Ứng dụng nền
- Tắt "Cho phép ứng dụng chạy trong nền" tại đây,
Kiểm tra sự lây nhiễm phần mềm độc hại do vi-rút
Sự hiện diện của vi-rút hoặc phần mềm độc hại chính xác là một trong những nguyên nhân lớn nhất gây ra sự cố hệ thống chậm lại và rò rỉ bộ nhớ.Khi một số chương trình độc hại nhất định xuất hiện trong Trình quản lý tác vụ dưới tên quen thuộc "Cortana.exe" hoặc "Runtime Broker", chúng tiêu thụ băng thông CPU và GPU cho các mục đích khác nhau (ví dụ: khai thác tiền điện tử).Thực hiện quét toàn bộ hệ thống bằng ứng dụng chống vi-rút hoặc phần mềm chống phần mềm độc hại được cập nhật mới nhất để loại bỏ mọi sự lây nhiễm phần mềm độc hại, sau đó khởi động lại PC của bạn để loại bỏ mọi sự lây nhiễm.
Cập nhật driver
Tương tự như vậy, trình điều khiển là một chương trình điều khiển một thiết bị cụ thể được kết nối với bo mạch chủ.Cập nhật trình điều khiển có thể loại bỏ các vấn đề tương thích hoặc lỗi gây ra việc sử dụng CPU tăng lên.
- Mở menu bắt đầu, sau đó mở cài đặt.
- Bấm Cập nhật & Bảo mật, sau đó bấm vào nút Kiểm tra Cập nhật.
- Điều này sẽ cập nhật các trình điều khiển quan trọng.
Các nhà sản xuất card đồ họa cũng cung cấp các tiện ích (chẳng hạn như NVIDIA GeForce Experience cho GPU) có thể cải thiện hiệu suất tổng thể.
Cài đặt lại trình điều khiển thiết bị
Bạn cũng có thể truy cập trang web của nhà sản xuất thiết bị để tải xuống phiên bản mới nhất của phần mềm trình điều khiển.Sau đó, hãy làm theo các bước bên dưới để cài đặt lại phiên bản mới nhất của trình điều khiển.
- Nhấn phím Windows + R, nhậpdevmgmt.mscVà sau đó bấm OK.
- Thao tác này sẽ mở Trình quản lý thiết bị và hiển thị danh sách tất cả các trình điều khiển đã cài đặt
- Trình điều khiển hiển thị mở rộng (ví dụ: chúng tôi đang cài đặt lại trình điều khiển hiển thị)
- Nhấp chuột phải vào trình điều khiển hiển thị (đồ họa) đã cài đặt và chọn Gỡ cài đặt thiết bị,
- Nhấp lại vào Gỡ cài đặt khi được yêu cầu xác nhận và khởi động lại PC của bạn để hoàn tất quá trình,
- Sau khi hoàn tất, hãy cài đặt trình điều khiển được tải xuống từ trang web của nhà sản xuất.
Khởi động lại máy chủ của nhà cung cấp WMI
Nếu bạn nhận thấy mức sử dụng CPU cao từ quy trình Máy chủ nhà cung cấp WMI (còn được gọi là Công cụ quản lý Windows hoặc WmiPrvSE.exe) trên trình quản lý tác vụ, việc khởi động lại Máy chủ nhà cung cấp WMI sẽ giải quyết được sự cố.
- Nhấn phím Windows + R, nhậpservices.mscVà sau đó bấm OK.
- Thao tác này sẽ mở bảng điều khiển dịch vụ Windows,
- Cuộn xuống và tìm Dịch vụHướng dẫn quản trị window, Nhấp chuột phải vào nó và chọn "Khởi động lại".
- Một lần nữa tìm tên "quản lý ứng dụng"服務, sau đó nhấp chuột phải vào nó và chọn Khởi động lại.
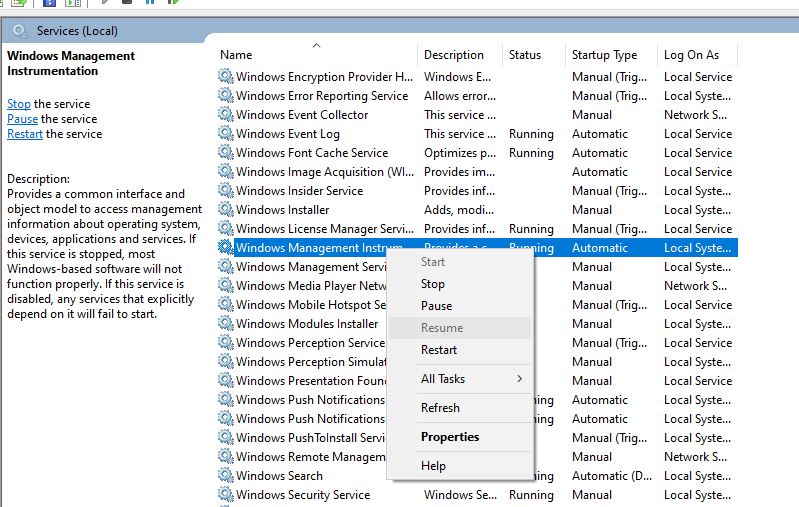
Svchost.exe có gây ra việc sử dụng CPU cao không?
Nếu bạn nhận thấy trên trình quản lý tác vụ rằng dịch vụ có tên Svchost.exe đang gây ra mức sử dụng CPU cao, hãy đi tới Bảng điều khiển> Trung tâm mạng và chia sẻ và nhấp vào Thay đổi cài đặt chia sẻ nâng cao.Tại đây, chọn "Tắt tính năng khám phá mạng".
Đi tới Cài đặt> Cập nhật & Bảo mật> Windows Update một lần nữa, nhấp vào Tùy chọn nâng cao, sau đó nhấp vào Tối ưu hóa phân phối, sau đó nhấp lại vào Tùy chọn nâng cao.
Windows Search Indexer gây ra quá nhiều CPU?
Nếu bạn thấy rằng một dịch vụ có tên Windows Search Indexer đang gây ra mức sử dụng CPU cao trên Windows 10, bạn cần khởi động lại Windows Search Service, vui lòng giảm lượng dữ liệu được lập chỉ mục để giải quyết vấn đề này.
Khởi động lại dịch vụ tìm kiếm của Windows
- Nhấn phím Windows + loại Rservices.mscVà sau đó bấm OK.
- Thao tác này sẽ mở bảng điều khiển Dịch vụ Windows, cuộn xuống và tìm Dịch vụ Tìm kiếm Windows,
- Nhấp chuột phải vào Dịch vụ Tìm kiếm của Windows và chọn Khởi động lại.
Giảm lượng dữ liệu chỉ mục
- Tìm kiếm và chọn "Tùy chọn lập chỉ mục" trên menu bắt đầu,
- Nhấp vào nút Sửa đổi để mở cửa sổ Vị trí lập chỉ mục.
- Nhấp vào mũi tên bên cạnh ổ C: để mở rộng các thư mục của nó.Bây giờ bạn có thể bỏ chọn các hộp kiểm nhất định để xóa các vị trí lập chỉ mục
- Bây giờ hãy nhấp vào OK và Đóng để lưu các thay đổi của bạn.
Chống phân mảnh ổ đĩa
Một cách khác để khắc phục tình trạng sử dụng CPU và bộ nhớ cao trong Windows 10 là làm cho ổ cứng PC của bạn hoạt động hiệu quả hơn.Bạn có thể thực hiện việc này bằng cách chống phân mảnh ổ đĩa của PC.
- Để bắt đầu chống phân mảnh ổ đĩa, hãy nhấn Windows + R, gõdfrguiVà bấm OK,
- Nó sẽ mở ra cửa sổ "Optimize Drive".
- Sau đó, bạn có thể chọn ổ đĩa để chống phân mảnh.
- Để bắt đầu quá trình, hãy nhấp vào "Phân tích" và nó sẽ cho bạn biết liệu ổ đĩa có cần được chống phân mảnh hay không.
Điều chỉnh sổ đăng ký Windows
Vẫn cần trợ giúp Hãy tinh chỉnh Windows Registry để khắc phục sự cố sử dụng CPU bộ nhớ cao trên Windows 10.
- Nhấn phím Windows + R, nhập regedit và nhấp vào OK,
- Đi tới "HKEY_LOCAL_MACHINESYSTEMCurrentControlSetControlSession quản lý bộ nhớ Trình quản lý"
- vặn to lên" ClearPageFileAtShutDown ”Và thay đổi giá trị của nó thành 1 như thể hiện trong hình ảnh bên dưới
- Khởi động lại máy tính
Có giải pháp nào trong số này giúp giải quyết các vấn đề sử dụng CPU cao của Windows 10 và 100% không?Cho chúng tôi biết trong các ý kiến dưới đây.

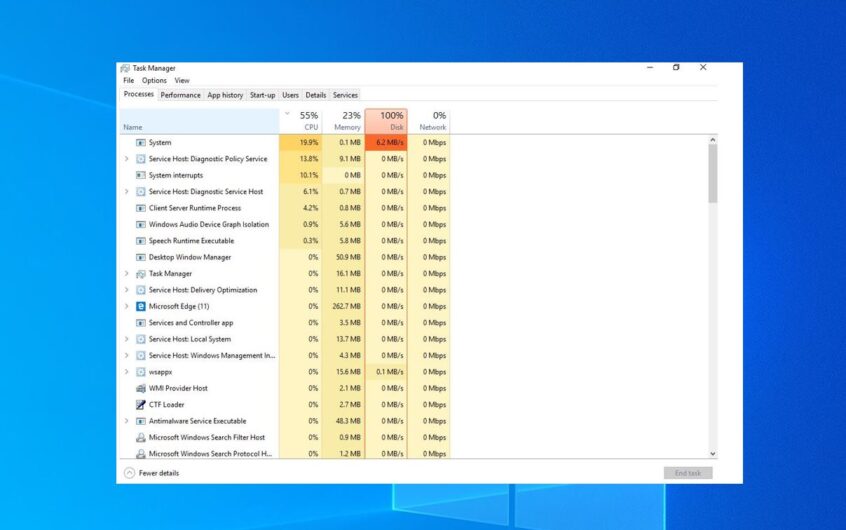
![[Đã sửa chữa] Microsoft Store không thể tải xuống ứng dụng và trò chơi](https://oktechmasters.org/wp-content/uploads/2022/03/30606-Fix-Cant-Download-from-Microsoft-Store.jpg)
![[Đã sửa] Microsoft Store không thể tải xuống và cài đặt ứng dụng](https://oktechmasters.org/wp-content/uploads/2022/03/30555-Fix-Microsoft-Store-Not-Installing-Apps.jpg)

