Menu bắt đầu là chìa khóa để điều hướng các chức năng khác nhau của Windows 10, Giúp công việc dễ dàng hơn và tiết kiệm thời gian.Nhưng đôi khi bạn có thể gặp phải lời nhắc "Start Menu" từ chối thực thi.
Một số báo cáo sử dụngMenu bắt đầu của Windows 10Sau khi cập nhật Windows mới nhấtKhông mở được, Hoặc chức năng tìm kiếm rất tiện lợi không có.
Nếu menu bắt đầu của PC hoặc máy tính xách tay Windows 10 của bạn bị khóa hoặc nói chung là không phản hồi, bạn có thể thử một số bước khắc phục sự cố ngay cả khi các lần nhấp chuột không phản hồi.
Chà, nguyên nhân chính xác của vấn đề này thay đổi tùy theo sự kết hợp khác nhau của các môi trường PC.Có thể có vấn đề với việc cài đặt các bản cập nhật Windows, tệp hệ thống bị hỏng hoặc bị thiếu, bất kỳ chương trình nào của bên thứ ba (đặc biệt là phần mềm tối ưu hóa PC và phần mềm chống vi-rút) hoạt động bất thường, v.v.
Nếu đây là lần đầu tiên bạn thấy rằng menu Bắt đầu không thể mở hoặc không hoạt động bình thường, vui lòng khởi động lại PC của bạn.Nếu lỗi tạm thời gây ra sự cố có thể được giải quyết.
Khởi động lại StartMenuExperienceHost
Giải pháp ở đây đã hiệu quả với tôi:
Để khắc phục sự cố menu bắt đầu của Windows 10, nhóm Microsoft đã quyết định cung cấp một quy trình riêng biệt độc quyền (StartMenuExperienceHost.exe) ,Làm cho nó không còn bị treo hoặc chạy chậm trong Windows 10, hoặc menu bắt đầu không phản hồi hoặc tốc độ mở rất chậm. Làm mớiStartMenuExperienceHost.exe Giúp giải quyết vấn đề.
- Sử dụng phím tắt Ctrl + Shift + Esc để mở Taskmanager,
- Trong tab Chi tiết, hãy tìm " StartMenuExperienceHost.exe ",
- Chọn quá trình, nhấp chuột phải vào nó và chọn Kết thúc tác vụ,
- Nó sẽ khởi động lại quá trình "Start Menu" và khắc phục các sự cố khác về menu Start
Cập nhật Windows 10
Microsoft phát hành thường xuyênCập nhật bảo mật,Nó chứa nhiều bản sửa lỗi và cải tiến bảo mật.Và cài đặt các bản cập nhật Windows mới nhất cũng có thể giải quyết các vấn đề trước đó.Cài đặt bản cập nhật Windows mới nhất có thể có các bản sửa lỗi cho sự cố menu Bắt đầu.
- Nhấp vào menu bắt đầu, sau đó chọn biểu tượng cài đặt,
- Tiếp theo, nhấp vào "Cập nhật và bảo mật", sau đó nhấp vào Windows Update ở bên trái,
- Bây giờ hãy nhấp vào nút "Kiểm tra Cập nhật" (xem hình ảnh bên dưới) để cho phép tải xuống và cài đặt các bản cập nhật Windows mới nhất (nếu có) từ máy chủ của Microsoft.
- Sau khi hoàn tất, bạn cần khởi động lại PC của mình để áp dụng bản cập nhật
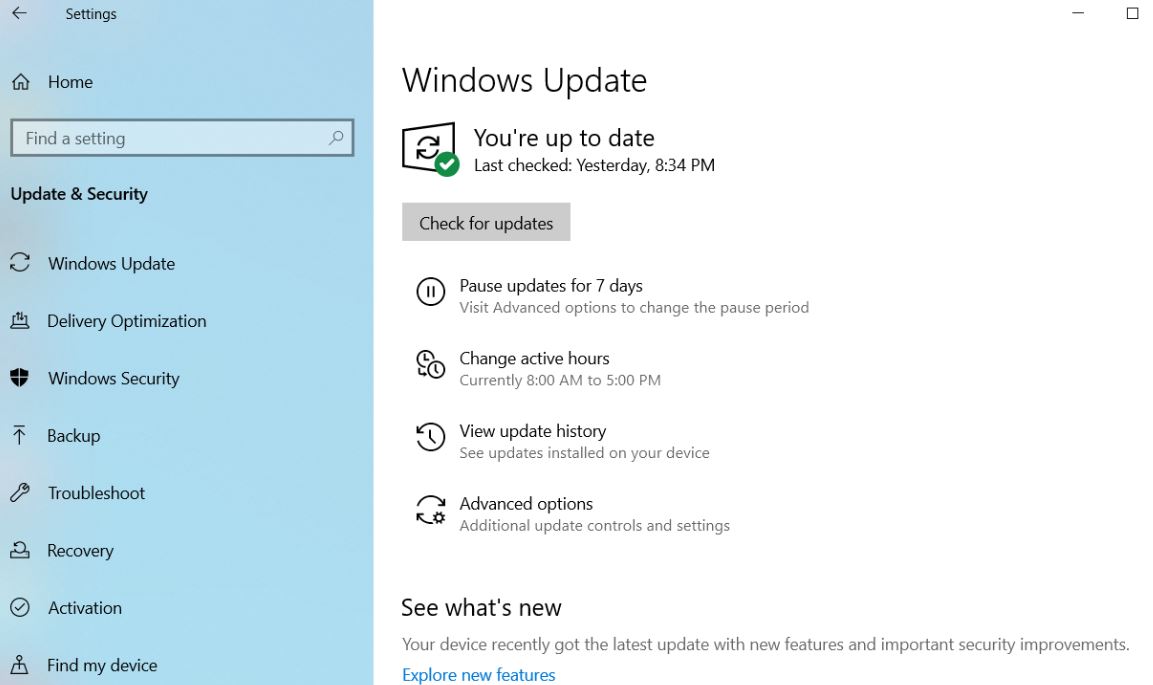
Sửa chữa các tệp hệ thống bị hỏng
Như đã đề cập trước đó, các tệp hệ thống bị hỏng và bị thiếu là nguyên nhân chính của vấn đề này.Chạy tiện ích kiểm tra tệp hệ thống được tích hợp sẵn, tiện ích này có thể giúp quét và khôi phục các tệp bị thiếu với các tệp chính xác.
Mở dấu nhắc lệnh với tư cách quản trị viên,
Lưu ý: Vì menu bắt đầu không hoạt động, bạn cần mở dấu nhắc lệnh từ trình quản lý tác vụ,
- Sử dụng Ctrl + Shift + Esc để mở trình quản lý tác vụ,
- Nhấp vào tệp và chạy tác vụ mới,
- Gõ CMD vào đây và đánh dấu vào các nhiệm vụ có đặc quyền quản trị.
- Khi một dấu nhắc lệnh nâng cao mở ra, hãy nhậpSFC / scannowVà nhấn Enter.
- Bây giờ Windows sẽ chạy quá trình quét trên hệ thống tệp của bạn và cho bạn biết nếu nó phát hiện ra bất kỳ sự khác biệt nào.

Lưu ý: Nếu bạn đangBảo vệ tài nguyên WindowsQuét Sfc ở cuối Đã tìm thấy các tệp bị hỏng nhưng không thể sửa một số (hoặc tất cả) trong số chúng,Bạn cần chạy lệnhBỏ qua / Trực tuyến / Dọn dẹp hình ảnh / Khôi phục sức khỏe
Sau khi thực hiện lại lệnh, hãy thực hiện kiểm tra tệp hệ thống
Tạo hồ sơ người dùng mới
Một lần nữa, có thể hồ sơ người dùng bị hỏng, điều này có thể gây ra sự cố với menu bắt đầu.Hãy làm theo các bước bên dưới để tạo người dùng mới và xem nó có hữu ích không.
- Mở dấu nhắc lệnh với tư cách quản trị viên
- Tiếp theo gõ lệnhngười dùng mạng Tên người dùng mới Mật khẩu mới / thêm Tạo một tài khoản người dùng mới.
Bạn cần thay thế NewUsername và NewPassword bằng tên người dùng và mật khẩu bạn muốn sử dụng.Ví dụ, lệnh tương tự như:Người dùng net kumar p @ $$ word / add
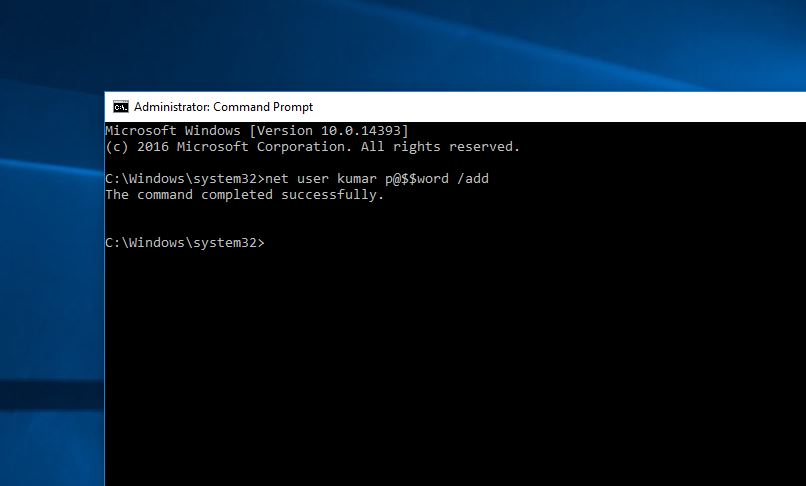
- Bạn sẽ thấy Lệnh đã hoàn thành thành công Tin tức.
- Đăng xuất khỏi người dùng hiện tại, sau đó đăng nhập vào tài khoản mới của bạn và xem liệu nó có giải quyết được vấn đề của bạn hay không.
Cài đặt lại các ứng dụng Windows
Vẫn cần trợ giúp, hãy mở PowerShell với tư cách quản trị viên và thực hiện lệnh bên dưới.
Get-AppXPackage -Tất cả người dùng | Foreach {add-AppxPackage-DisableDevelopmentMode-register "$ ($ _. InstallLocation) AppXManifest.xml"}
Khi hoàn tất, hãy khởi động lại PC và kiểm tra xem sự cố đã được giải quyết chưa.
Điều chỉnh sổ đăng ký Windows
Ở đây, một điều chỉnh sổ đăng ký khác có thể giúp nhiều người dùng giải quyết các vấn đề về menu bắt đầu của Windows 10.
- Nhấn phím tắt Windows + R và nhậpregeditVà sau đó bấm OK để mở Windows Registry Editor.
- Đầu tiên hãy sao lưu cơ sở dữ liệu đăng ký, rồi đi đến đường dẫn [HKEY_LOCAL_MACHINESYSTEMCurrentControlSetServicesWpnUserService].
- Nhấp đúp vào "Bắt đầu" ở phía bên phải của màn hình.
- Đặt "Cơ sở" thành "Hệ thập lục phân", sau đó "OK" và thay đổi dữ liệu giá trị thành "4".Và khởi động lại Windows.
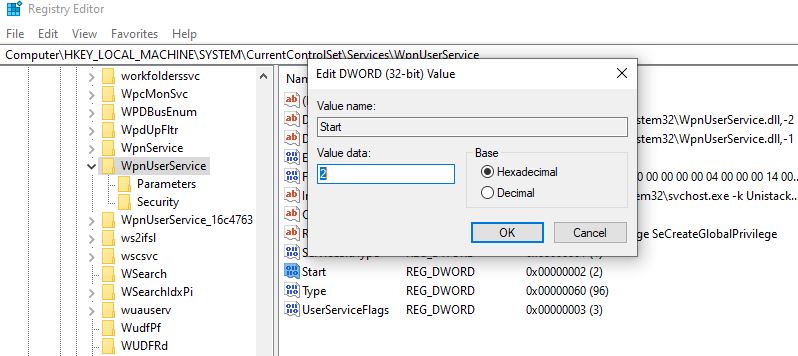
Kiểm tra Dịch vụ Tìm kiếm của Windows
Nếu bạn thấy rằng tìm kiếm trên menu bắt đầu của Windows 10 không hoạt động hoặc không có kết quả nào được hiển thị, chúng tôi khuyên bạn nên kiểm tra xem dịch vụ tìm kiếm của Windows có đang chạy hay không.
- Nhấn Windows + R, nhậpservices.mscVà sau đó bấm OK.
- Thao tác này sẽ mở bảng điều khiển Windows Services, cuộn xuống và tìm Windows Search,
- Nhấp chuột phải vào dịch vụ tìm kiếm của Windows và chọn Khởi động lại,
- Nếu dịch vụ không được khởi động, hãy bấm đúp vào dịch vụ để mở các thuộc tính,
- Tự động thay đổi kiểu khởi động và bắt đầu dịch vụ bên cạnh trạng thái dịch vụ.
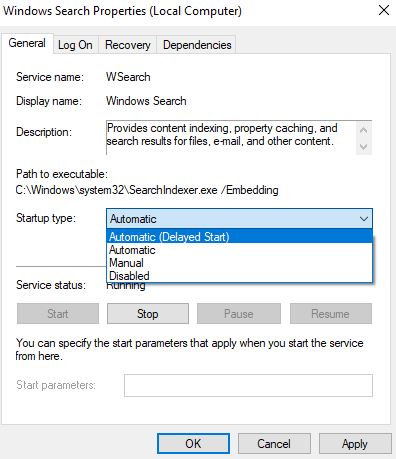
Nếu tất cả các phương pháp trên không hoạt động, vui lòng thực hiện khôi phục hệ thống, khôi phục cửa sổ của bạn về trạng thái làm việc trước đó, nơi cửa sổ hoạt động bình thường.Vẫn cần trợ giúp, vui lòng làm theo hướng dẫn được liệt kê tại đây.
Các giải pháp này có giúp giải quyết vấn đề menu "Start" trên Windows 10 không?Cho chúng tôi biết trong các ý kiến dưới đây.

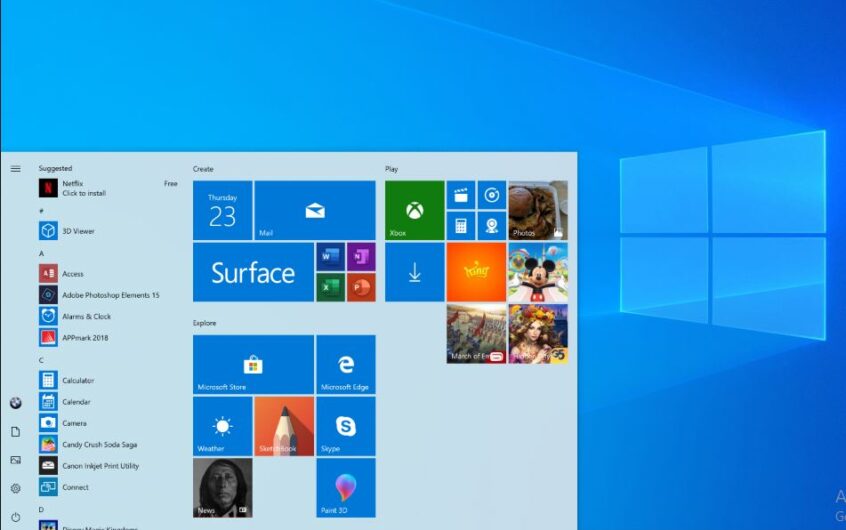
![[Đã sửa chữa] Microsoft Store không thể tải xuống ứng dụng và trò chơi](https://oktechmasters.org/wp-content/uploads/2022/03/30606-Fix-Cant-Download-from-Microsoft-Store.jpg)
![[Đã sửa] Microsoft Store không thể tải xuống và cài đặt ứng dụng](https://oktechmasters.org/wp-content/uploads/2022/03/30555-Fix-Microsoft-Store-Not-Installing-Apps.jpg)

