Đôi khi, khi bạn cố gắng tắt hoặc khởi động lại Windows 10, bạn có thể bị kẹt trong máy tính với biểu tượng "shutdown" hoặc "restart" mãi mãi và biểu tượng này cứ quay.
Không chỉ một vài người dùng báo cáoWindows 10 sẽ không tắt sau khi cập nhậtNgay cả khi màn hình chuyển sang màu đen, nhưng quạt CPU vẫn chạy và đèn báo nhấp nháy.
Có thể có nhiều lý do.
nhưngcửa sổ 10Khi tắt máyBị mắc kẹtCủaLý do chínhNó là một chức năng tắt máy hỗn hợp (còn được gọi là khởi động nhanh).Tương tự, cấu hình nguồn không chính xác, tệp hệ thống bị hỏng và các bản cập nhật Windows đang chờ xử lý cũng sẽ ngăn máy tính tắt hoặc khởi động lại.
Máy tính không thể tắt Windows 10
Vâng, nếu bạn vẫn gặp phải các sự cố tương tự, Windows 10 sẽ không tắt ngay sau khi khởi động lại.Sau đây là các bản sửa lỗi tốt nhất sẽ giúp bạn giải quyết vấn đề một cách dễ dàng.
Tắt tính năng khởi động nhanh của Windows 10
Như đã đề cập trước đó, lý do chính đằng sau vấn đề này là Hybrid Shutdown, còn được gọi là chức năng khởi động nhanh, làm giảm thời gian khởi động và tắt máy tính bằng cách ngủ đông phiên hạt nhân, có nghĩa là máy tính của bạn không thể tắt hoàn toàn.Tuy nhiên, ngoài việc tiết kiệm thời gian khởi động hoặc tắt máy, nó cũng có thể gây ra lỗi thiết bị và khiến máy tính không thể tắt được.Chúng ta hãy làm theo các bước dưới đây để tắt tính năng khởi động nhanh.
- Nhấp chuột phải vào menu bắt đầu của Windows 10 và chọn Power Options.
- Trong cửa sổ mới, nhấp vào "Cài đặt nguồn điện khác" ở bên phải.
- Tại đây, trong các tùy chọn nguồn, hãy nhấp vào "Chọn chức năng của nút nguồn" ở phía bên trái của cửa sổ.
- Bây giờ, hãy nhấp vào "Thay đổi cài đặt hiện có sẵn" để sửa đổi cài đặt tắt của hệ thống.
- Bỏ chọn "Bật khởi động nhanh (được khuyến nghị)" và nhấp vào "Lưu thay đổi".
- Sau khi hoàn thành bước này, hãy khởi động lại máy tính của bạn và kiểm tra xem sự cố đã được giải quyết chưa.
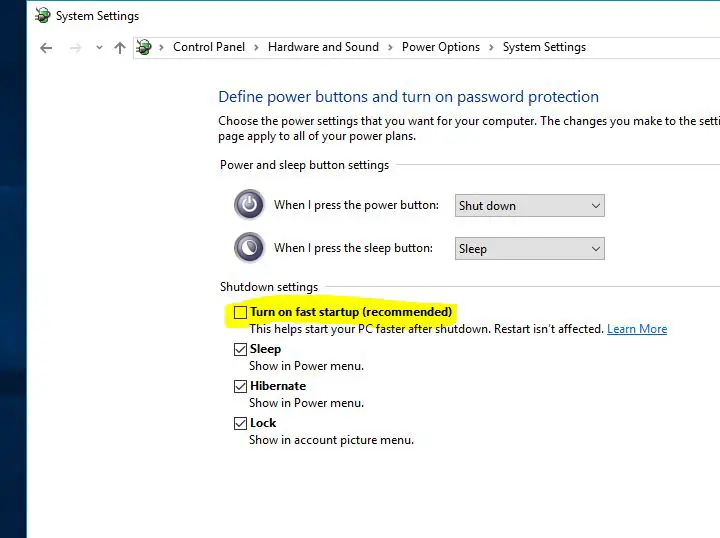
Cài đặt các bản cập nhật Windows mới nhất
Microsoft thường xuyên phát hành các bản cập nhật tích lũy với nhiều bản sửa lỗi và cải tiến bảo mật.Và cài đặt các bản cập nhật Windows mới nhất cũng có thể giải quyết các vấn đề trước đó.Do đó, chúng tôi khuyên bạn nên kiểm tra và cài đặt các bản cập nhật Windows mới nhất trước khi áp dụng bất kỳ giải pháp nào khác.
- Cài đặt tìm kiếm và chọn kết quả đầu tiên,
- Nhấp vào "Cập nhật và bảo mật cao hơn Windows Update",
- Nhấp vào nút "Kiểm tra bản cập nhật" ở bên phải để cho phép tải xuống và cài đặt Windows mới nhất từ máy chủ của Microsoft.
- Sau khi tắt, hãy khởi động lại PC để áp dụng chúng.
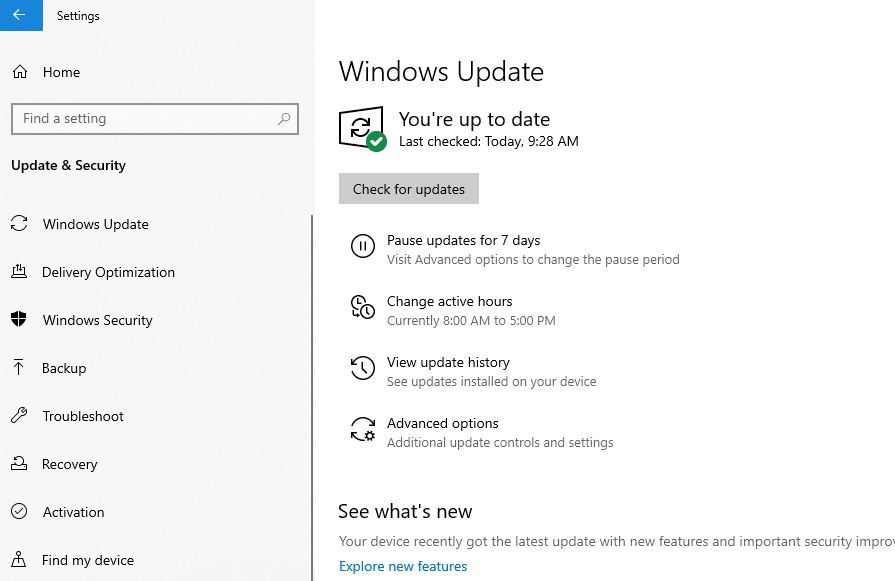
Đặt lại giá trị mặc định của gói nguồn
Đôi khi, nguyên nhân của sự cố này có thể là do cài đặt gói điện của bạn.Đặc biệt nếu bạn có máy tính xách tay Windows 10 không thể tắt, bạn cần đặt lại cài đặt gói nguồn về cài đặt mặc định bằng cách thực hiện như sau:
- Mở bảng điều khiển,
- Tìm kiếm và chọn các tùy chọn nguồn,
- Tìm gói điện hiện tại của bạn và nhấp vào gần đây "Thay đổi cài đặt kế hoạch "
- Bấm vào Thay đổi cài đặt nguồn nâng cao.
- Cuối cùng, nhấp vào nút "Khôi phục cài đặt mặc định lịch biểu".
- Nhấp vào "Áp dụng" và sau đó "OK" để lưu các thay đổi.
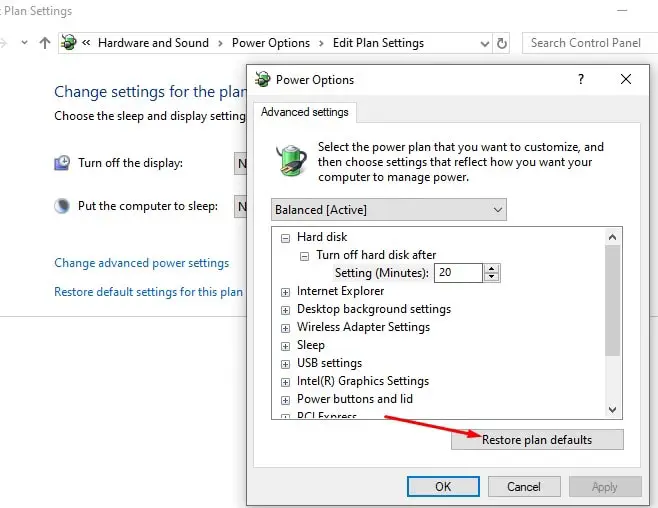
Chạy trình gỡ rối tích hợp sẵn
Chạy trình khắc phục sự cố nguồn tích hợp để tối ưu hóa cài đặt gói điện và chạy trình gỡ rối Windows Update. Nếu bất kỳ bản cập nhật Windows nào đang chờ xử lý ngăn Windows 10 tắt hoàn toàn, bạn có thể chẩn đoán sự cố.
- Tìm kiếm cài đặt khắc phục sự cố trong menu bắt đầu và chọn kết quả đầu tiên,
- Trước tiên, tìm nguồn điện ở bên phải, chọn nó, sau đó nhấp vào "Chạy trình gỡ rối",
- Để Windows chẩn đoán và giải quyết các vấn đề liên quan đến cấu hình nguồn,
- Khi hoàn tất, hãy tìm và chọn Windows Update, sau đó chạy công cụ khắc phục sự cố,
- Kiểm tra xem có bất kỳ bản cập nhật Windows nào đang chờ được cài đặt hay không, điều này có thể ngăn Windows tắt.
- Khởi động lại Windows 10 sau khi bạn đã chạy đồng thời trình khắc phục sự cố và kiểm tra xem không còn sự cố nào nữa khi tắt hoặc khởi động lại máy tính.
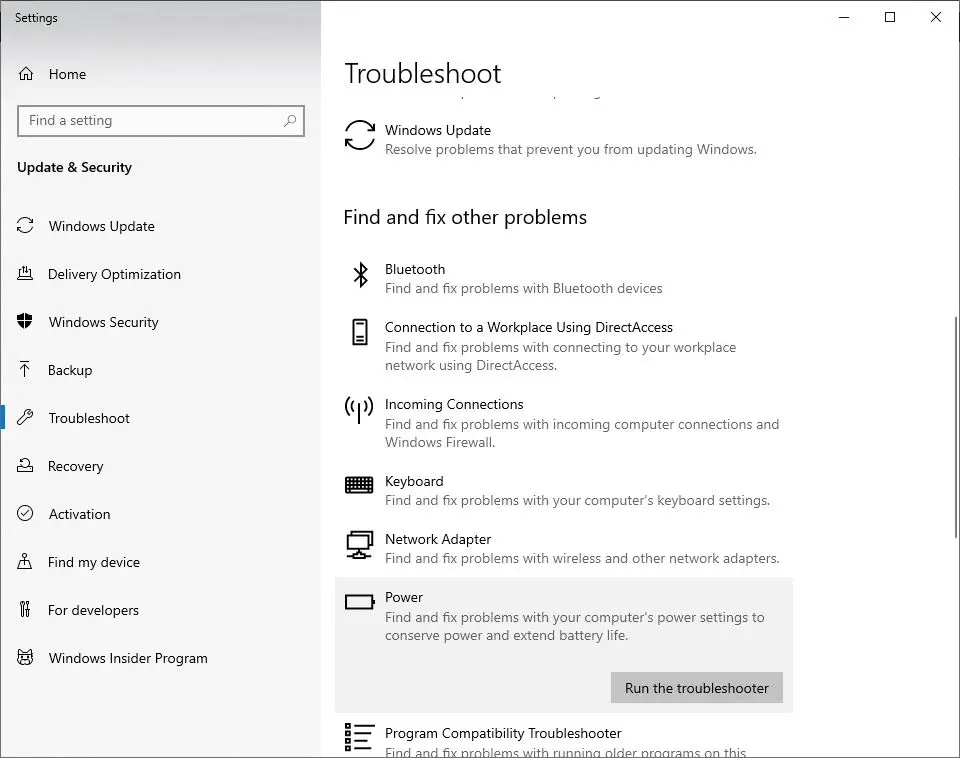
Thực thi lệnh SFC
Một lần nữa, các tệp hệ thống bị hỏng có thể khiến Windows 10 không thể tắt hoàn toàn.Chạy trình kiểm tra tệp hệ thống hoặc tiện ích sfc.exe, tiện ích này có thể khôi phục các tệp hệ thống bị hỏng.Và có thể giúp giải quyết vấn đề.
- Tìm kiếm CMD trên tìm kiếm Cortana và chạy nó với tư cách quản trị viên.
- Tại dấu nhắc lệnh, nhậpSFC / scannow Và nhấn Enter
- Quá trình này sẽ mất một khoảng thời gian vì nó sẽ tìm kiếm và xác định các tệp bị hỏng trên Windows 10.
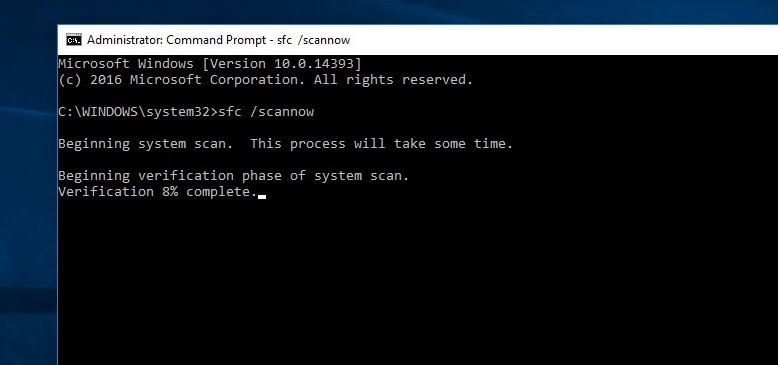
Nếu bạn tìm thấy bất kỳ tiện ích sfc nào, hãy thử khôi phục nó bằng tiện ích phù hợp.Sau khi xác minh xong, khởi động lại PC và kiểm tra xem PC không thể tắt sau khi tắt nguồn.
Thay đổi thứ tự khởi động BIOS trên Windows 10
- Bắt đầu cài đặt Windows bằng cách nhấn phím Windows và phím tắt I,
- Tại đây, điều hướng đến "Cập nhật và Bảo mật".Nhấp vào Khôi phục trên ngăn bên trái.
- Như bạn có thể thấy trong phần khởi động nâng cao, có một tùy chọn để khởi động lại ngay lập tức.
- Nhấp vào Khắc phục sự cố tại đây, sau đó nhấp vào Tùy chọn nâng cao> Cài đặt chương trình cơ sở UEFI.
Bây giờ, hãy nhấp vào Khởi động lại. - Bạn sẽ vào trang khởi động.
- Trên tab khởi động, chọn "mặc định" hoặc HDD
- Để lưu các thay đổi, nhấn F10 và thoát khỏi cài đặt BIOS.
- Sau khi hoàn thành các phương pháp này, vui lòng kiểm tra các vấn đề liên quan đến việc khởi động lại Windows 10. Sự cố này vẫn chưa được giải quyết sau khi sự cố tắt máy đã được giải quyết.
Thực hiện quá trình tắt hoàn toàn thông qua CMD
Vẫn cần trợ giúp?Hãy sử dụng dấu nhắc lệnh để buộc Windows 10 tắt hoàn toàn
- Tìm kiếm CMD trên tìm kiếm Cortana và chạy nó với tư cách quản trị viên.
- Nhập lệnh "shutdown / s / f / t 0" tại đây
Bản sửa lỗi này sẽ tắt hoàn toàn hệ thống của bạn.Ngoài ra, chức năng khởi động nhanh không thể tắt hoàn toàn PC của bạn.Thay vào đó, nó đặt phiên hạt nhân ở trạng thái ngủ.Sau khi thực hiện bước này, hãy kiểm tra vấn đề máy tính vẫn không thể tắt được sau khi tắt máy.






![[Đã sửa chữa] Microsoft Store không thể tải xuống ứng dụng và trò chơi](https://oktechmasters.org/wp-content/uploads/2022/03/30606-Fix-Cant-Download-from-Microsoft-Store.jpg)
![[Đã sửa] Microsoft Store không thể tải xuống và cài đặt ứng dụng](https://oktechmasters.org/wp-content/uploads/2022/03/30555-Fix-Microsoft-Store-Not-Installing-Apps.jpg)

