Bạn là người đang tìm cách sửa mã lỗi cập nhật Windows 10 0x800f0984?Nếu có, thì bạn đã đến đúng nơi!Nhiều người dùng đã báo cáo mã lỗi trên nhiều nền tảng truyền thông xã hội, vì vậy chúng tôi sẵn sàng trợ giúp.
Mã lỗi 0x800F0984 21H1 không cho phép bạn cài đặt các bản cập nhật mới nhất trên máy tính Windows 10 của mình.Cụ thể hơn, khi bạn cố gắng cài đặt bản cập nhật tích lũy KB5000842, bạn có thể gặp phải lỗi được đề cập.
Tuy nhiên, có rất nhiều phương pháp khắc phục sự cố có thể giúp bạn giải quyết các sự cố 0x800f0984.Bạn còn chờ gì nữa?Đọc tiếp bài báo.
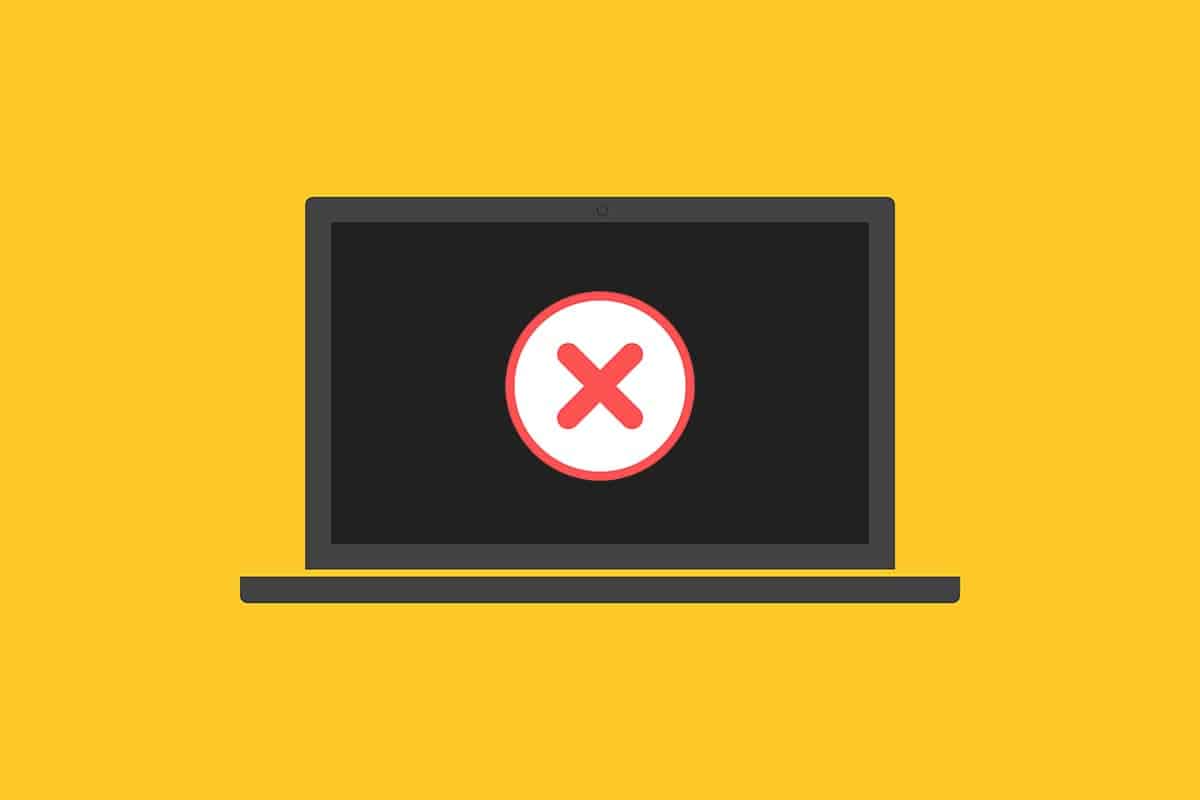
Bạn không muốn gặp lỗi khi cố gắng nâng cấp máy tính của mình lên trạng thái ổn định.Theo thuật ngữ kỹ thuật, mã lỗi có nghĩa là
PSFX_E_MATCHING_BINARY_MISSING [Thư mục thành phần phù hợp tồn tại nhưng thiếu tệp nhị phân]
Có một số lý do gây ra lỗi 0x800F0984 21H1.Đọc và phân tích các lý do hợp lệ bên dưới và chọn phương pháp khắc phục sự cố thích hợp.
- Các gói tiết kiệm pin không tương thích.
- Thiếu hoặc hỏng các tệp trong PC chạy Windows 10 của bạn.
- Chương trình bị hỏng.
- Cuộc tấn công của vi-rút hoặc phần mềm độc hại trên PC.
- Các thành phần Windows Update trong PC chưa hoàn chỉnh.
- Các ứng dụng nền có thể cản trở quá trình cập nhật.
- Chương trình chống vi-rút can thiệp.
- Kết nối internet không ổn định.
Làm theo các phương pháp khắc phục sự cố được đề cập bên dưới để giải quyết sự cố:
Nội dung
- 0.1 Phương pháp 1: Chạy trình gỡ rối Windows Update
- 0.2 Phương pháp 2: Thay đổi kế hoạch nguồn điện
- 0.3 Phương pháp 3: Thực hiện khởi động sạch
- 0.4 Phương pháp 4: Chạy quét SFC và DISM
- 0.5 Phương pháp 5: Tắt phần mềm chống vi-rút (tạm thời)
- 0.6 Phương pháp 6: Sử dụng Google DNS
- 0.7 Phương pháp 7: Xóa thư mục phân phối phần mềm
- 0.8 Phương pháp 8: Xóa các bản cập nhật Windows gần đây
- 0.9 Phương pháp 9: Đặt lại thủ công các thành phần cập nhật
- 0.10 Phương pháp 10: Cài đặt thủ công bản cập nhật 21H1
- 0.11 Phương pháp 11: Thực hiện thiết lập lại đám mây
- 0.12 Phương pháp 12: Cài đặt mới hệ điều hành Windows
- 1 Ồ, xin chào, rất vui được làm quen với bạn.
Phương pháp 1: Chạy trình gỡ rối Windows Update
Để phát hiện và khắc phục các sự cố liên quan đến Windows Update, bạn có thể sử dụng trình khắc phục sự cố Windows Update, một công cụ được tích hợp sẵn trong Windows 10.Chạy công cụ này sẽ khắc phục mọi sự cố gây ra lỗi được đề cập.
1. Nhấn đồng thời Phím Windows + I khởi động Cài đặt.
2. Nhấp vào Cập nhật và bảo mật gạch, như được hiển thị.
3. Chuyển đến ngăn bên tráiKhắc phục sự cố thực đơn.
4. Chọn Cập nhật hệ điều hành Window Khắc phục sự cố và nhấp vào Chạy trình gỡ rối như hình dưới đây.
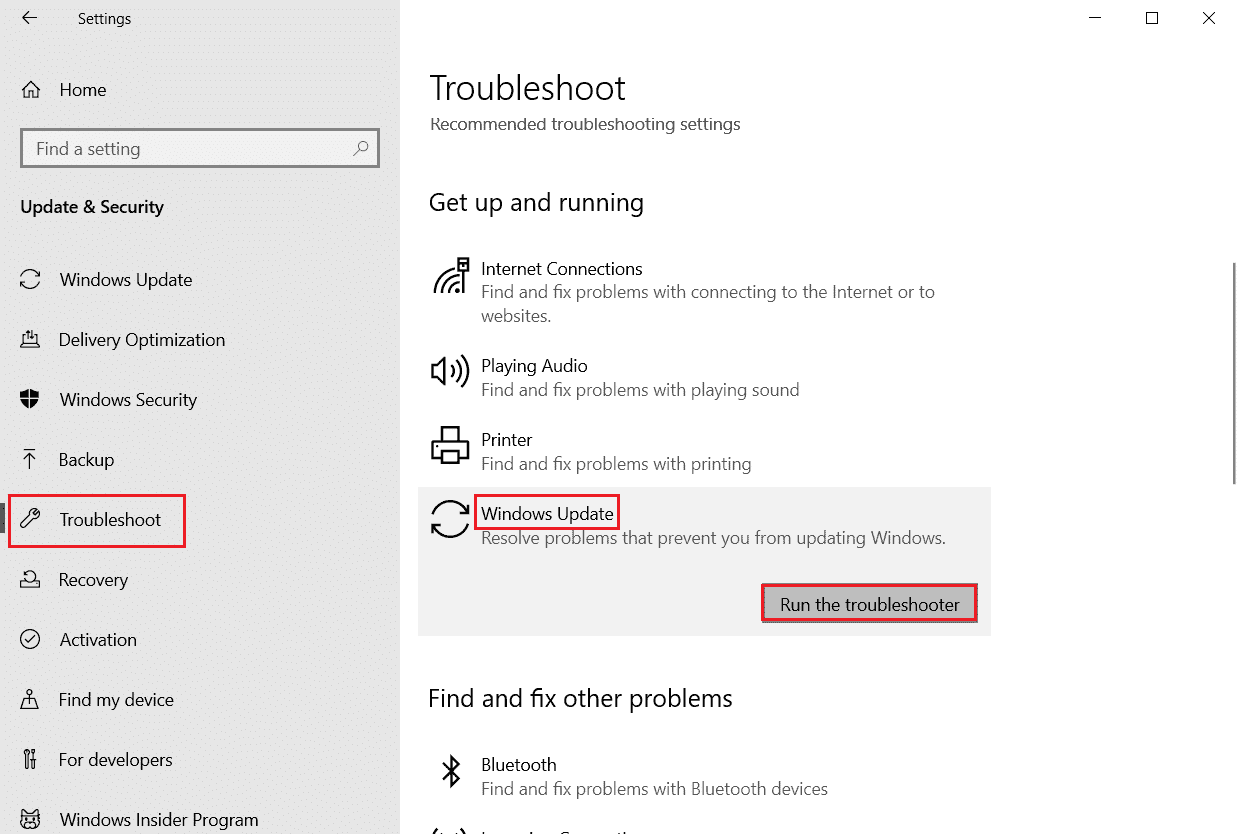
5. Chờ trình khắc phục sự cố phát hiện và giải quyết vấn đề lỗi 0x800f0984.Sau khi quá trình hoàn tất,Khởi động lại máy tính cá nhân của bạn.
Phương pháp 2: Thay đổi kế hoạch nguồn điện
Battery Saver trong máy tính Windows 10 sẽ giảm bớt các dịch vụ thiết yếu tiêu tốn tài nguyên, từ đó tiết kiệm pin.Điều này sẽ cản trở quá trình cập nhật Windows đang gây ra lỗi được đề cập.Nếu bạn là một trong những người dùng đã bật Trình tiết kiệm pin, hãy làm theo các bước bên dưới để thay đổi gói nguồn của bạn.
1. Nhấp vàoPhím Windowsvà gõ vào thanh tìm kiếmChỉnh sửa kế hoạch điện.點擊bật.
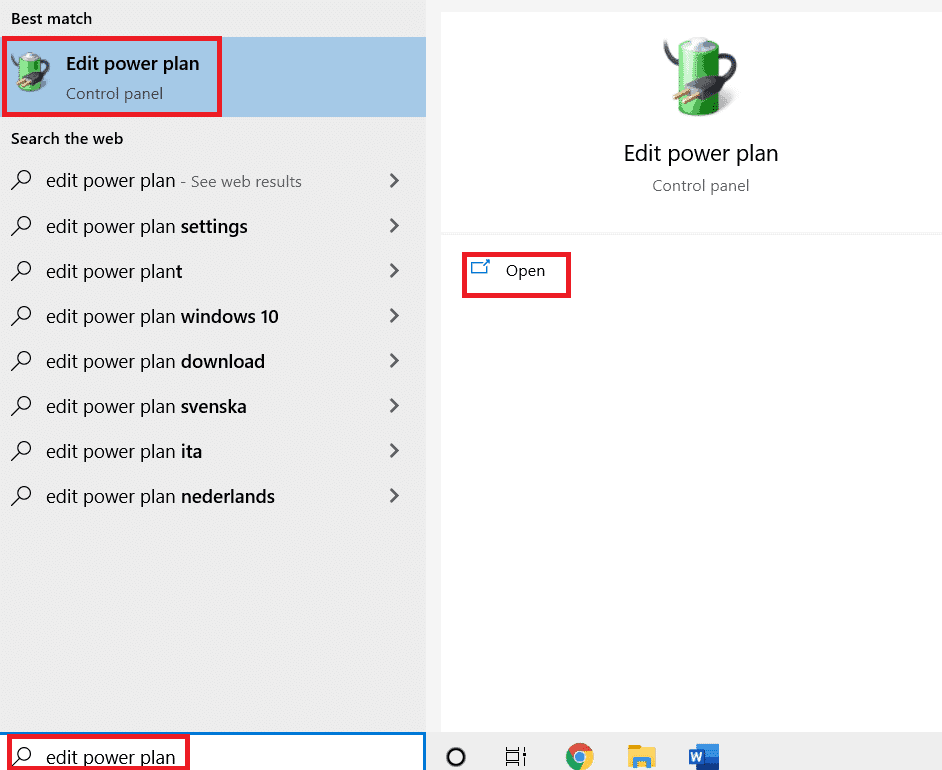
2. ChọnThay đổi cài đặt kế hoạchTùy chọn.
注意: Nếu bạn có nhiều gói điện đang hoạt động trong hệ thống của mình, hãy lặp lại quy trình tương tự cho tất cả nhiều gói đang hoạt động.
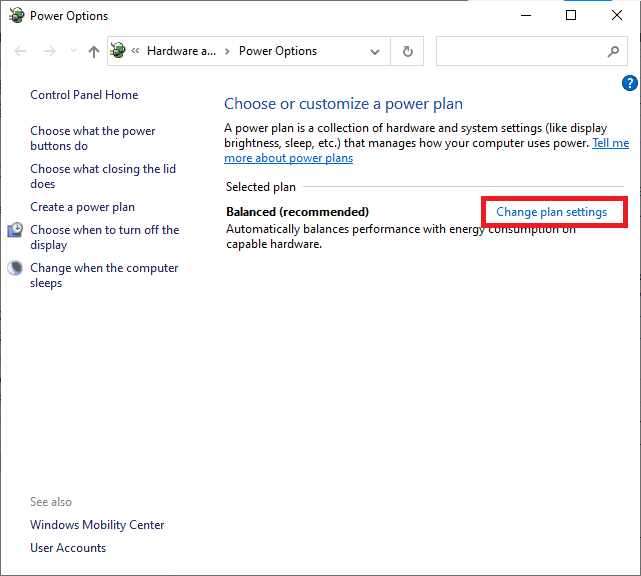
3. Nhấp vàoThay đổi cài đặt nguồn nâng cao.
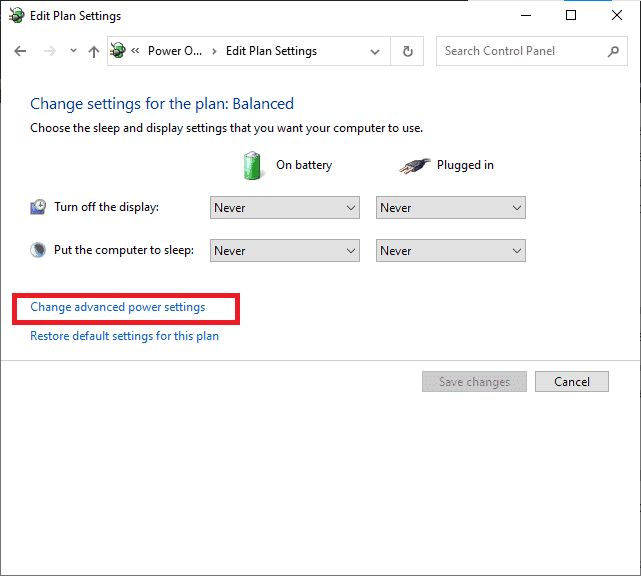
4. Nhấp vào+biểu tượngTriển khaiPCI ExpressTùy chọn.
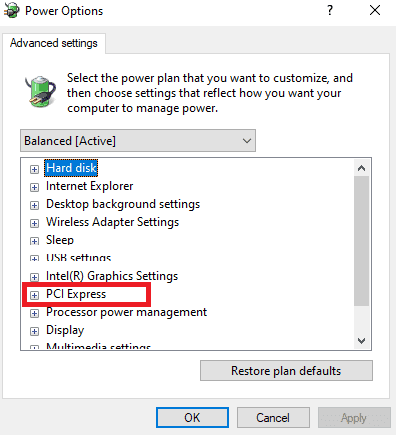
5. Nhấp vào+ biểu tượngTriển khaiLiên kết quản lý quyền lực nhà nước.
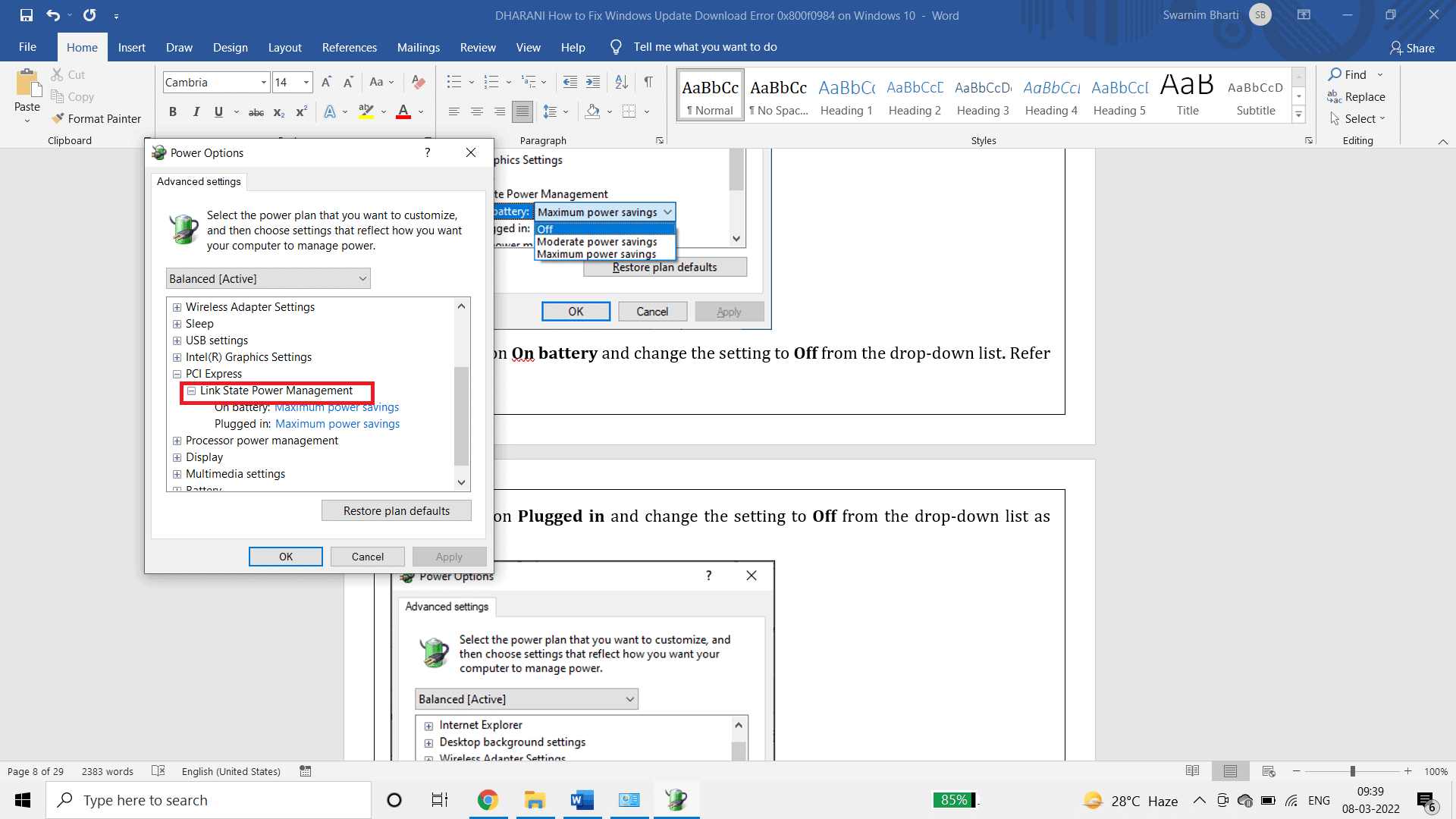
6.Bấm vàoTrên pinvà từ danh sách thả xuốngThay đổi cài đặt thànhtắt .
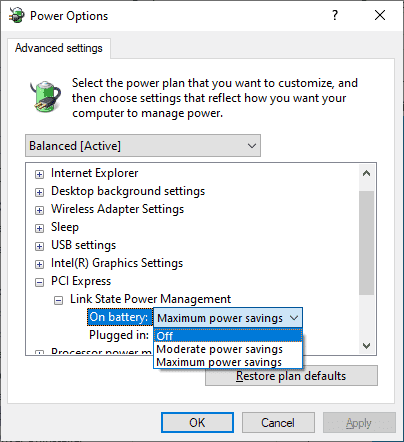
7. Nhấp vàochènvà từ danh sách thả xuốngThay đổi cài đặt thànhtắt.
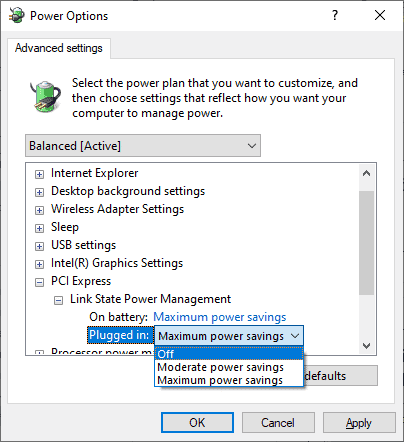
8. Nhấp vàoứng dụng,sau đóBấm OKĐể lưu các thay đổi.
9. Khởi động lại hệ thống và kiểm tra xem mã lỗi 0x800f0984 có được giải quyết hay không.
Phương pháp 3: Thực hiện khởi động sạch
Các sự cố phần mềm gây ra lỗi cập nhật Windows có thể được khắc phục bằng cách thực hiện khởi động sạch các dịch vụ Windows 10.Nếu bạn không gặp phải bất kỳ xung đột nào trong môi trường khởi động sạch, điều này cho thấy rằng một số yếu tố bên ngoài khác đang gây ra lỗi.Chỉ các trình điều khiển và dịch vụ tối thiểu mới được khởi động ở trạng thái này, vì vậy mọi xung đột phần mềm gây ra lỗi cập nhật Windows sẽ được khắc phục.Đảm bảo rằng bạn đã đăng nhập với tư cách quản trị viên để thực hiện khởi động sạch.Dưới đây là hướng dẫn của chúng tôi để thực hiện khởi động sạch PC Windows 10 của bạn.Nếu bạn vẫn gặp mã lỗi sau quá trình này, thì các phương pháp sau đây sẽ giúp bạn giải quyết vấn đề tương tự.
Phương pháp 4: Chạy quét SFC và DISM
Nếu bất kỳ tệp hệ thống bị hỏng nào rất quan trọng đối với bản cập nhật hệ thống, điều này sẽ gây ra nhiều mã lỗi trong quá trình này.Trên máy tính Windows 10 của bạn, hãy chạy công cụ (Quản lý và cung cấp hình ảnh triển khai) trước, sau đó thực thi lệnh SFC (Trình kiểm tra tệp hệ thống).Các tệp nội bộ từ máy chủ sẽ được tải xuống bằng cách chạy lệnh DISM và lệnh SFC sẽ thay thế tệp bị hỏng bằng tệp mới.Để giải quyết 0x800f0984 trong PC của bạn, các bước sau sẽ giúp bạn.
1. Nhấn Phím Windows, Kiểu Dấu nhắc lệnh Và bấm vào Chạy như quản trị viên.
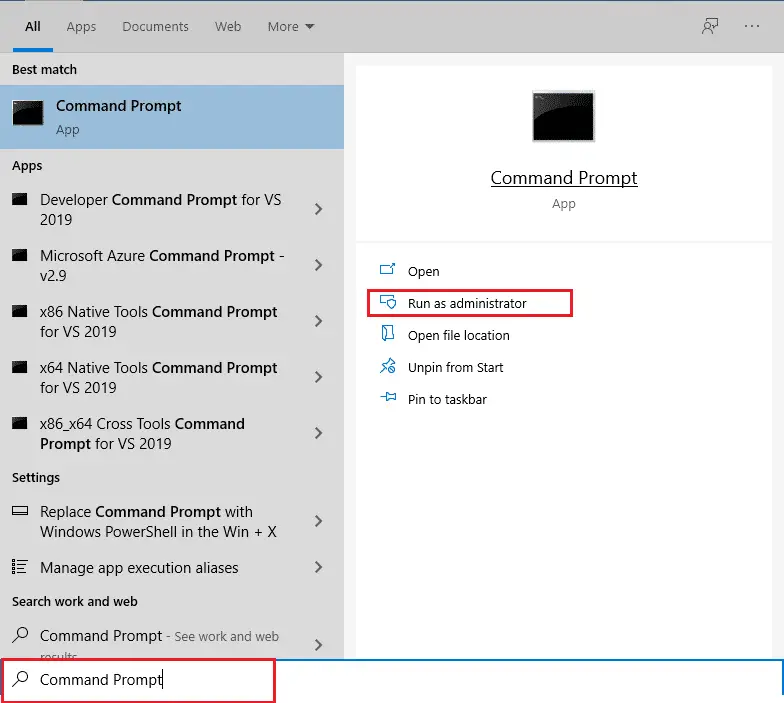
2.In Kiểm soát tài khoản người dùng lời nhắcBấm vào Đúng.
3. Loại sfc / scannow Và hãy nhấn Nhập khóa 運行 Trình kiểm tra tệp hệ thống quét.
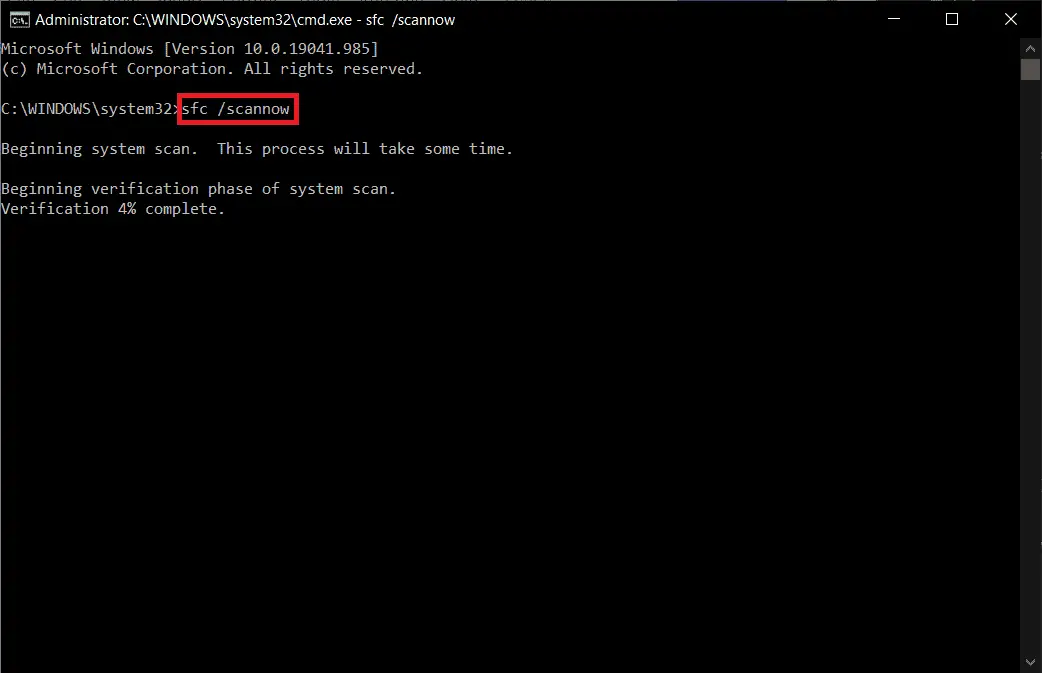
Lưu ý: Quá trình quét hệ thống sẽ bắt đầu và mất vài phút để hoàn tất.Trong thời gian chờ đợi, bạn có thể tiếp tục thực hiện các hoạt động khác, nhưng hãy cẩn thận để không vô tình đóng cửa sổ.
Sau khi quá trình quét hoàn tất, nó sẽ hiển thị một trong các thông báo sau:
- Bảo vệ tài nguyên Windows không tìm thấy vi phạm tính toàn vẹn.
- Bảo vệ tài nguyên Windows không thể thực hiện thao tác được yêu cầu.
- Windows Resource Protection đã tìm thấy các tệp bị hỏng và sửa chữa chúng thành công.
- Bảo vệ tài nguyên Windows đã tìm thấy các tệp bị hỏng nhưng không thể sửa chữa một số tệp trong số đó.
4. Sau khi quá trình quét hoàn tất, Khởi động lại máy tính của bạn.
5. một lần nữa Bắt đầu Command Prompt với tư cách là quản trị viên và thực hiện các lệnh đã cho theo trình tự:
dism.exe / Trực tuyến / cleanup-image / scanhealth dism.exe / Trực tuyến / cleanup-image / restorehealth dism.exe / Trực tuyến / cleanup-image / startcomponentcleanup
Lưu ý: Bạn phải có kết nối Internet đang hoạt động để thực thi các lệnh DISM một cách chính xác.
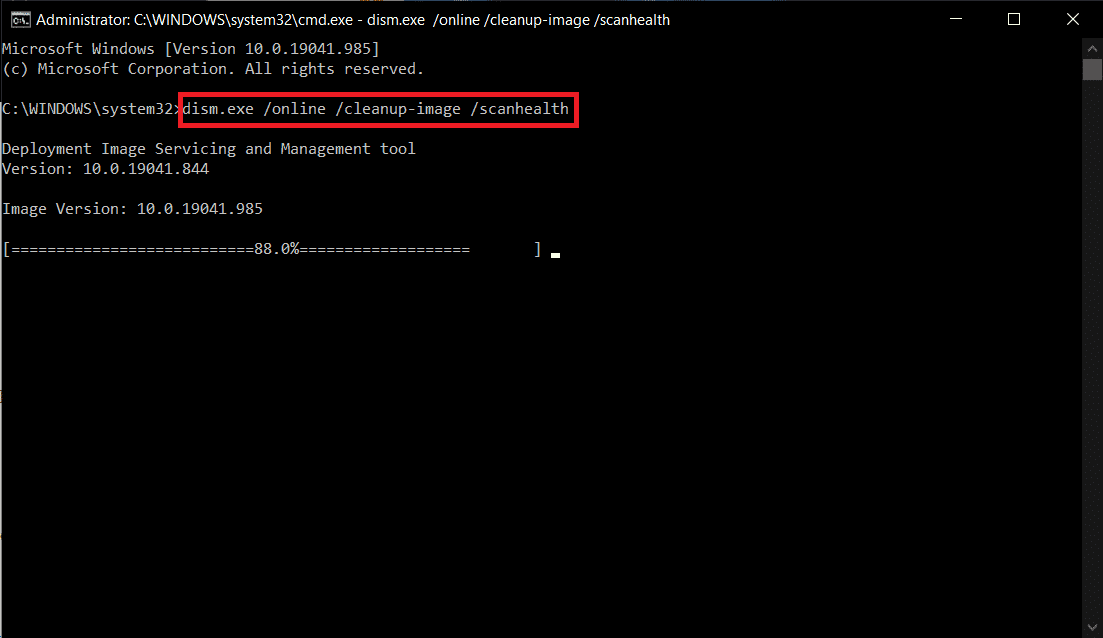
Phương pháp 5: Tắt phần mềm chống vi-rút (tạm thời)
Bất kỳ sự can thiệp nào của phần mềm chống vi-rút vào máy tính Windows 10 của bạn đều có thể gây ra lỗi trong quá trình cập nhật.Vì vậy, nếu bạn đang sử dụng phần mềm chống vi-rút của bên thứ ba, hãy tạm thời vô hiệu hóa nó và kiểm tra xem bạn đã khắc phục được sự cố chưa.
Lưu ý:PC không có thành phần chống vi-rút rất nguy hiểm và có thể dẫn đến các cuộc tấn công bằng phần mềm độc hại.Bật lại sau khi khắc phục sự cố.
1. Điều hướng đến biểu tượng Antivirus trên thanh tác vụ vàKích chuột phảinó.
![]()
2. ChọnKiểm soát lá chắn Avasttùy chọn, bạn có thể tạm thời vô hiệu hóa Avast bằng cách sử dụng:
- Tắt trong 10 phút
- Tắt trong 1 giờ
- Tắt cho đến khi máy tính khởi động lại
- tàn tật vĩnh viễn
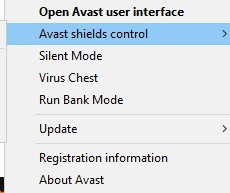
3. Chọn các tùy chọn theo sự thuận tiện của bạn và xác nhận các lời nhắc hiển thị trên màn hình.
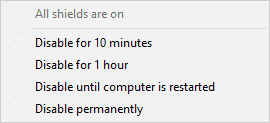
4. Trở lại cửa sổ chính.Đến đây bạn đã đóng tất cả các lá chắn Avast.Để kích hoạt cài đặt, hãy nhấp vàoBẬT.
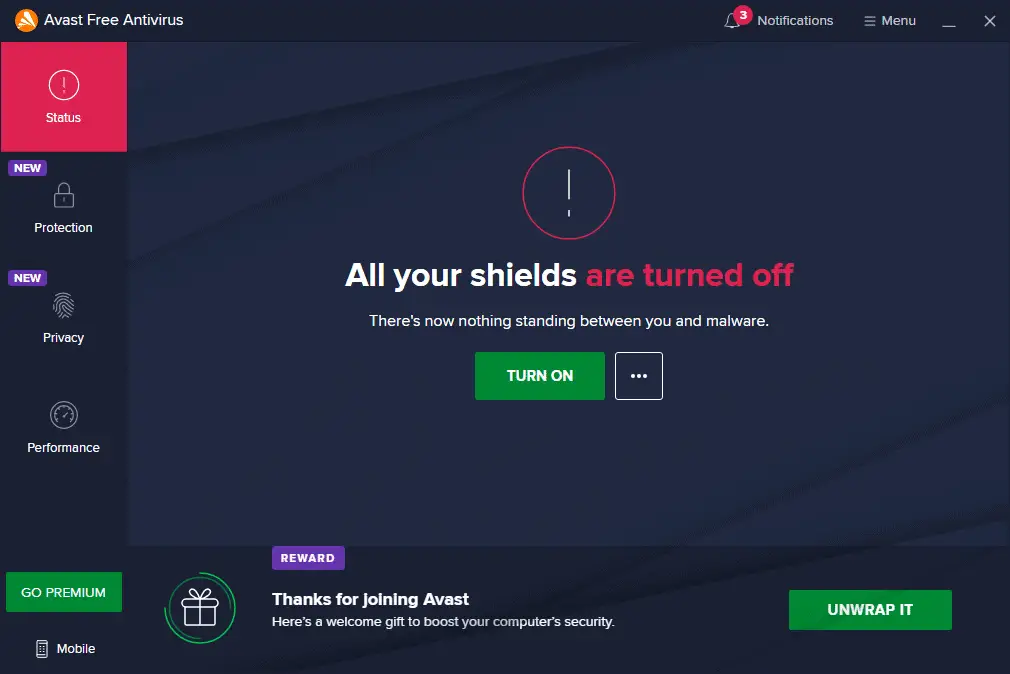
Tương tự như vậy, tạm thời vô hiệu hóa Tường lửa của Bộ bảo vệ Windows.Đảm bảo bật lại các bộ bảo mật này sau khi cập nhật máy tính Windows 10 của bạn.Một hệ thống không có bộ bảo mật luôn là một mối đe dọa.
Phương pháp 6: Sử dụng Google DNS
Một số người dùng đề xuất rằng chuyển sang địa chỉ DNS của Google có thể giúp giải quyết vấn đề 0x800f0984.Làm theo hướng dẫn bên dưới để sử dụng địa chỉ Google DNS trên máy tính Windows 10 của bạn.
1. Nhấn đồng thờiPhím Windows + R để bắt đầu運行Hộp thoại.
2. Bây giờ, hãy nhậpncpa.cplVà hãy nhấnNhập khóa.
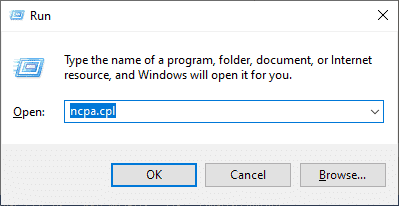
3. Bấm chuột phải vào bộ điều hợp mạng đang hoạt động của bạn, sau đó bấmThuộc tính.
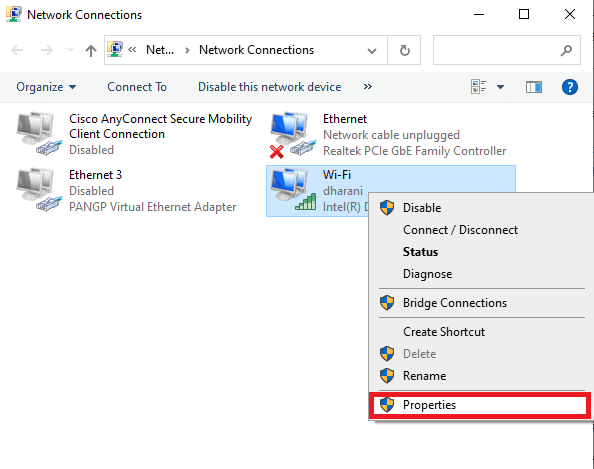
4. Cửa sổ Wi-Fi Properties sẽ bật lên.Bấm vàoGiao thức Internet Phiên bản 4 (TCP / IPv4), Sau đó nhấp vàoThuộc tính.
Lưu ý:Bạn cũng có thể bấm đúp vào Giao thức Internet Phiên bản 4 (TCP / IPv4) để mởThuộc tính"cửa sổ.
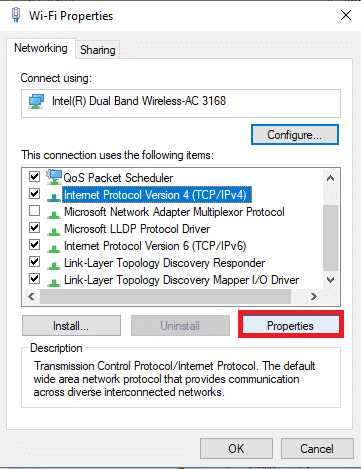
5. ChọnSử dụng các địa chỉ máy chủ DNS sauTùy chọn.Sau đó, trong máy chủ DNS ưa thíchVàMáy chủ DNS thay thếNhập các giá trị sau vào các trường.
8.8.8.8
8.8.4.4
![]()
6. Tiếp theo, chọnXác thực cài đặt khi thoátVà bấm vàoOK.
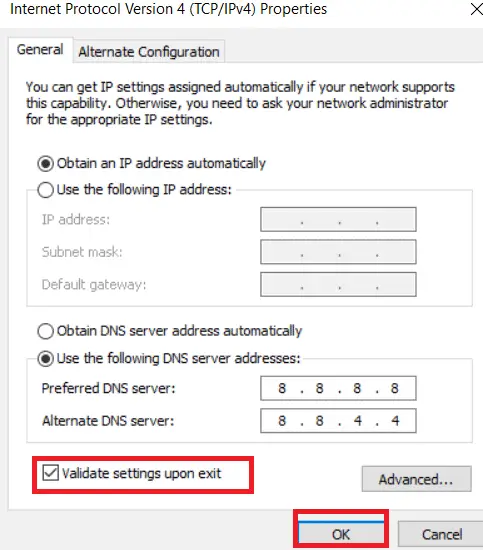
Phương pháp 7: Xóa thư mục phân phối phần mềm
Tất cả các tệp Windows Update được lưu trữ tạm thời trong thư mục SoftwareDistribution.Các tệp này chịu trách nhiệm cài đặt các bản cập nhật mới để giữ an toàn cho máy tính của bạn bằng cách sửa lỗi.Nói chung, không nên xóa các tệp này khỏi máy tính của bạn.Tuy nhiên, nếu bạn gặp phải một số lỗi khi cập nhật Windows 10, chúng tôi khuyên bạn nên xóa các tệp này để giải quyết sự cố 0x800f0984.
Ngoài ra, bạn có thể sửa lỗi được đề cập bằng cách khởi động lại dịch vụ Windows Update theo cách thủ công.Thực hiện theo các hướng dẫn bên dưới để thực hiện tương tự.
1. Bạn có thểNhấn phím Windows + R để bắt đầu運行Hộp thoại.
2. Như sau Kiểu services.msc và nhấp vàoOKbắt đầu cửa sổ dịch vụ.
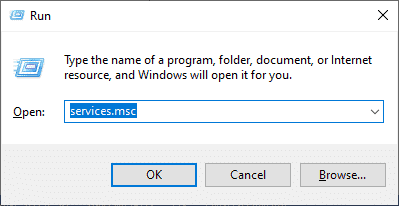
3. Cuộn xuống màn hình vàKích chuột phảiWindows Cập nhật.
Lưu ý:Nếu trạng thái hiện tại khôngChạy, bạn có thể bỏ qua các bước sau.
4. Nếu trạng thái hiện tại cho thấy運行, Nhấp chuộtDừng lại.
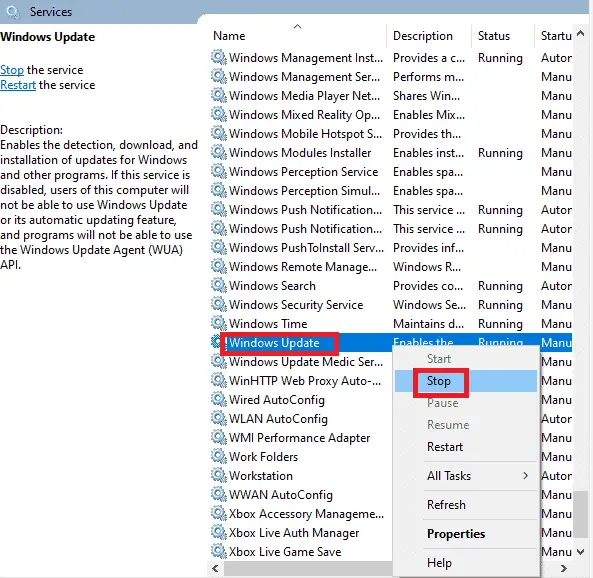
5. Bạn sẽ được nhắc,Windows đang cố gắng dừng các dịch vụ sau trên máy tính cục bộ ...Chờ lời nhắc hoàn tất.Mất khoảng 3 đến 5 giây.
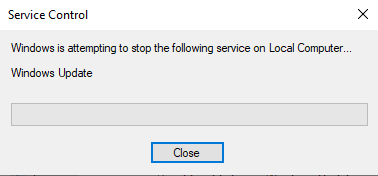
6. Bằng cách nhấp đồng thờiPhím Windows + EbậtChương trình quản lý dữ liệu.Bây giờ, điều hướng đến đường dẫn sau.
C: \ Windows \ Software \ Distribution \ DataStore
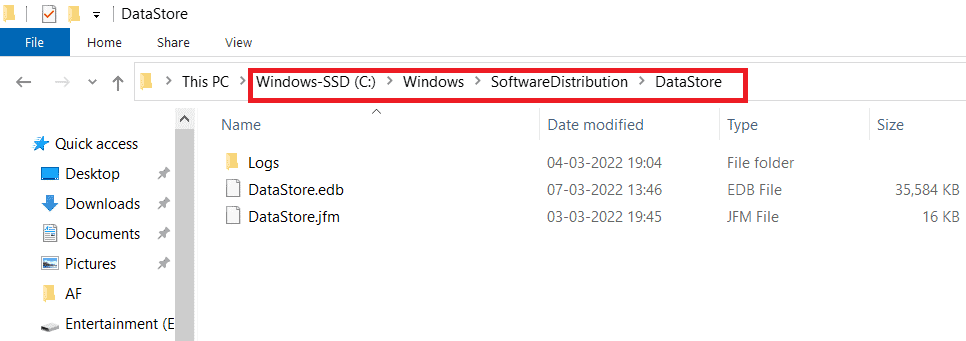
7. Nhấn đồng thờiControl + Ađể chọn tất cả các tệp và thư mục.
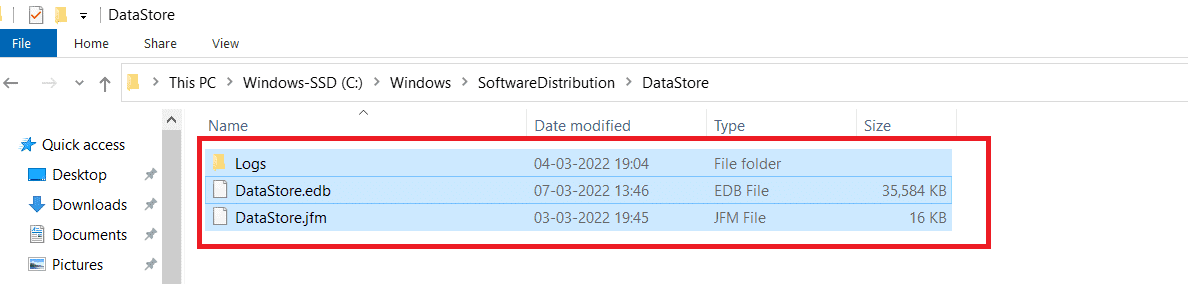
8. Nhấp chuột phải và chọnxóa bỏđể xóa tất cả các tệp và thư mục.
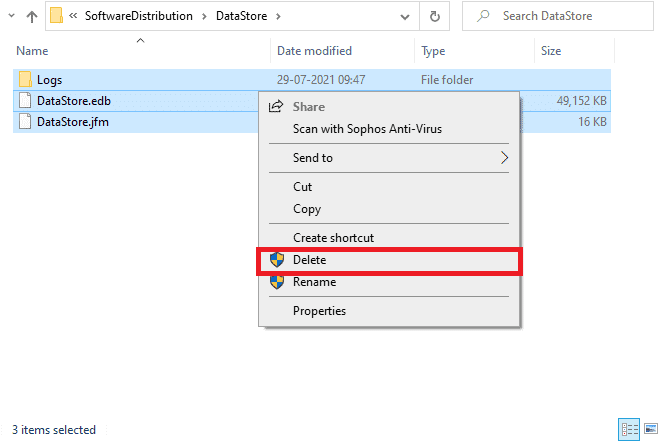
9. Bây giờ, điều hướng đến đường dẫn C: \ Windows \ Software \ Distribution \ Download.
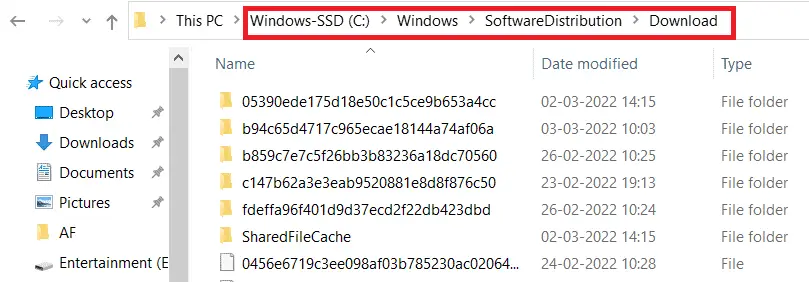
10. Nhấn đồng thờiControl + Ađể chọn tất cả các tệp và thư mục.
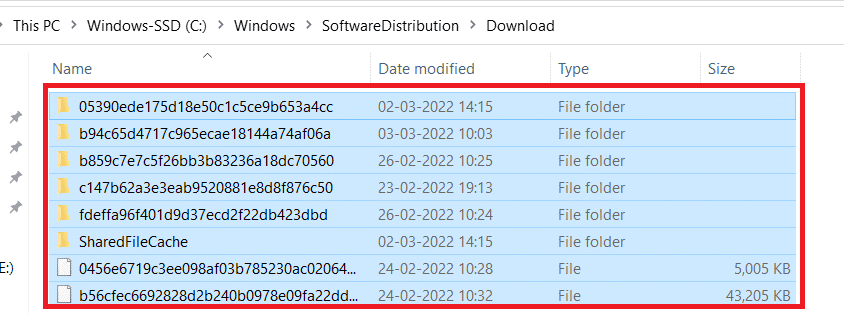
11. Nhấp chuột phải và chọnxóa bỏđể xóa tất cả các tệp và thư mục.
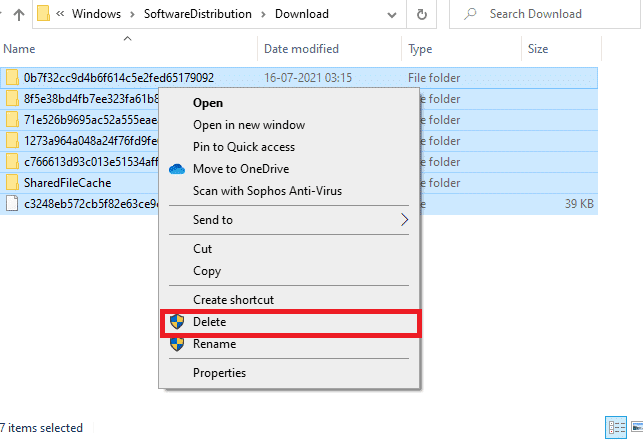
12.在WindowsHộp tìm kiếmbật服務cửa sổ.
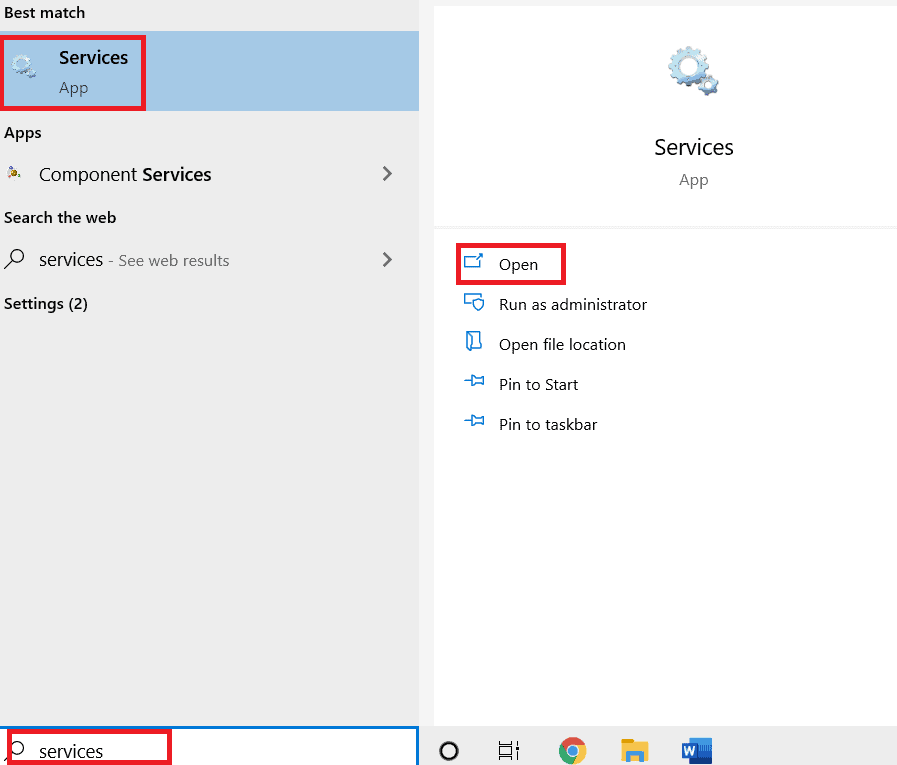
13.Kích chuột phảiWindowsCập nhật.lựa chọn开始Tùy chọn.
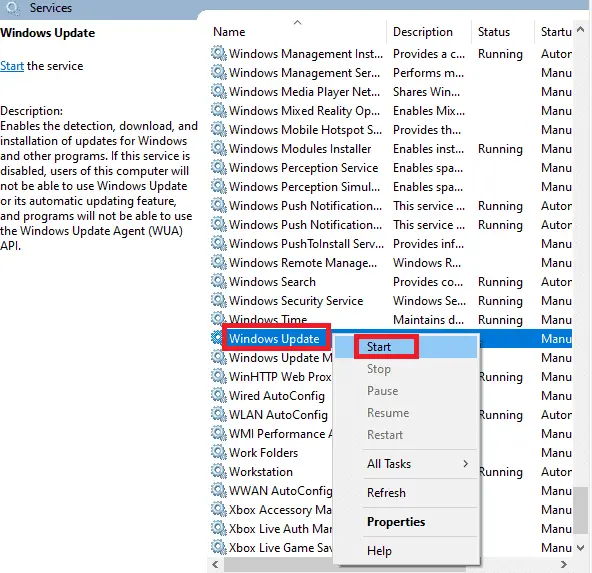
14. Bạn sẽ được nhắc nhở,Windows đang cố gắng khởi động các dịch vụ sau trên máy tính cục bộ ...Chờ từ 3 đến 5 giây, sau đó đóng cửa sổ Dịch vụ.
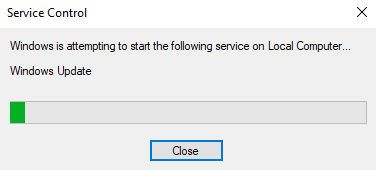
Kiểm tra xem lỗi Windows Update 0x800f0984 có được giải quyết hay không.
Phương pháp 8: Xóa các bản cập nhật Windows gần đây
Một số ít người dùng cho biết đã gặp phải 5001330x0F800 0984H21 và một số trường hợp khác sau khi cài đặt bản cập nhật KB1.Do đó, trước khi cố gắng cập nhật bản cập nhật mới nhất, vui lòng làm theo hướng dẫn bên dưới để gỡ bỏ bản cập nhật trước đó.
1. Nhấn và giữ đồng thờiPhím Windows + Rbậthộp thoại chạy.
2. Bây giờ,Gõ như hìnhappwiz.cpl và nhấnđăng ký hạng mục thi.
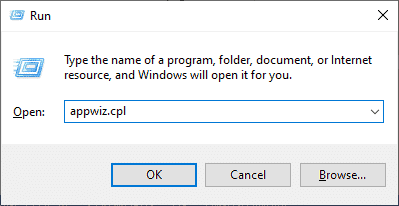
3. Nhấp vàoXem các bản cập nhật đã cài đặt.
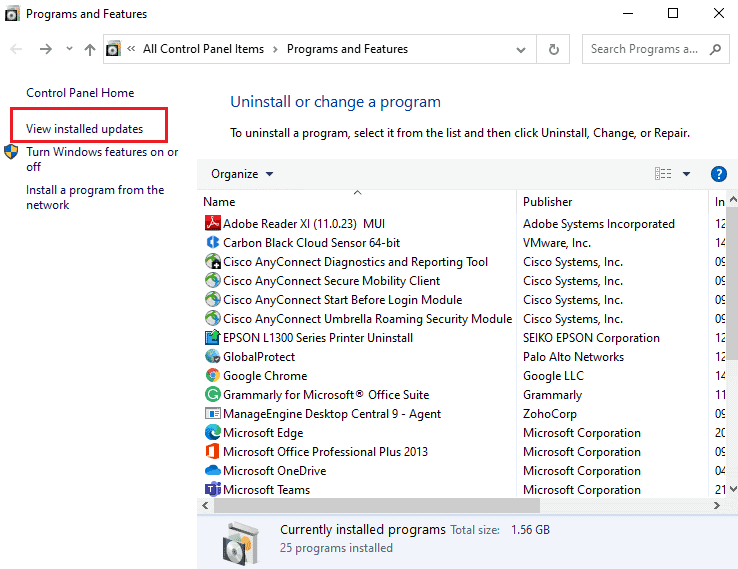
4. Chọn bản cập nhật mới nhất và nhấp vàoGỡ cài đặtTùy chọn.
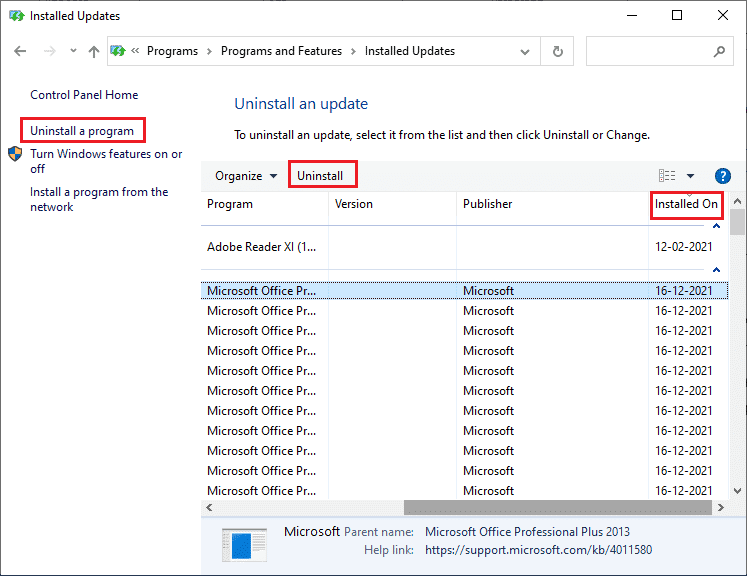
5. Xác nhận lời nhắc (nếu có), sau đóKhởi động lại PC của bạn.
Phương pháp 9: Đặt lại thủ công các thành phần cập nhật
Để giải quyết tất cả các vấn đề liên quan đến cập nhật, bạn có thể thử theo cách thủ côngĐặt lại cấu phần Windows Update.Quá trình sẽ bắt đầu lạiCHÚT ÍT,Mã hóa, trình cài đặt MSI, Dịch vụ Windows Update và các thư mục cập nhật như SoftwareDistribution và Catroot2.Dưới đây là một số hướng dẫn để đặt lại các thành phần Windows Update.
1. Cách sử dụng 4Quyền quản trị được thảo luận trongkhởi độngDấu nhắc lệnh.
2. Bây giờ, từng người mộtNhập nội dung sauchỉ huyvà sau mỗi lệnhNhấn Enter.
net stop wuauserv net stop cryptSvc bit dừng net net stop msiserver ren C: \ Windows \ SoftwareDistribution SoftwareDistribution.old ren C: \ Windows \ System32catroot2 Catroot2.old bắt đầu net wuauserv net bắt đầu cryptSvc bit bắt đầu ròng net start msiserver
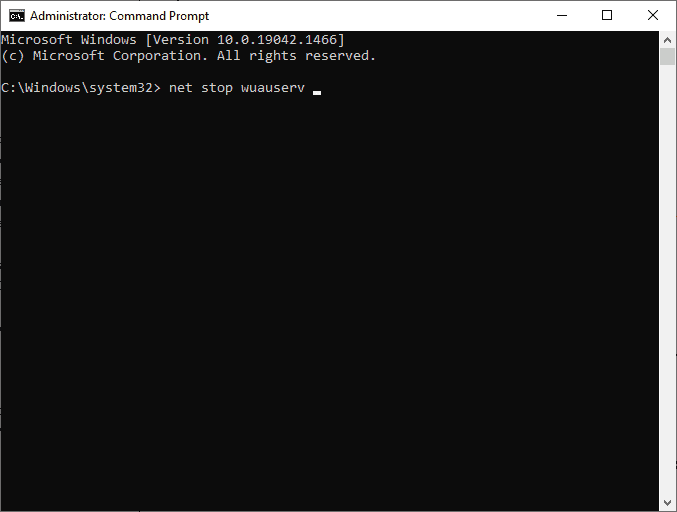
3. Chờ lệnh thực thi và kiểm tra xem lỗi 0x800f0984 đã được giải quyết chưa.
Phương pháp 10: Cài đặt thủ công bản cập nhật 21H1
Nếu máy tính Windows 10 của bạn thiếu bất kỳ thành phần Windows Update thiết yếu nào, bạn sẽ không thể cài đặt các bản cập nhật tự động hoặc thông qua cài đặt hệ thống.Tuy nhiên, bạn có thể cài đặt thủ công bản cập nhật 21H1 bằng cách làm theo hướng dẫn bên dưới.
1. Nhấn đồng thờiWindows + tôichìa khóa để mởCài đặt.
2. ChọnCập nhật và bảo mật.
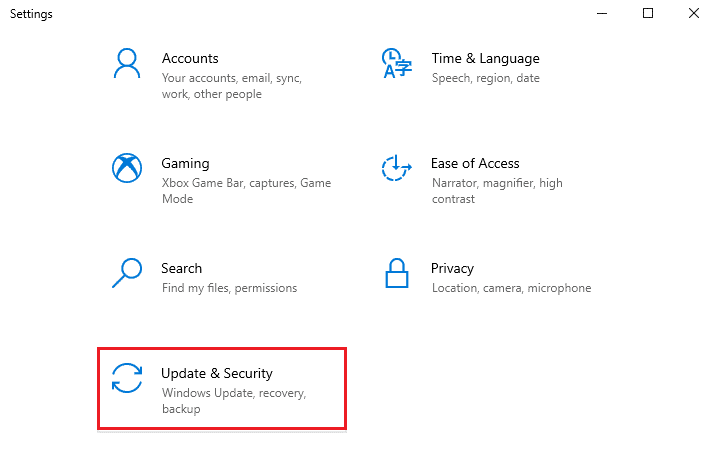
3. Nhấp vàoXem lịch sử cập nhậtTùy chọn.
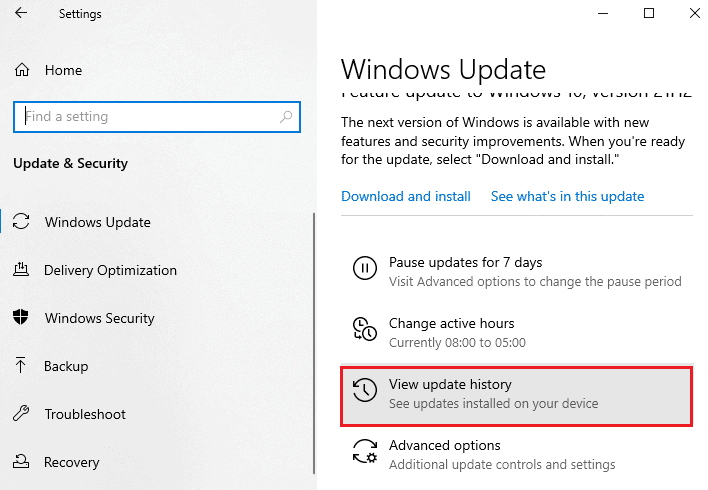
4. Trong danh sách, hãy ghi chúĐang chờ tải xuống do thông báo lỗiSố KB.
5. Đây,在Danh mục Microsoft UpdateNhập vào thanh tìm kiếmSố KB.
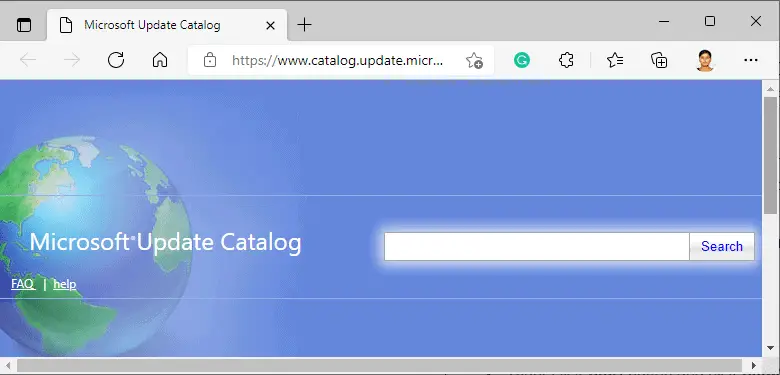
6. Làm theo hướng dẫn trên màn hình để tải xuống và cài đặt bản cập nhật theo cách thủ công.
7.然後,以管理員身份運行安裝的文件,現在0x800F0984 21H1錯誤將得到修復。
Phương pháp 11: Thực hiện thiết lập lại đám mây
Nếu bạn thậm chí không thể tải xuống và cài đặt các bản cập nhật theo cách thủ công, thì máy tính Windows 10 của bạn có thể bị hỏng.Đặt lại máy tính của bạn sẽ là một lựa chọn tốt hơn để khắc phục sự cố 0x800f0984.Làm theo các bước bên dưới để thực hiện thiết lập lại đám mây.
1. Nhấn đồng thờiPhím Windows + Imở hệ thốngCài đặt.
2. Cuộn xuống danh sách và chọnCập nhật và bảo mật.
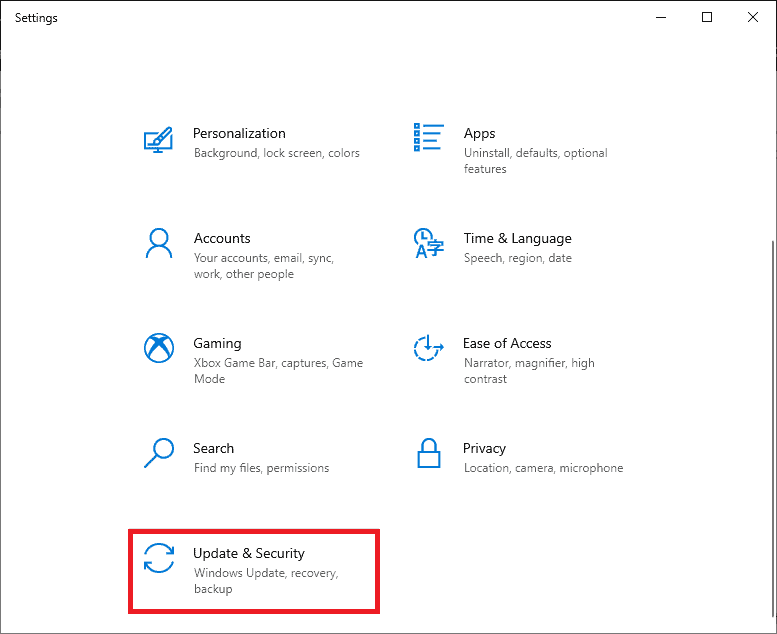
3. Chọn từ ngăn bên tráihồi phụcTùy chọn và nhấp vàoBắt đầu.
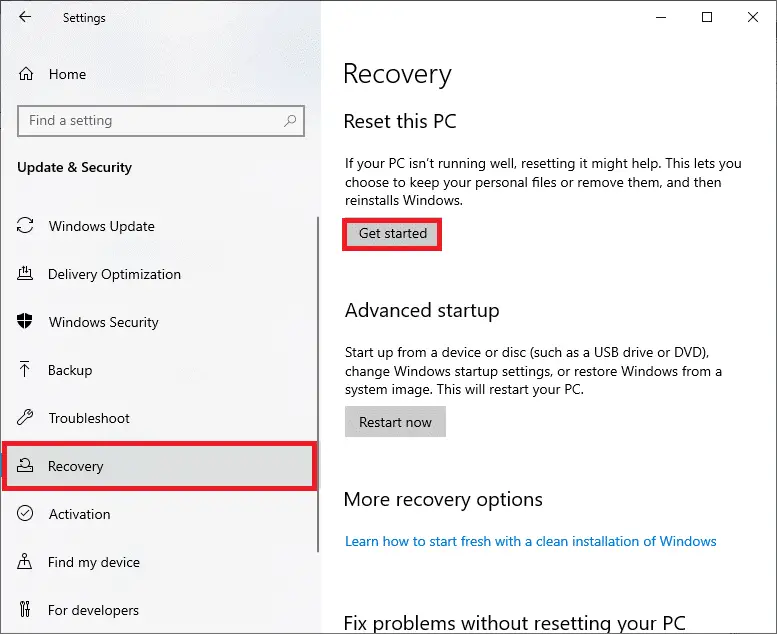
4. Bây giờ, từđặt lại PC nàycửa sổ để chọn một tùy chọn.giữ các tập tin của tôiTùy chọn sẽ xóa các ứng dụng và cài đặt nhưng vẫn giữ các tệp cá nhân của bạn."Xóa mọi thứ”Tùy chọn sẽ xóa tất cả các tệp, ứng dụng và cài đặt cá nhân của bạn.
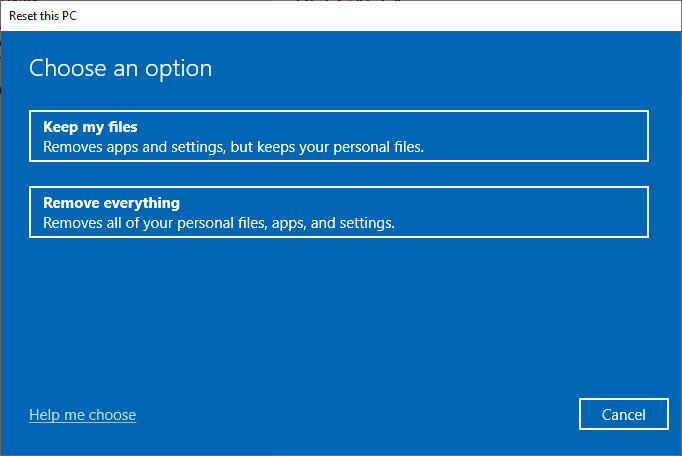
5. Nhấp vàotải xuống đám mây, Sau đó nhấp vàoCài lại.
6. Làm theo hướng dẫn trên màn hình để hoàn tất quá trình đặt lại.Cuối cùng, hãy kiểm tra xem bạn đã sửa lỗi được đề cập chưa.
Tuy nhiên, nếu bạn gặp sự cố này, bạn có thể khôi phục hệ thống của mình về phiên bản trước.Khôi phục máy tính của bạn về trạng thái trước đó sẽ cung cấp giải pháp cho các vấn đề không thể giải quyết ở cấp độ phần mềm.Điều này sẽ giúp bạn xác định cách giải quyết của lỗi Windows Update được đề cập.
Phương pháp 12: Cài đặt mới hệ điều hành Windows
儘管如此,如果您在雲重置計算機後仍然遇到 0x800F0984 21H1,這表明您的計算機中的系統文件受到了嚴重影響。Trong trường hợp này, bạn không thể giải quyết lỗi bằng các giải pháp thông thường, nhưng bạn có thể thử phương pháp này.
Đảm bảo sao lưu tất cả dữ liệu trên máy tính Windows 10 của bạn và thực hiện cài đặt sạch.
Chúng tôi hy vọng hướng dẫn này đã giúp bạn giải quyết Windows Update 0x800f0984 Lỗi 21H1 rất hữu ích.Tiếp tục truy cập trang của chúng tôi để biết thêm các mẹo và thủ thuật thú vị.

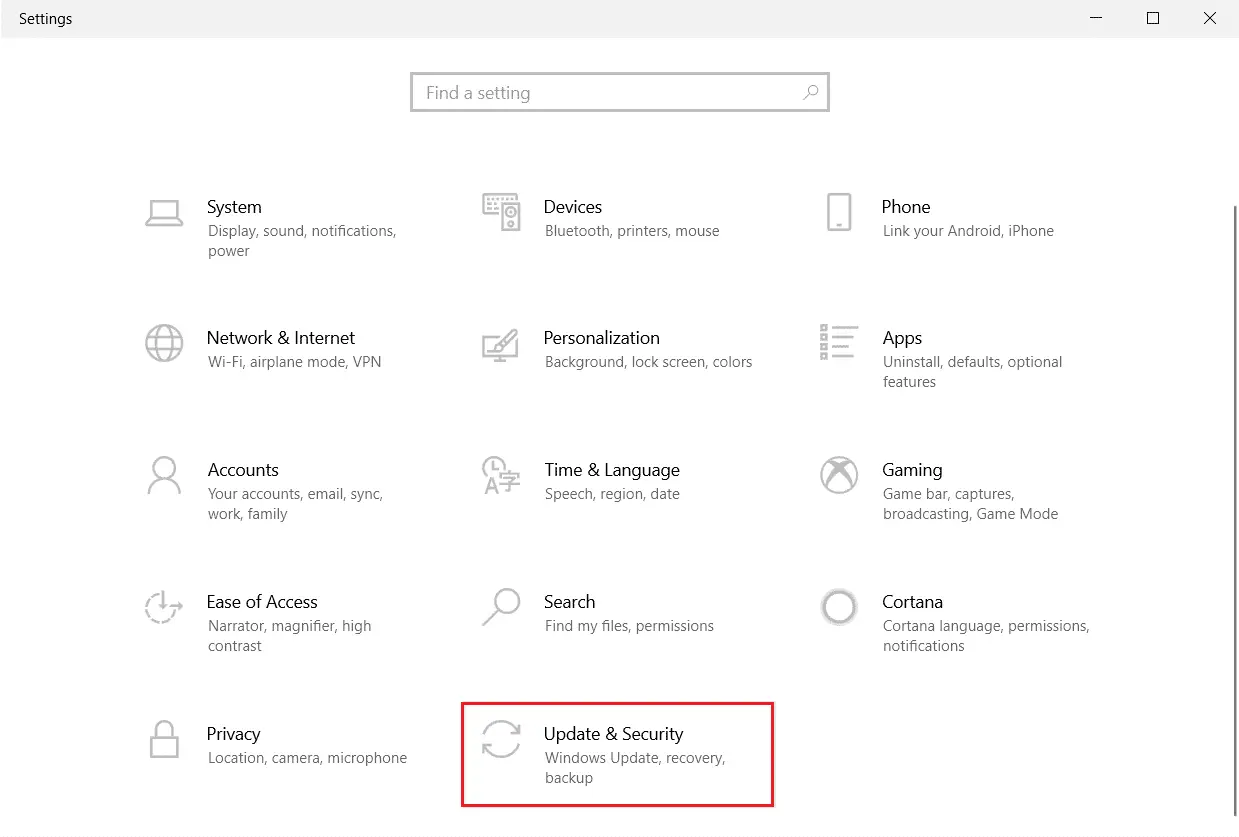




![[Đã sửa chữa] Microsoft Store không thể tải xuống ứng dụng và trò chơi](https://oktechmasters.org/wp-content/uploads/2022/03/30606-Fix-Cant-Download-from-Microsoft-Store.jpg)
![[Đã sửa] Microsoft Store không thể tải xuống và cài đặt ứng dụng](https://oktechmasters.org/wp-content/uploads/2022/03/30555-Fix-Microsoft-Store-Not-Installing-Apps.jpg)
