Bạn có để ý khôngWindows 10 trên hệ thốngTiWorker.exe hoặcTrình cài đặt mô-đun Windows sử dụng đĩa caovấn đề?
Đặc biệt khi cài đặtSau bản cập nhật Windows 10 2004,Người dùng báo cáo rằng hệ thống không phản hồi trong một thời gian dài, các tập tin, thư mục hoặc ứng dụng không thể mở được hoặc hệ thống bị treo, treo.Khi mở trình quản lý tác vụ để kiểm tra vị trí sử dụng tài nguyên hệ thống, người dùng sẽ nhận thấyChương trình làm việc của trình cài đặt mô-đun Windows ( TiWorker.exe)Sử dụng đĩa là 100% .
Bây giờ bạn có một câu hỏi trong đầu, điều này Quy trình làm việc của trình cài đặt mô-đun Windows TiWorker.exe là gì?Tại sao nó chạy trên máy tính và tại sao nó sử dụng nhiều tài nguyên hệ thống, sử dụng 100% đĩa hoặc CPU, v.v.
Nội dung
Chương trình làm việc của trình cài đặt mô-đun Windows hoặc TiWorker.exe là gì?
Windows Modules Installer Worker (WMIW) hoặc TiWorker.exe chỉ là một dịch vụ Windows.Thao tác này có thể tiếp tục chạy trong nền và tìm kiếm các bản cập nhật Windows mới.Ngoài ra, nó sẽ chuẩn bị cho quá trình cài đặt và sẽ thường xuyên kiểm tra các bản cập nhật mới.
Bình thường, Sau khi cập nhật hoàn tất,此 Chương trình làm việc của trình cài đặt mô-đun Windows (TiWorker.exe) Tất cả các tài nguyên cần thiết cho bản cập nhật sẽ bị chấm dứt.Nhưng đôi khi, vì bất kỳ lý do gì, các tài nguyên này sẽ tiếp tục chạy ở chế độ nền hoặc quá trình này sẽ gặp khó khăn.Điều này có thể dẫn đến việc sử dụng tài nguyên hệ thống cao hoặc hệ thống không phản hồi và nguyên nhân là do sử dụng CPU cao hoặc sử dụng 100% đĩa.
Sửa chữa vấn đề sử dụng đĩa cao TiWorker.exe
Nếu bạn cũng nhận thấy tiworker.exe hoặcWindows Modules Công nhân cài đặtDẫn đến việc sử dụng đĩa cao và giảm tốc độ hệ thống, vui lòng tìm một số giải pháp áp dụng tại đây để Khắc phục sự cố Windows trên Windows 10 Modules Mức sử dụng CPU của Trình làm việc cài đặt quá cao hoặc mức sử dụng đĩa đạt 100%.
Khắc phục sự cố cơ bản
Trước khi thực hiện các bước khắc phục sự cố bên dưới, vui lòng sử dụng toàn bộChống vi rút / chống phần mềm độc hạiứng dụngThực hiện quét toàn bộ hệ thống vàCài đặt các bản cập nhật mới nhất.Đảm bảo rằng việc nhiễm vi-rút hoặc phần mềm độc hại không gây ra sự cố này.Cũng có thể chạyCủa CcleanerTối ưu hóa hệ thống của bên thứ bachương trìnhĐể dọn dẹp rác, bộ nhớ đệm, cookie, lỗi hệ thống, kết xuất bộ nhớ, v.v. và sửa chữa các mục đăng ký bị hỏng.
Ngoài ra, hãy kiểm tra để đảm bảo rằng không có bản cập nhật nào đang chờ xử lý bị kẹt trong quá trình tải xuống hoặc cài đặt. Các bản cập nhật này có thể gây ra tiworker.exe hoặcTrình cài đặt mô-đun Windows chương trình làm việc sử dụng tài nguyên hệ thống cao, sử dụng 100% CPU hoặc đĩa.Bạn có thể kiểm tra và cài đặt các bản cập nhật từ Cài đặt -> Cập nhật và Bảo mật -> Windows Update -> Kiểm tra Cập nhật.Ngoài ra, nếu bạn gặp bất kỳ lỗi cài đặt Cập nhật nào, vui lòng tải xuống Stuck và sau đó kiểm tra hướng dẫn này để khắc phụcSự cố Windows Update.
Chạy trình gỡ rối Windows Update
Đây cũng là một giải pháp tốt hơn và dễ dàng hơn để giải quyết tình trạng sử dụng nhiều đĩa và CPU cao do quá trình Windows Update gây ra.Nếu bất kỳ bản cập nhật Windows nào bị kẹt trong nền, nó có thể gây ra việc sử dụng tài nguyên hệ thống không cần thiết, chẳng hạn như sử dụng 100% CPU hoặc DISK. 下载 Và chạy chương trình khắc phục sự cố Windows Update và để Windows giải quyết các vấn đề liên quan đến cập nhật cho bạn.
Hoặc mở Cài đặt-> Cập nhật và bảo mật-> Khắc phục sự cố-> Liên kết khắc phục sự cố nâng cao-> Chọn Windows Update và chạy trình khắc phục sự cố.
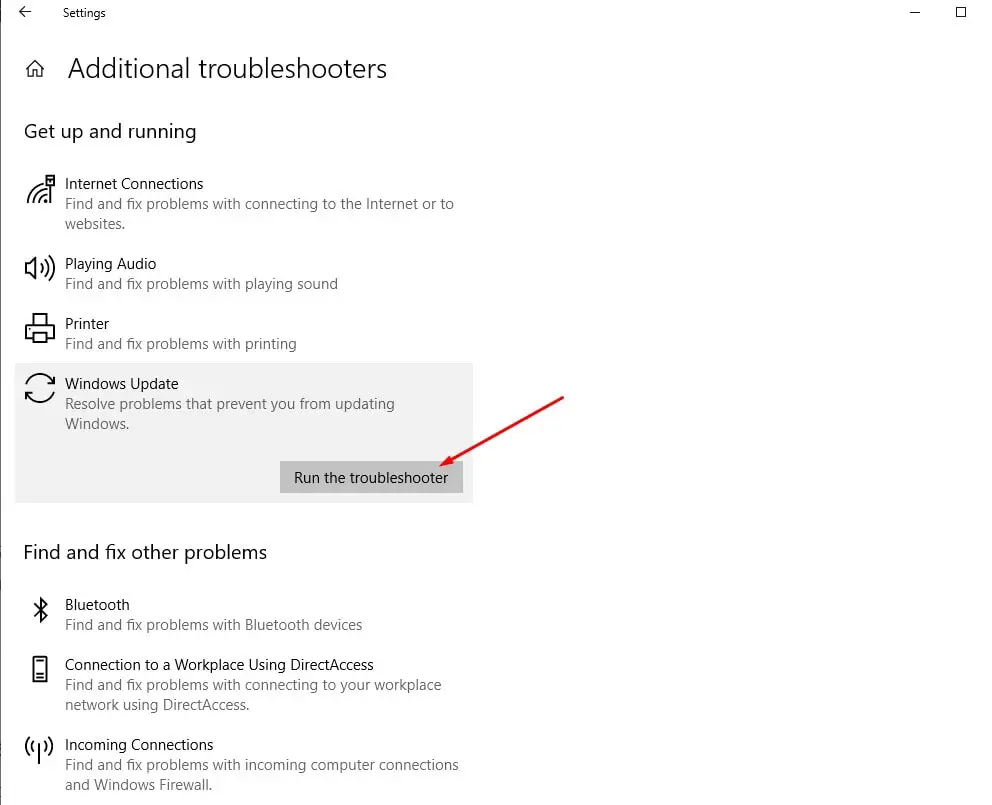
Giảm mức độ ưu tiên của TiWorker
- Điều hướng đến menu "Bắt đầu" và tìm kiếm "Trình quản lý tác vụ".
- Đi tới Trình quản lý tác vụ> Chi tiết khác và nhấp vào tab Chi tiết.
- Tìm TiWorker.exe và nhấp chuột phải vào nó.
- Đặt mức độ ưu tiên thành thấp.(Bạn có thể tạm thời chọn Cây kết thúc quy trình để dừng quy trình TiWorker)
Kiểm tra xem nó có giảm không Tiworker.exe Sử dụng CPU cao.
Tắt dịch vụ trình cài đặt mô-đun
Cá nhân tôi thấy đây là một sửa chữaTrình cài đặt mô-đun Windows TiWorker.exe Mức sử dụng 10% CPU quá cao trên Windows 100Giải pháp tốt nhất và hiệu quả nhất.Như đã đề cập trước đó, sự cố này liên quan đến chương trình cài đặt mô-đun Windows (TrustedInstaller) và dịch vụ Windows Update (wuauserv).Có thể các dịch vụ này không phản hồi, gặp sự cố hoặc không hoạt động bình thường và gây ra việc sử dụng CPU cao hoặc sử dụng 100% đĩa.
Và vô hiệu hóa các dịch vụ này (chương trình làm việc của trình cài đặt mô-đun Windows (trình cài đặt đáng tin cậy) và Windows Update (wuauserv)) sửa chữa gần như 100% Trình cài đặt mô-đun Windows TiWorker.exeViệc sử dụng đĩa quá cao là vấn đề sử dụng 100% CPU.Để tắt các dịch vụ này, hãy nhấn Win + R, nhập services.msc và nhấn Enter.Sau đó, cuộn xuống, tìm dịch vụ có tên Windows Modules Installer Worker và nhấp đúp vào nó.Tại đây, hãy thay đổi kiểu khởi động thành "Thủ công / Đã tắt", sau đó thay đổi "Dừng dịch vụ" thành "Đã dừng" bên cạnh trạng thái dịch vụ.Lặp lại bước này cho dịch vụ Windows Update một lần nữa.Sau đó, khởi động lại cửa sổ và kiểm tra xem mức sử dụng đĩa không còn cao hơn mức sử dụng CPU 100% hay không.
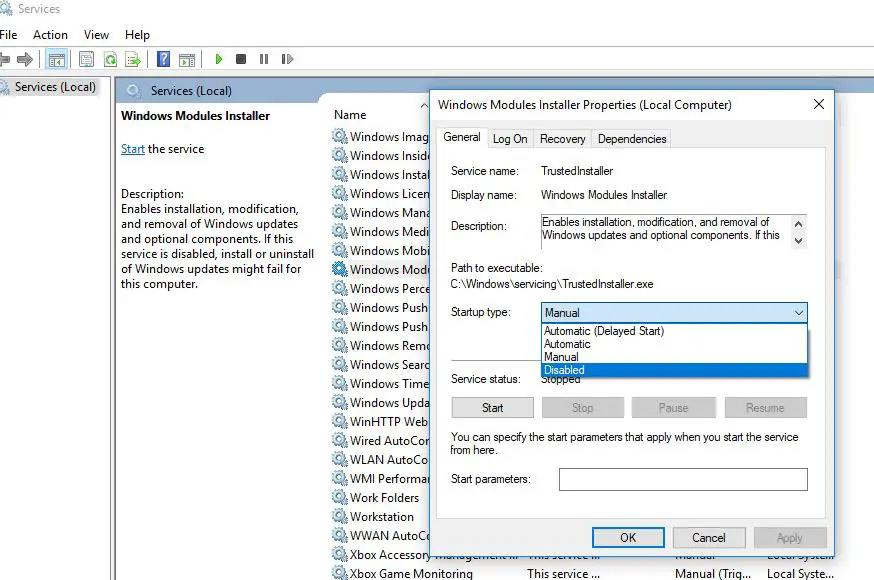
Điều chỉnh thư mục SoftwareDistribution
Nếu sự cố tương tự vẫn tồn tại sau khi dừng / tắt chương trình cài đặt mô-đun Windows và dịch vụ Windows Update, vui lòng làm theo các bước bên dưới để điều chỉnh thư mục phân phối phần mềm nơi Windows tạm thời lưu trữ các tệp cập nhật.Nếu bất kỳ tệp nào trong "Thư mục phân phối phần mềm" bị hỏng, nó cũng có thể gây ra Trình cài đặt mô-đun Windows TiWorker.exeSử dụng đĩa cao và sử dụng 100% CPU.
Trước khi điều chỉnh "thư mục phân phối phần mềm", chúng ta cần dừng lại (Windows Update,Dịch vụ trình cài đặt mô-đun Windows) Một số dịch vụ liên quan đến Windows Update.Vì chúng tôi đã ngừng các dịch vụ này, trước khi chúng tôi trực tiếp thảo luận và điều chỉnh thư mục phân phối phần mềm.Chỉ cần mởC: Windowsthư mục.Xóa * (hoặc đổi tên "SoftwareDistributionOLD") thư mục SoftwareDistribution tại đây.
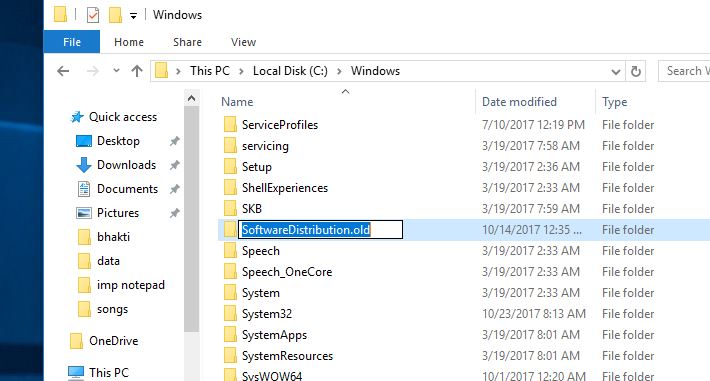
Lưu ý: Sau khi khởi động lại, lần sau khi Windows Update kiểm tra các bản cập nhật có sẵn, Windows sẽ tự động tạo một thư mục SoftwareDistribution trống mới để lưu trữ các bản cập nhật.
Bây giờ, hãy khởi động lại Windows để bắt đầu lại, sau đó kiểm tra và cài đặt các bản cập nhật mới nhất hiện có.Như trước khi chúng tôi tắt các dịch vụ cập nhật Windows và trình cài đặt mô-đun Windows, trước tiên hãy khởi động chúng từ dịch vụ Windows và kiểm tra các bản cập nhật mới nhất.
Kiểm tra lỗi ổ đĩa
Đôi khi lỗi ổ đĩa có thể gây ra tình trạng sử dụng đĩa cao, hệ thống không phản hồi và CPU hoặc đĩa sử dụng liên tục 99%. Windows có một tiện ích dòng lệnh CHKDSK rất hữu ích để kiểm tra lỗi ổ đĩa.Bằng cách thêm một số tham số bổ sung, chúng tôi có thể buộc CHKDSK kiểm tra và sửa chữa các lỗi ổ đĩa.Và hãy chắc chắn rằng ổ đĩa bị sai và các thành phần xấu sẽ không gây ra vấn đề sử dụng đĩa cao này.
Chỉ cần mở dấu nhắc lệnh với tư cách quản trị viên và nhập lệnhchkdsk c: / f / r / xVà hãy nhấnNhập khóa.Khi được yêu cầu kiểm tra đĩa kế hoạch ở lần khởi động lại tiếp theo, hãy nhấnYChìa khóa và khởi động lại cửa sổ.
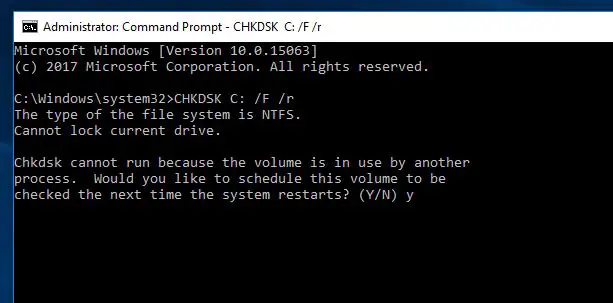
Nếu nó tìm thấy bất kỳ tiện ích chkdsk nào đang cố gắng sửa chữa chúng, nó sẽ quét và kiểm tra ổ đĩa để tìm lỗi.Sau khi hoàn thành 100% quá trình quét và sửa chữa, cửa sổ sẽ tự động khởi động lại.Bây giờ, khi bắt đầu kiểm tra tiếp theo, không còn vấn đề sử dụng đĩa cao hơn và hệ thống có thể chạy trơn tru.
Sửa chữa các tệp và dịch vụ hệ thống bị hỏng
Các tệp hệ thống bị hỏng hoặc bị mất lại có thể gây ra các sự cố khác nhau trên hệ thống Windows.Có lẽ điều này Trình cài đặt mô-đun Windows TiWorker.exeSử dụng đĩa cao hoặc sử dụng 100% CPU là một trong số đó.Vì vậy, hãy chạy nó theo cách sauCông cụ kiểm tra tệp hệ thống(該Công cụCó thể quét và khôi phục các tệp hệ thống bị mất và bị hỏng) để đảm bảo rằng các tệp hệ thống bị hỏng và bị mất sẽ không gây ra sự cố.
Mở dấu nhắc lệnh với tư cách quản trị viên và nhậpSFC / scannowVà nhấn Enter.Thao tác này sẽ bắt đầu quét hệ thống, tìm kiếm các tệp hệ thống bị hỏng còn thiếu.Nếu tìm thấy bất kỳTiện ích SFC,Họ sẽ đến từ % WinDir% System32dllcacheKhôi phục chúng trong thư mục nén trên.Chờ cho đến khi quá trình quét hoàn tất 100%, sau đó khởi động lại Windows, sau đó kiểm tra xem tệp hệ thống bị hỏng có khiến mức sử dụng đĩa quá cao hay không và sau khi chạy tiện ích SFC, sự cố sẽ được giải quyết.
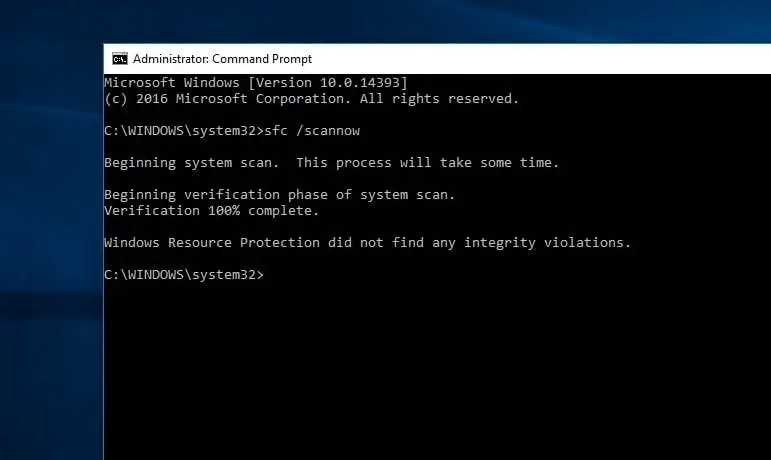
Chạy lệnh DISM
Trình kiểm tra tệp hệ thống cho kết quả rằng Bảo vệ tài nguyên Windows đã tìm thấy các tệp bị hỏng nhưng không thể sửa chữa chúng.Điều này có nghĩa là tiện ích không thể sửa chữa các tệp hệ thống bị mất, bị hỏng.Điều này dẫn đến bạn cần Chạy DISMchỉ huy Bỏ qua / Trực tuyến / Dọn dẹp hình ảnh / Khôi phục sức khỏe,Nênchỉ huy Bạn có thể sửa chữa hình ảnh hệ thống và cho phép SFC thực hiện công việc của nó.
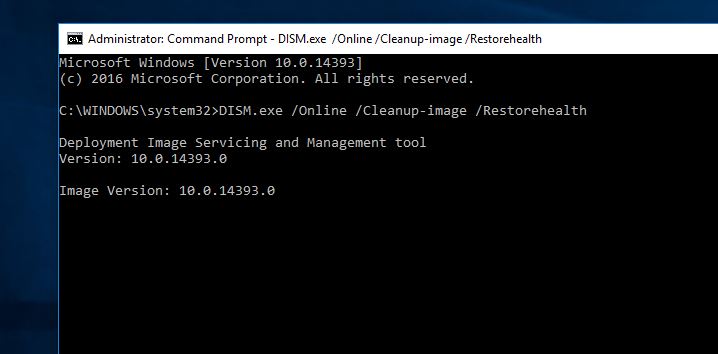
Sau đó, chạy lại lệnh DISM.chạy sfc / scannow Lệnh sửa chữa các tệp hệ thống bị thiếu.Sau đó, khởi động lại cửa sổ để khởi động lại và kiểm tra "Không còn vấn đề sử dụng đĩa cao, sử dụng 100% CPU".
Đây là những bản sửa lỗiTrình cài đặt mô-đun Windows, sử dụng đĩa cao TiWorker.exe, Trên máy tính Windows 10 và 8.1100% sử dụng CPUnghi vấnMột số giải pháp áp dụng nhất.Tôi hy vọng có thể áp dụng giải pháp trên cho vấn đề của bạn (Nhân viên cài đặt mô-đun WindowsSử dụng CPU hoặc sử dụng đĩa) được giải quyết.Nếu bạn còn thắc mắc, góp ý hay gặp khó khăn gì khi áp dụng các giải pháp trên, đừng ngại comment bên dưới nhé.

![[Sửa chữa] TiWorker.exe Trình cài đặt mô-đun Windows công nhân sử dụng đĩa cao](https://oktechmasters.org/wp-content/uploads/2021/01/2699-Windows-module-installer-worker-High-Disk-Usage-846x530.jpg)
![[Đã sửa chữa] Microsoft Store không thể tải xuống ứng dụng và trò chơi](https://oktechmasters.org/wp-content/uploads/2022/03/30606-Fix-Cant-Download-from-Microsoft-Store.jpg)
![[Đã sửa] Microsoft Store không thể tải xuống và cài đặt ứng dụng](https://oktechmasters.org/wp-content/uploads/2022/03/30555-Fix-Microsoft-Store-Not-Installing-Apps.jpg)
