RAM (Bộ nhớ truy cập ngẫu nhiên) là một phần của phần cứng máy tính và thường là nguyên nhân của nhiều sự cố hệ thống.
Nếu bạn gặp bất kỳ lỗi màn hình xanh chết chóc (BSOD) nào, máy tính của bạn thường xuyên bị treo và khởi động lại thường xuyên trong khi chiếm nhiều bộ nhớ (trong trò chơi, ứng dụng 3D, trình chỉnh sửa video và đồ họa).Tất cả những vấn đề này có thể là triệu chứng của các vấn đề phần cứng.Khiếm khuyếtThẻ nhớNó có thể gây ra nhiều sự cố trên máy tính.
Windows có một công cụ tuyệt vời được gọi làCông cụ chẩn đoán bộ nhớ Windows, Có thể được sử dụng để kiểm tra các sự cố bộ nhớ có thể xảy ra, bao gồm kiểm tra bộ nhớ truy cập ngẫu nhiên (RAM) trên máy tính.
Là bước đầu tiên trong quá trình khắc phục sự cố, việc chạy chẩn đoán bộ nhớ sẽ là một điều tốt.
Nó có thể giúp bạn phát hiện các vấn đề về bộ nhớ PC.Nó sẽ chỉ tìm thấy các vấn đề về RAM.Công cụ Chẩn đoán Bộ nhớ của Windows sẽ chạy một bài kiểm tra toàn diện và hiển thị kết quả kiểm tra để bạn có thể thực hiện hành động ngay lập tức.
Windows 10 chạy công cụ chẩn đoán bộ nhớ
- Mở công cụ chẩn đoán bộ nhớ, mở bảng điều khiển và nhập "bộ nhớ" vào thanh tìm kiếm.Sau đó nhấp vào " Chẩn đoán bộ nhớ Windows "Bật nó lên.
- Ngoài ra, bạn có thể gõ "Chẩn đoán bộ nhớ ""Tìm kiếm trên menu Bắt đầu, bạn sẽ thấy ứng dụng "Chẩn đoán bộ nhớ Windows" dưới dạng gợi ý.Nhấp vào nó, thao tác này sẽ mở Công cụ Chẩn đoán Bộ nhớ của Windows,
- Ngoài ra, bạn có thể nhấn phím Windows + R và nhậpmdsched.exeVà nhấn EnterBật nó lên.
Bây giờ bạn phải chọn giữa hai tùy chọn: "Khởi động lại ngay bây giờ và kiểm tra sự cố" hoặc "Kiểm tra sự cố vào lần sau khi tôi khởi động lại máy tính của mình".
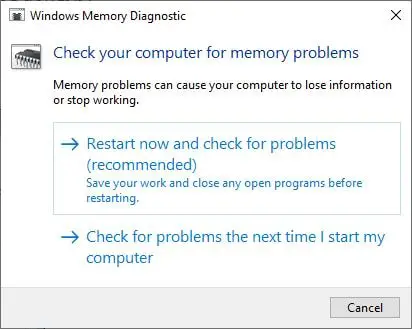
Nếu bạn chọn khởi động lại và kiểm tra sự cố, hãy đảm bảo lưu tất cả công việc của mình và đóng tất cả các chương trình đang chạy trên máy tính Windows 10 hoặc thực hiện việc này vào lần khởi động máy tính tiếp theo.
Khi bạn khởi động lại Windows, công cụ chẩn đoán bộ nhớ sẽ tự động bắt đầu chạy các bài kiểm tra trên bộ nhớ của PC.Hãy kiên nhẫn, vì có thể mất một khoảng thời gian để hoàn thành việc chạy thử nghiệm chẩn đoán.Trong quá trình này, hệ thống cũng sẽ hiển thị thanh tiến trình và các thông báo trạng thái.
Các tùy chọn nâng cao để chạy các công cụ chẩn đoán bộ nhớ
Tại đây, bạn có thể nhấn phím F1 để truy cập tùy chọn "Nâng cao" để điều chỉnh cài đặt công cụ khi "Công cụ chẩn đoán bộ nhớ" khởi động.
Bạn có thể điều chỉnh các cài đặt sau:
- Kết hợp thử nghiệm: Chọn loại thử nghiệm sẽ chạy: cơ bản, tiêu chuẩn hoặc mở rộng.Các tùy chọn được mô tả trong công cụ.
- Bộ nhớ đệm: chọn cài đặt bộ đệm cần thiết cho mỗi bài kiểm tra: mặc định, bật hoặc tắt.
- Đạt: Nhập số lần bạn muốn lặp lại bài kiểm tra.
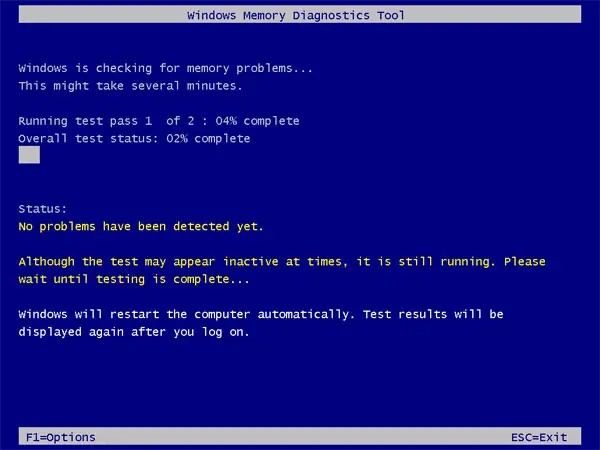
Bây giờ, sau khi thực hiện các thay đổi đối với các tùy chọn nâng cao, hãy nhấn F10 để áp dụng các thay đổi và bắt đầu kiểm tra.Công cụ có thể mất vài phút để hoàn tất quá trình kiểm tra bộ nhớ của máy tính.Sau khi quá trình hoàn tất, máy tính của bạn sẽ khởi động lại và quay trở lại màn hình nền Windows.
Bây giờ khi bạn đăng nhập, nó sẽ hiển thị kết quả.Nhưng đôi khi, bạn có thể không thấy kết quả tự động.Trong trường hợp này, bạn phải tìm nó theo cách thủ công.Kết quả có thể được tìm thấy trong Windows Event Viewer.
Tìm kết quả kiểm tra của Công cụ chẩn đoán bộ nhớ Windows
Để kiểm tra kết quả kiểm tra chẩn đoán bộ nhớ:
- Trong hộp thoại chạyNhấn Win + R để vào ' eventvwr.msc 'Và nhấn Enter
- Thao tác này sẽ mở màn hình Windows Event Viewer.
- Bây giờ, tìm "Nhật ký Windows" ở phía bên phải và mở nó, sau đó nhấp vào "Hệ thống".
- Bạn sẽ thấy danh sách tất cả nhật ký hệ thống ở giữa cửa sổ (danh sách có thể rất lớn)
- Rất khó để tìm thấy kết quả từ nó.Vì vậy, bạn phải lọc kết quả để có thể tìm thấy nó một cách dễ dàng.Nhấp vào Tìm trên ngăn bên phải.
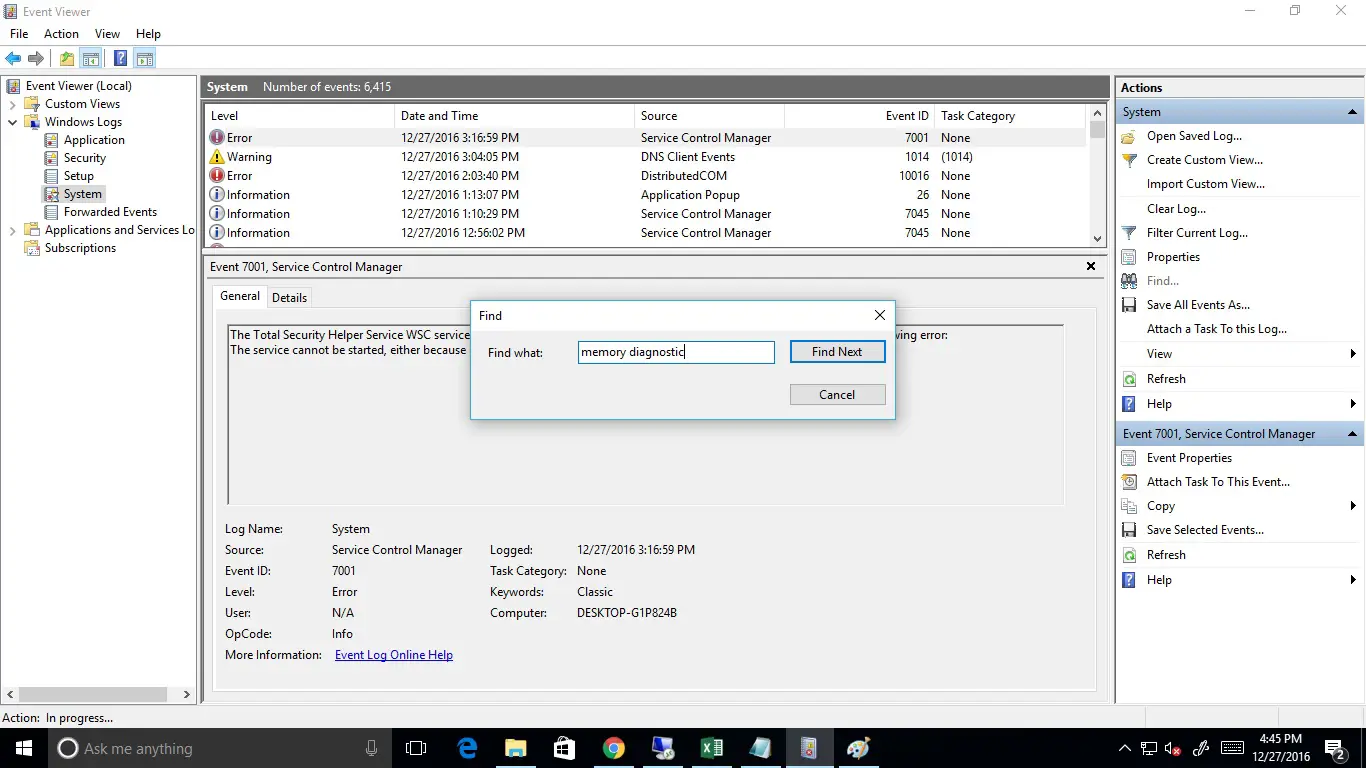
- Trong hộp bật lên, nhập "MemoryDiagnostic" và nhấp vào "Find Next".
- Kết quả kiểm tra sẽ mở ở cuối cửa sổ tương tự.
- Nhấp đúp vào mục nhật ký sự kiện để xem chi tiết nếu phát hiện bất kỳ lỗi nào.
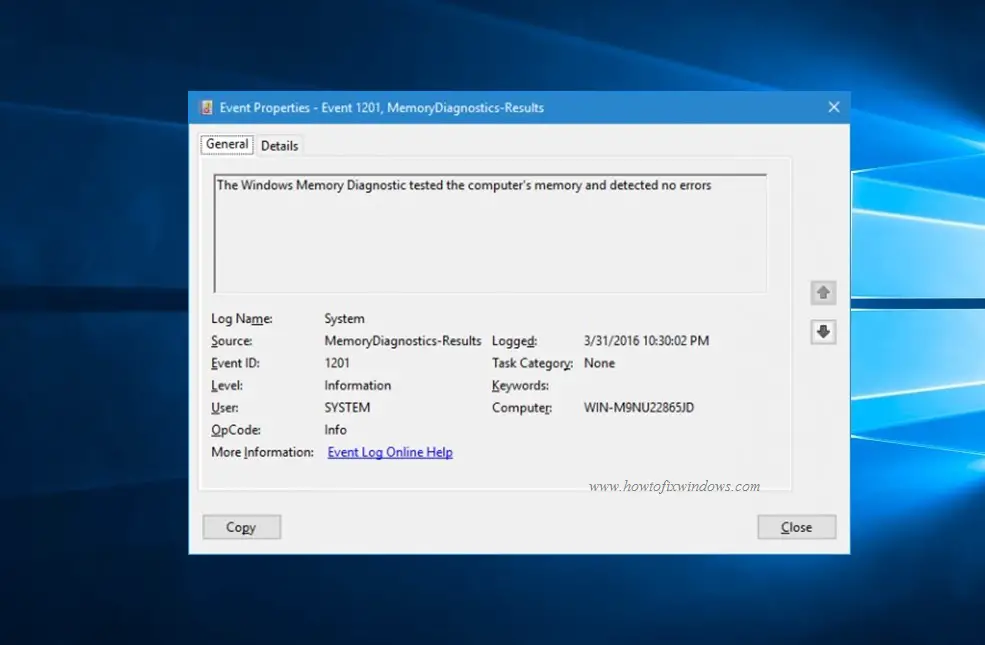

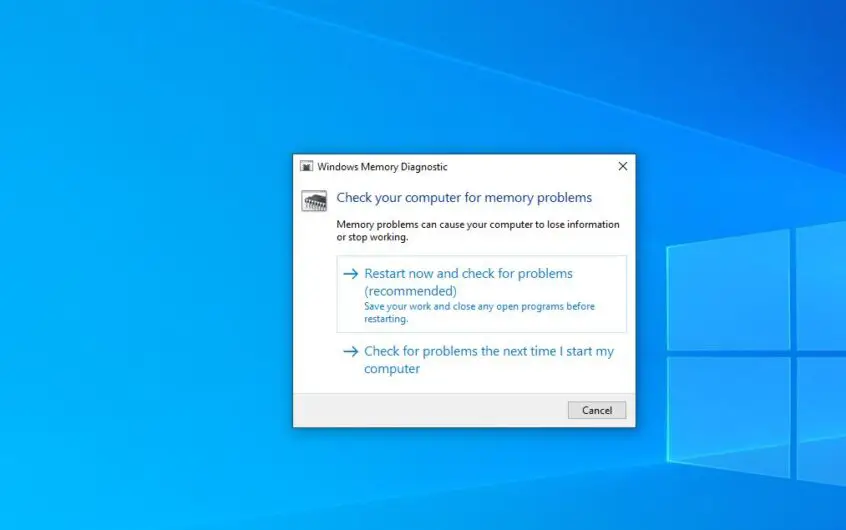
![[Đã sửa chữa] Microsoft Store không thể tải xuống ứng dụng và trò chơi](https://oktechmasters.org/wp-content/uploads/2022/03/30606-Fix-Cant-Download-from-Microsoft-Store.jpg)
![[Đã sửa] Microsoft Store không thể tải xuống và cài đặt ứng dụng](https://oktechmasters.org/wp-content/uploads/2022/03/30555-Fix-Microsoft-Store-Not-Installing-Apps.jpg)

