Bạn có để ý khôngNâng cấp Windows 10 20H2WiFi laptop liên tục bị ngắt kết nối? Sau 15 đến 20 phút, Wi-Fi sẽ tự động vào Internet.
Đối với một số người khác, sau khi cài đặt bản cập nhật bản vá mới nhất, WiFi sẽ ngắt kết nối Internet sau mỗi 10 phút hoặc lâu hơn và quyền truy cập Internet bị cắt trong 10 đến 20 giây, sau đó được khôi phục.Nếu không, bộ điều hợp WiFI sẽ tự động bị tắt và phải được khởi động lại để kích hoạt nó.
Trên máy tính xách tay Win10 cập nhật kết nối wifi tự động ngắt kết nối, Và các kết nối xảy ra thường xuyên. Hoặc đôi khi, khi tôi nhấp vào biểu tượng Wi-Fi trên thanh công cụ, tôi chỉ có thể thấy mạng của mình và nó hiển thị là đã kết nối nhưng không thể truy cập Internet.
Nguyên nhân chính khiến sự cố này xảy ra là do một số vấn đề với trình điều khiển WiFi được cài đặt trên máy tính của bạn.Điều này có thể do trình điều khiển được cài đặt trên máy tính của bạn không chính xác hoặc không tương thích.
Nếu bạn đã có đúng trình điều khiển, có thể là do một số trình điều khiển bị hỏng.Đôi khi cấu hình mạng không chính xác, sự cố quản lý nguồn hoặc tính năng Windows 10 WiFi Sense cũng có thể gây ra sự cố này.
無論出於何種原因,這裡有5種有效的解決方案可幫助修復Windows11、10、8.1和7上的WiFi自動斷開連接。
Nội dung
Mạng wifi Windows 10/11 thỉnh thoảng ngắt kết nối
- Trước hết, một lầnKhởi động lại bộ định tuyến và PC, Nếu bất kỳ lỗi tạm thời nào gây ra sự cố, sự cố có thể được giải quyết.
- Tắt phần mềm bảo mật (chống vi-rút) (nếu đã cài đặt).Ngoài ra, nếu được định cấu hình, VPN sẽ bị vô hiệu hóa.
Sử dụngCông cụ khắc phục sự cố mạngKhắc phục sự cố tự động.
- Mở cài đặt.
- Nhấp vào Mạng và Bảo mật.
- Nhấp vào Trạng thái.
- Trong "Trạng thái mạng", nhấp vào nút Khắc phục sự cố mạng.
- Hãy để Windows tự động kiểm tra và giải quyết vấn đề cho bạn.
- Khởi động lại Windows và kiểm tra các sự cố đã giải quyết.
Nếu trình khắc phục sự cố không giải quyết được sự cố không thể truy cập Internet sau khi cập nhật W10, bạn có thể sử dụng các bước sau để đặt lại tất cả các bộ điều hợp mạng:
- Mở cài đặt.
- Nhấp vào Mạng và Bảo mật.
- Nhấp vào Trạng thái.
- Nhấp vào nút Đặt lại mạng.
- Nhấp vào nút Đặt lại ngay.
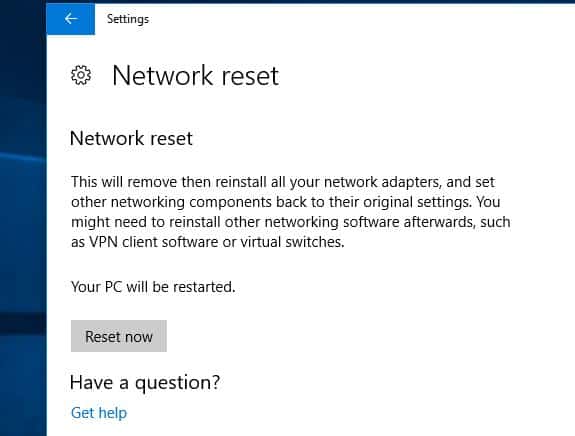
Sử dụng quy trình này, Windows 10/11 sẽ tự động cài đặt lại mọi bộ điều hợp mạng đã được định cấu hình trên thiết bị và đặt lại cài đặt mạng về các tùy chọn mặc định của chúng.
Thay đổi quản lý nguồn điện
Đôi khi Windows có thể tắt bộ điều hợp mạng để tiết kiệm điện năng. Hãy thử tắt tùy chọn tiết kiệm năng lượng trong thuộc tính của bộ điều hợp mạng. Điều này sẽ giúp giải quyết vấn đề.
- Nhấn đồng thời phím Windows và X, sau đó chọn "Device Manager".
- Tìm bộ điều hợp mạng, sau đó mở rộng biểu tượng trình điều khiển.
- Bấm chuột phải vào trình điều khiển mạng, rồi bấm Thuộc tính.
- Điều hướng đến tab quản lý năng lượng
- Bỏ chọn mục "Cho phép máy tính tắt thiết bị này để tiết kiệm pin" tại đây.
- Nhấp vào OK để lưu các thay đổi, khởi động lại Windows và kiểm tra xem không có vấn đề nào khác về ngắt kết nối WiFi.
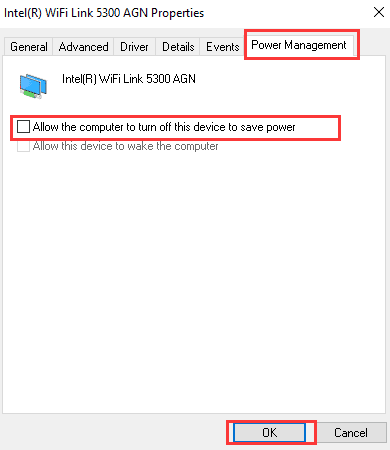
Gỡ cài đặt và cài đặt lại trình điều khiển WiFi
Như đã đề cập trong phần "Trước khi hư hỏng", trình điều khiển bộ điều hợp WiFi không tương thích là nguyên nhân phổ biến nhất gây ra sự cố ngắt kết nối WiFi thường xuyên. Cố gắng cài đặt lại trình điều khiển bộ điều hợp WiFi, điều này có thể giải quyết được vấn đề cho bạn.
Gỡ cài đặt trình điều khiển thiết bị
- Nhấn "trên bàn phím Logo Windows"+" X "Chìa khóa.
- Nhấp chuột "Quản lý thiết bị".
- Tìm kiếm thiết bị cạc mạng không dây từ danh sách thiết bị, bấm chuột phải vào nó và chọn "Gỡ cài đặt". Trong cửa sổ gỡ cài đặt, nếu có tùy chọn:"Xóa phần mềm trình điều khiển cho thiết bị này", bạn có thể chọn tùy chọn này, sau đó xóa trình điều khiển bị hỏng khỏi máy tính của mình.
- Làm theo hướng dẫn trên màn hình để hoàn tất thao tác và khởi động lại máy tính khi được nhắc.
Sau khi khởi động lại, hãy bật lại Quản lý thiết bịVà sau đó nhấp vào "Quét các thay đổi phần cứng"Nút. Kiểm tra xem Windows có phát hiện ra thiết bị cạc mạng không dây không và tự động cài đặt trình điều khiển thích hợp. Nếu sự cố vẫn tiếp diễn, vui lòng thử bước tiếp theo.
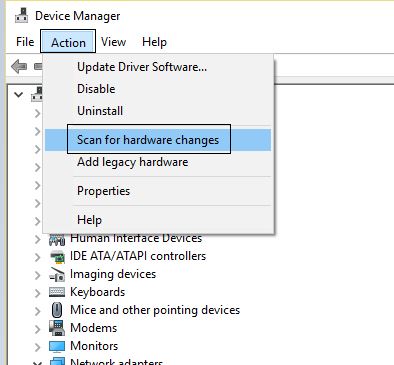
Kiểm tra Windows Update để tải trình điều khiển mới nhất
Nếu có sẵn bản cập nhật trình điều khiển, vui lòng đăng ký Windows Update. Nếu vậy, vui lòng cài đặt các thành phần tương tự và kiểm tra xem nó có hữu ích không.
- Loại "更新"Và nhấp vào biểu tượng" từ kết quả tìm kiếmKiểm tra cập nhật".
- Nếu có bản cập nhật, hãy cài đặt tất cả các bản cập nhật được liệt kê ở đây.
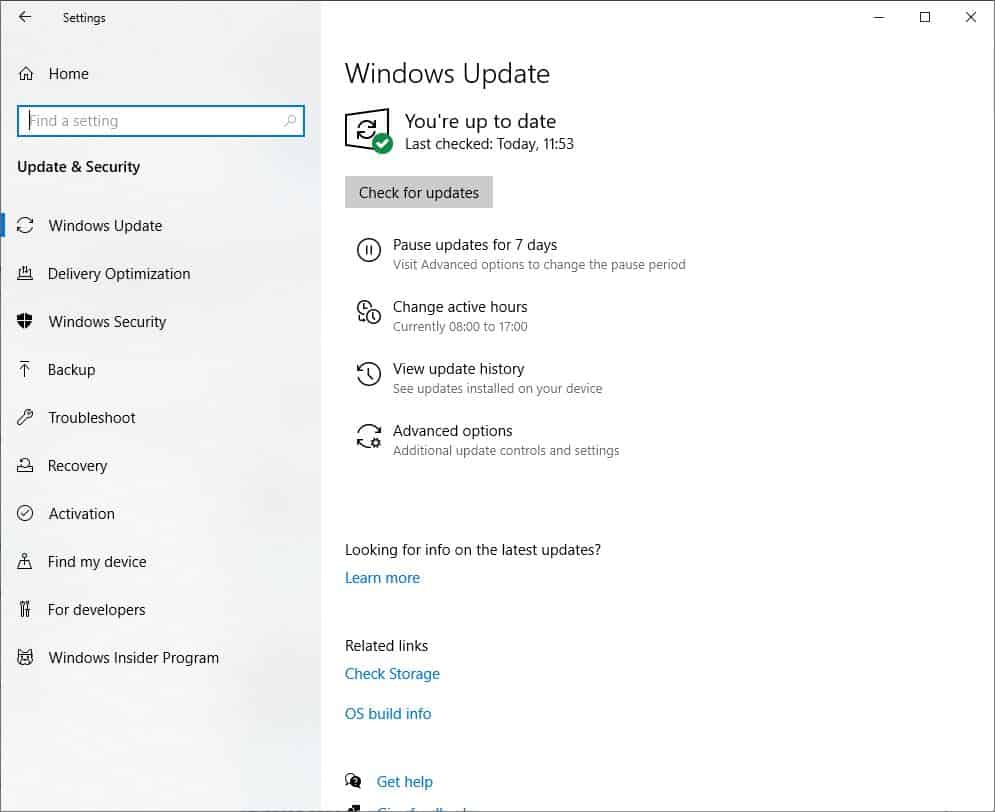
Hoặc truy cập trang web của nhà sản xuất máy tính xách tay của bạn để tải xuống và lưu trình điều khiển WiFi mới nhất cho PC của bạn.Chạy setup.exe và làm theo hướng dẫn trên màn hình để cài đặt trình điều khiển WiFi mới nhất trên PC của bạn.
Khởi động lại Windows để các thay đổi có hiệu lực và bây giờ hãy kiểm tra xem có vấn đề ngắt kết nối WiFi nào khác không.
tài liệu tham khảo: Khuyến nghị máy tính xách tay

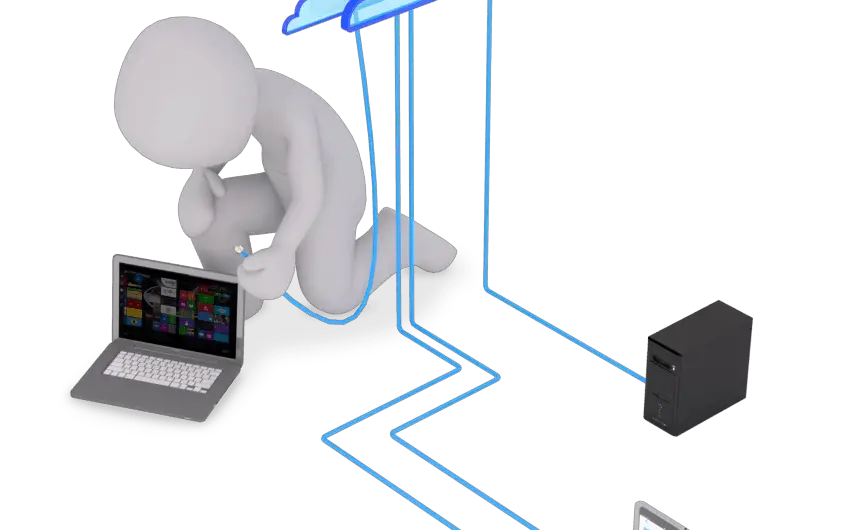
![[Đã sửa chữa] Microsoft Store không thể tải xuống ứng dụng và trò chơi](https://oktechmasters.org/wp-content/uploads/2022/03/30606-Fix-Cant-Download-from-Microsoft-Store.jpg)
![[Đã sửa] Microsoft Store không thể tải xuống và cài đặt ứng dụng](https://oktechmasters.org/wp-content/uploads/2022/03/30555-Fix-Microsoft-Store-Not-Installing-Apps.jpg)

