Nếu bạn đang sử dụng Windows 10, bạn có thể thay đổiRealtek được sử dụng làm trình điều khiển âm thanh.
Đây là card âm thanh được sử dụng phổ biến nhất được các nhà sản xuất sử dụng trong bất kỳ hệ thống máy tính tích hợp nào.
Bạn có thể gặp phải các sự cố phổ biến với trình điều khiển âm thanh, đặc biệt nếu đó là trình điều khiển Realtek.
Tuy nhiên, nếu bạn muốn có hiệu ứng âm thanh tốt hơn, bạn có thể cài đặt các trình điều khiển liên quan.Bạn có thể lấy một cái từ trang của nhà sản xuất bo mạch chủ hoặc trang web của Realtek.
Trong hầu hết trường hợp,Microsoft cung cấpVỡ nợThiết bị âm thanh độ nét caoNgười lái xe có thểGiải phápWindows 10CủaSự cố trình điều khiển âm thanh Realtek.Để đặt nó làm giá trị mặc định, bạn có thể làm như sau.
- Nhập "thiết bị ..." vào hộp tìm kiếm của Windows 10.Nhấp vào mục Trình quản lý thiết bị.
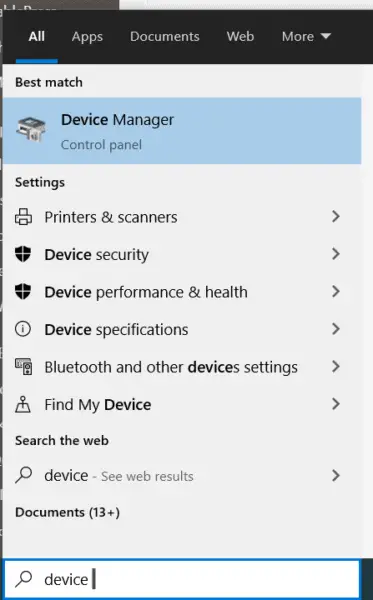 Đi tới <tên máy tính> >>Bộ điều khiển âm thanh, video và trò chơi.
Đi tới <tên máy tính> >>Bộ điều khiển âm thanh, video và trò chơi.- Trình điều khiển âm thanh RealtekCủaBiểu tượng cảnh báo màu vàngChỉ ra rằng có một vấn đề.
- Nhấp chuột phải vào nó và nhấp vàoCập nhật driver.
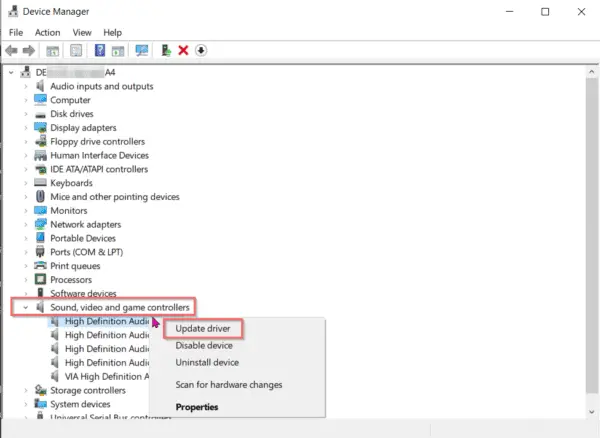
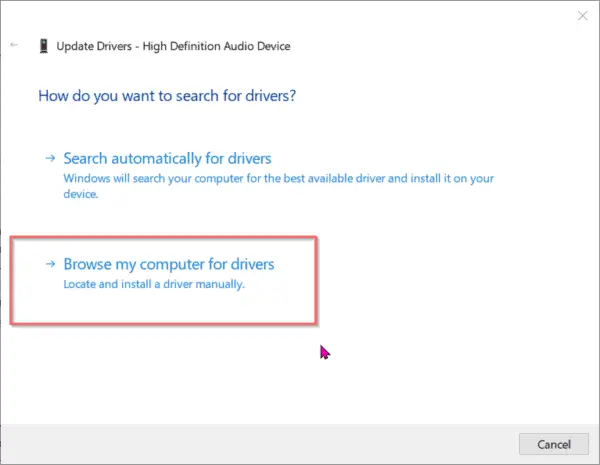
- Từ danh sách trình điều khiển thiết bị trên máy tính của bạn, hãy chọn "Cài đặt thiết bị âm thanh độ nét cao ".
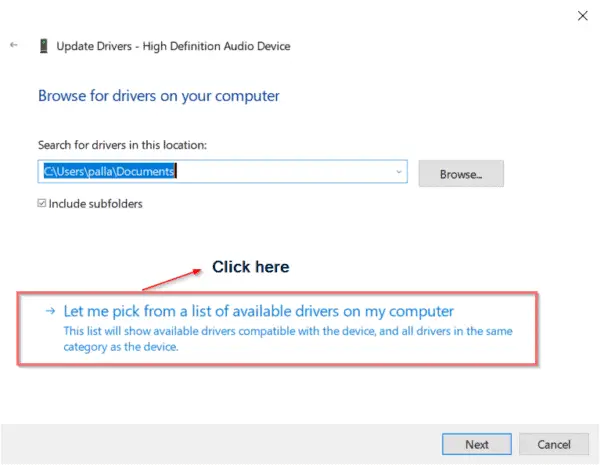
- Tên trình điều khiển thiết bị của bạn bây giờ sẽ được hiển thị là " High Definition Device âm thanh ".
- Cài đặt trình điều khiển Realtek từ CD hoặc nhà sản xuất hoặc trang web của chính họ.
- Bây giờ lặp lại các bước 1-4.
- Nhưng lần này, hãy chọnTrình điều khiển Realtek.
Sự cố Realtek Audio của bạn sẽ biến mất trong Windows 10.
Nhưng có một vấn đề!
Nội dung
- 1 Sự cố trình điều khiển âm thanh Realtek
- 2 Hành động cơ bản
- 3 Mã lỗi 1: Lỗi trình điều khiển âm thanh HD 0x000000FF
- 4 Lỗi 2: Lỗi "Thiết bị đầu ra âm thanh chưa được cài đặt" trong Windows 10-FIX 2020
- 5 Mã lỗi 3: "Cài đặt âm thanh Realtek HD không thành công / thiết bị âm thanh bị hỏng / không tương thích" -
- 6 Mã lỗi 4: Loa hoặc tai nghe DTS không hoạt động trên Windows 10
- 7 Mã lỗi 5: Khắc phục sự cố âm thanh không hoạt động
- 8 Mã lỗi 6: Sự cố trình điều khiển âm thanh Realtek trong Windows 10 1903
- 9 Ồ, xin chào, rất vui được làm quen với bạn.
Sự cố trình điều khiển âm thanh Realtek
Bạn không thể cài đặt trình điều khiển Realtek cho tất cả PC, máy tính xách tay và máy tính để bàn tất cả trong một.Có những tình huống khác nhau -
Tình huống 1: Nếu bo mạch chủ của bạn là một bo mạch chủ truyền thống điển hình như Gigabyte G41MT-s2P, thì bạn đã không gặp may.Điều này chỉ hỗ trợ codec âm thanh VIA.Do đó, ngay cả khi bạn cài đặt trình điều khiển âm thanh Realtek, bạn sẽ không được hưởng lợi từ nó.
Tình huống 2: Bạn có một cạc đồ họa Nvidia cũ, chẳng hạn như GeForce210.Khi cài đặt trình điều khiển, nó sẽ cài đặt trình điều khiển âm thanh độ nét cao Nvidia của riêng mình, chỉ áp dụng cho các thiết bị HDMI.Không thể sử dụng loa analog.Do đó, ngay cả khi bạn cài đặt trình điều khiển Realtek, chúng sẽ không hoạt động.
Hành động cơ bản
Để tìm ra giải pháp trước hết bạn cần nhận ra vấn đề.Phải không
Tuy nhiên, trước khi tiến hành bất kỳ ca phẫu thuật nào, bạn nên ngủ một giấc thật ngon như đối với hầu hết các bệnh.Hy vọng điều này có thể được giải quyết và sự hoảng sợ của bạn có thể giảm bớt.Các bước phổ biến như sau:
- Từ menu bắt đầubậtQuản lý thiết bị, Sau đó nhậpDEVMGMTVà nhấn Enter.
- Cửa sổ trình quản lý thiết bị của bạn sẽ mở ra và khi cuộn lên, bạn sẽ thấy tất cả các đầu vào và đầu ra âm thanh, trong đó có thể dễ dàng tìm thấy các bộ phận bị lỗi.
- Trong bước tiếp theo, bạn sẽ tìm thấy các thiết bị âm thanh đặc biệt cần kiểm tra trình điều khiển của chúng.
- Để tìm trình điều khiển nào khó chịu, hãy nhấp vào "Cập nhật driver",Sau đó, nó sẽ thực hiện tìm kiếm tốt cơ sở dữ liệu Microsoft để tìm các yêu cầu phù hợp.
- Nếu nó bật lên "Bây giờ bạn có cái mới nhấtngười lái xe"Nhưng hệ thống có một trình điều khiển cũ, nó có thể giải quyết vấn đề.
- nếu không có,
- Gỡ cài đặt trình điều khiển mà không cần cập nhật,
- Sau đó, mang nó theo cách thủ công.
- lựa chọn 1: Bạn thường có thể truy cập trang web Realtek và tìm thấy nó, nhưng điều này không đảm bảo là một giải pháp.Hãy cẩn thận để không chạm vào bất kỳ phần mềm độc hại hoặc vi rút nào, và không chạm vào trình điều khiển.
- lựa chọn 2: Đĩa CD phải được đính kèm để cài đặt trình điều khiển, nhưng nó có thể đã hết hạn.
- lựa chọn 3: Điều này an toàn hơn và có thể giúp bạn không bị lỗi mỗi khi sử dụng Driver Support, là phần mềm tự động có thể kiểm tra các trình điều khiển đã lỗi thời hoặc bất kỳ trình điều khiển nào bị thiếu cho từng thiết bị trên máy tính để bàn.Chỉ mất vài giây để làm cho tất cả thiết bị của bạn sẵn sàng và tối ưu hóa.
Do đó, đây là quá trình cơ bản để nghiên cứu và giải quyết các vấn đề về trình điều khiển Realtek.
Nhưng trong một số trường hợp nghiêm trọng, chúng ta hãy hiểu sâu hơn về một số lỗi gặp phải cụ thể.
Mã lỗi 1: Lỗi trình điều khiển âm thanh HD 0x000000FF
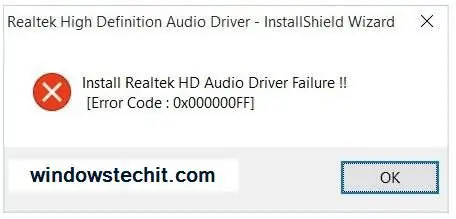
Ngoài nhiễu mp3 và mp4 nói chung, lỗi trình điều khiển âm thanh là một tình huống phổ biến.Nếu bạn xuất hiện đoạn mã trên, đừng lo lắng, vấn đề này có cùng một giải pháp như bản chất của nó.
- Cài đặt lại trình điều khiển âm thanh trong phiên bản hệ điều hành hiện tại của bạn sẽ giải quyết được vấn đề này.Hãy xem, chúng tôi cung cấp cho bạn một giải pháp nhanh chóng như vậy.
- Nhưng trước khi hành động, trước tiên hãy kiểm traNó là một vấn đề trình điều khiển?.
- Thứ hai,Nâng cấp trình điều khiển âm thanh của bạn.
- "Chương trình hành động cơ bảnCác bước này đã được làm rõ.
Lỗi 2: Lỗi "Thiết bị đầu ra âm thanh chưa được cài đặt" trong Windows 10-FIX 2020
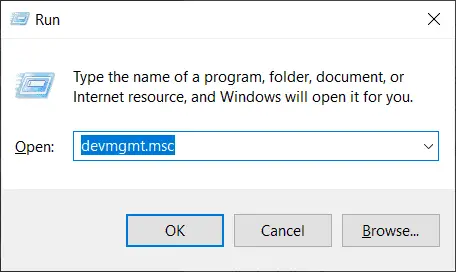
Đôi khi, bạn sẽ thấy biểu tượng cảnh báo trên biểu tượng âm thanh ở góc dưới bên phải của màn hình máy tính để bàn.
Một cửa sổ sẽ được hiển thị dưới tên "Play Audio", cửa sổ này sẽ được chọn đểPhát hiện sự cố, sau đó thực hiện "quét các thay đổi phần cứng".Sau khi dành một vài phút, nó có thể nói, ""Chuẩn đoán lỗi không xác định được vấn đề.
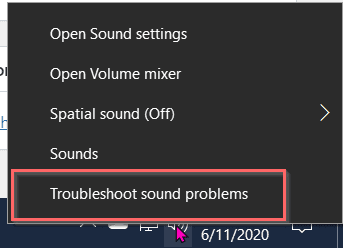
giải pháp:
- Sử dụngWindows + RTổ hợp các phím để mở hộp thoại "Chạy".
- Trong không gian được cung cấpKiểudevmgmt.msc, Bạn sẽ nhập "Cửa sổ Trình quản lý Thiết bị ".
- Sau đó nhấp vàoTrong thanh menu"chạy"Chuyển hướng,Sau đó nhấp vào"Thêm phiên bản cũ của trình điều khiển ".
- Nhấp chuột "Bước tiếp theo",Sau đó chọn tùy chọn thứ hai trên đó,Cài đặt từ nhiều phần cứng được chọn thủ công ("nâng cao"),sau đó
- Tìm và mở rộngBộ điều khiển âm thanh, video và trò chơi.
- Tìm thiết bị Realtek hoặc hình tam giác màu vàng có dấu chấm than trong cửa sổ bên phải mở ra.
- Bấm vào thiết bị để chọn cùng một thiết bị.
- Để quá trình cài đặt hoàn tất, sau đó khởi động lại hệ thống.
- Điều này có thể giải quyết vấn đề.
- Nhấp vào nút âm thanh trên màn hình chính một lần nữa để xác nhận tương tự.
Mã lỗi 3: "Cài đặt âm thanh Realtek HD không thành công / thiết bị âm thanh bị hỏng / không tương thích" -
Khi sửa chữa card âm thanh, vui lòng cập nhật sau khi xóa các tệp cũ và sau đó thay thế chúng bằng các tệp mới.Có thể không có âm thanh.Cuối cùng bạn sẽ nhận được một lời nhắc tương tự như lỗi sau.
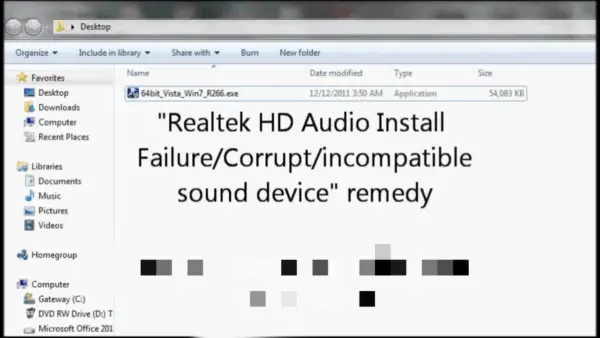
Sửa chữa
Khi sử dụng Windows HD Audio thông thường, do thiếu các tùy chọn trộn âm thanh nổi, bạn có thể không ghi được âm thanh trực tiếp từ video hoặc bất kỳ video nào khác.
- Ở đây bạn có thể thấy nó cho thấyThẻ RealtekBộ giải mã âm thanh Realtek HDCủaPhiên bản Windows 64 7-bit.
- Như bạn có thể thấy, nó là một tệp nén zip có đuôi .exe.Sử dụng WinRAR và giải nén thư mục riêng của nó.
- Nhập nó, bạn sẽ biết rằng tệp đã chứa trình điều khiển âm thanh.
- Đi đếnbảng điều khiển, Sau đó đi đếnQuản lý thiết bị.
- Cuộn xuống bộ điều khiển âm thanh, video và trò chơi.
- Bấm vàoHiển thị ở đóTùy chọn âm thanh độ nét cao Realtek.
- Đi đếnngười lái xe>Cập nhật trình điều khiển.
- Sau đó chọn "Duyệt máy tính của tôi để tìm phần mềm trình điều khiển "Tùy chọn.
- Nó sẽ tự động được chuyển đến tệp nén đã giải nén trước đó.
- Windows sẽ sử dụng các trình điều khiển này để cập nhật các trình điều khiển cần thiết của nó thay vì yêu cầu bạn chọn một trình điều khiển.
- Sau đó, bạn có thể khởi động lại máy tính.
- Nhấp vào biểu tượng âm thanh để xác nhận rằngBổ sung kết hợp âm thanh nổiĐối với card âm thanh của bạn.
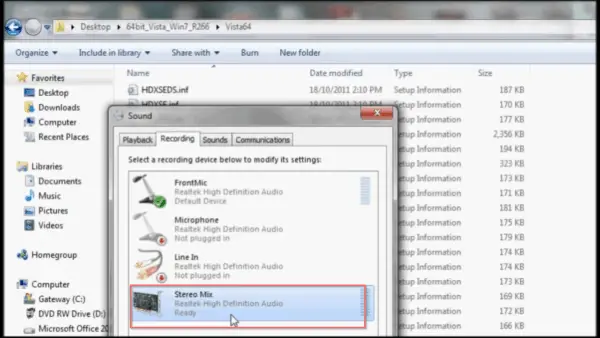
Mã lỗi 4: Loa hoặc tai nghe DTS không hoạt động trên Windows 10
Nếu bạn đang sử dụng phiên bản mới nhấtASUSMáy tính xách tay chơi game, Có nhiều khả năng sử dụng tai nghe hơn.Nó yêu cầu một trình điều khiển âm thanh dựa trên mô hình.Tuy nhiên, nếu bạn cần trải nghiệm âm thanh vòm tốt hơn, bạn cần một chiếc tai nghe chơi game tốt.
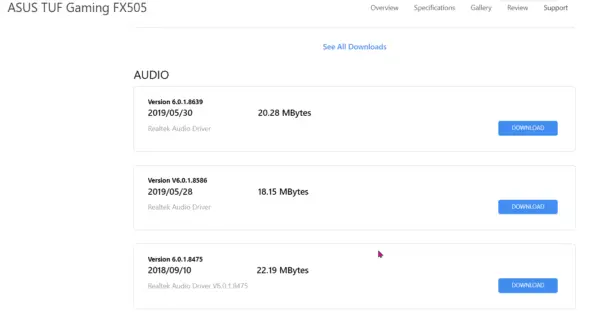
Nếu tai nghe này sử dụng trình điều khiển Realtek Audio của bạn để tạo ra âm thanh, đôi khi có thể xảy ra sự cố.Để khắc phục sự cố này, hãy làm theo các bước dưới đây.
- Gỡ cài đặt DTS Headphone: X 10 trên Windows 1.1.
- Đi đếnTrình quản lý thiết bị> Bộ điều khiển âm thanh, video và trò chơi.
- Nhấp chuột phải vào trình điều khiển cập nhật và âm thanh Realtek.
- Tải xuống trình điều khiển DTS mới nhất từ trang của nhà sản xuất ASUS.
- Sau đó cài đặt trình điều khiển thành phần DTS theo hướng dẫn trên trang tải xuống.
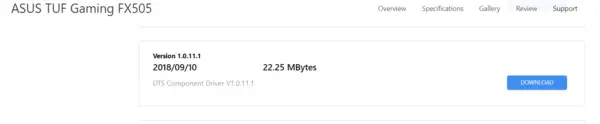
Mã lỗi 5: Khắc phục sự cố âm thanh không hoạt động
Trong nhiều trường hợp, chipset Intel cũng cung cấp codec âm thanh.
Vì vậy, ngay cả khi bạn đang sử dụng card âm thanh Realtek hoặc các trình điều khiển liên quan, nó không phải là một vấn đề.
Khi có sự cố với đầu ra loa, bạn có thể thử trình khắc phục sự cố âm thanh trong Windows 10.
Đôi khi nó có thể giải quyết vấn đề.Ngược lại, đây chỉ có thể là cách giải tỏa tạm thời, và vấn đề sẽ xuất hiện trở lại.Trình khắc phục sự cố âm thanh của Windows không đề xuất lý do thực sự đằng sau nó.
Bạn có thể thử gỡ cài đặt trình điều khiển âm thanh Realtek rồi cài đặt lại.
Tuy nhiên, nếu điều này không giải quyết được vấn đề, thì đây là vấn đề của chipset nhanh của bo mạch chủ.
Ví dụ, bạn cầnCài đặt lại codec Âm thanh độ nét cao Intel® (Âm thanh HD Intel) hoặc Âm thanh hiển thị Intel (R)Để giải quyết vấn đề tốt hơn.
Nếu bạn sử dụng chipset bo mạch chủ khác, vui lòng cài đặt codec âm thanh tương ứng.
Mã lỗi 6: Sự cố trình điều khiển âm thanh Realtek trong Windows 10 1903
Nếu bạn sử dụng tai nghe và loa, bạn có thể đối mặt với sự chuyển đổi động của trình điều khiển Âm thanh Realtek giữa loa PC và tai nghe.Windows 10 phiên bản 1903 phải đối mặt với vấn đề này.
Trong Windows 10, bạn chỉ có thể nghe một thiết bị âm thanh tại một thời điểm.
Tuy nhiên, nếu bạn cần chuyển đổi nhiều thiết bị âm thanh, bạn cần phải cắm thiết bị đó.Nếu không, bạn có thể thay đổi thiết bị phát lại mặc định.
Ngay cả khi bạn muốn nghe qua tai nghe, âm thanh sẽ được phát qua loa PC.
Khi bạn rút tai nghe và cắm lại, âm thanh vẫn chỉ được phát qua loa PC.Bạn cần khởi động lại máy tính hoặc đặt tai nghe làm thiết bị phát mặc định.
Trong Windows 10 phiên bản 1903, trình điều khiển âm thanh Realtek sẽ được cài đặt có tên " Âm thanh Realtek phổ quát Dịch vụ "RtkAudUService64.exe '服務.Điều này có thể gây ra sự cố khi chuyển đổi động giữa tai nghe và loa.
- Diệt các quy trình liên quan đến điều này trong trình quản lý tác vụ.
- Tắt mục khởi động có tên "Realtek HD Audio Universal Service".
- Tắt các dịch vụ liên quan trong công cụ "Quản lý máy tính".
- Mở trình chỉnh sửa sổ đăng ký và điều hướng đến đường dẫn sau.HKEY_LOCAL_MACHINESOFTWAREMicrosoftWindowsCienVersionRun
- Sau đó xóa các mục sau - RtkAudUDịch vụ
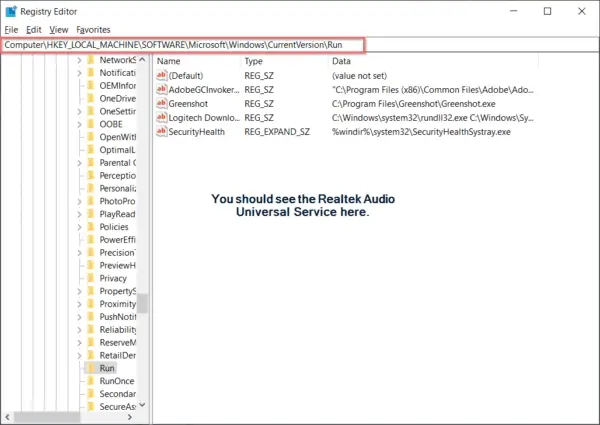
Chỉ khi chuyển đổi giữa loa PC và tai nghe trong Windows 10 phiên bản 1903, các bước này sẽGiải quyết các vấn đề về âm thanh.
Trình điều khiển này đã được cài đặt trong nhiều máy tính xách tay Dell và HP.
Nó có thể đã được sửa trong phiên bản Windows 10 mới hơn (chẳng hạn như phiên bản 1909 hoặc 2004).
Nếu dịch vụ khởi động được gọi là " Trình quản lý âm thanh Realtek HD ",Sau đó vấn đề này sẽ không xảy ra.Do đó, vui lòng kiểm tra tên dịch vụ trình điều khiển âm thanh của bạn trước khi áp dụng giải pháp này.





![[Đã sửa chữa] Microsoft Store không thể tải xuống ứng dụng và trò chơi](https://oktechmasters.org/wp-content/uploads/2022/03/30606-Fix-Cant-Download-from-Microsoft-Store.jpg)
![[Đã sửa] Microsoft Store không thể tải xuống và cài đặt ứng dụng](https://oktechmasters.org/wp-content/uploads/2022/03/30555-Fix-Microsoft-Store-Not-Installing-Apps.jpg)

