Bản cập nhật 2024 trong Windows 11CủaGiải pháp
Bạn có để ý khôngHệ thống Windows 10/11Lúc khởi độngĐông cứng, Trong thời gian gần nhấtWindows 10/11 không phản hồi với những cú nhấp chuột của bạn sau khi nâng cấp?
Sau đó, kiểm tra một tệp có tên " ntoskrnl.exe "Quá trình, quá trìnhGần 99% hoặc 100% CPU được sử dụng hoặctài nguyên hệ thống.
Ở đây chúng ta thảo luận về những gì là ntoskrnl.exe?
Tại sao nó sẽ dẫn đến tài nguyên hệ thống khổng lồ và một số giải pháp đểKhắc phục lỗi sử dụng CPU cao Ntoskrnl.exe trên Windows 10/11.Hãy bắt đầu:
Nội dung
Ntoskrnl.exe là gì?
Ntoskrnl.exe ( Nhân hệ điều hành Windows NT ) Là phần cơ bản của hệ thống hoặc phần cơ bản của hệ điều hành, nó chịu trách nhiệm về một số dịch vụ quan trọng, chẳng hạn như quản lý tiến trình, quản lý bộ nhớ và ảo hóa phần cứng.Ngoài ra, tệp thực thi này liên quan đến trình quản lý bộ nhớ, trình quản lý bộ đệm, chương trình điều hành, trình giám sát tham chiếu bảo mật, hạt nhân và hơn thế nữa, trình lập lịch tác vụ.
Ntoskrnl.exe sử dụng CPU cao
Có nhiều lý do khiến việc sử dụng CPU Ntoskrnl.exe quá cao, chẳng hạn như lỗi cập nhật, nhiễm phần mềm độc hại do vi-rút, trình điều khiển thiết bị hoặc ứng dụng không tương thích đã lỗi thời, tệp hệ thống bị hỏng, bất kỳ dịch vụ Windows nào bị kẹt trong nền, v.v.Bất kể lý do là gì, một số bản sửa lỗi giải pháp có thể áp dụng tại đây cửa sổ 10/ 11Ntoskrnl.exe mức sử dụng CPU quá cao.
Trước tiên, hãy cài đặt một ứng dụng chống vi-rút tốt với các bản cập nhật mới nhất và thực hiện quét toàn bộ hệ thống để kiểm tra và đảm bảoNhiễm vi-rút / phần mềm độc hạiKhông gây ra mức sử dụng CPU cao của Ntoskrnl.exe trên Windows 10/11.
Bạn cũng có thể chạy các chương trình tối ưu hóa hệ thống miễn phí, chẳng hạn như Ccleaner để xóa rác hệ thống, bộ nhớ cache, kết xuất bộ nhớ, tệp Temp, v.v., giúpCải thiện hiệu suất hệ thống.
Tắt proxy thời gian chạy:
- Mở ra" thiết lập" Đăng ký và đi tới " hệ thống".
- Trong cửa sổ "Hệ thống", tìm " Thông báo và hành động "
- Bỏ chọn "Chỉ cho tôi các mẹo về Windows."
Tắt tính năng trích xuất siêu:
- nhấn Phím Windows + R, Kiểu services.msc, Sau đó nhấp vào "OK".
- Tìm thấy ở đây SuperFetch服務
- Nhấp chuột phải vào Superfetch và chọn Thuộc tính.
- sẽLoại khởi độngCài đặt Dành cho Vô hiệu hóa.
- Sau đó nhấp vào "ngừng lại" Nút để dừng dịch vụ.
- Cuối cùng, bấm vào ứng dụng Và 確定 lưu thay đổi.
- Sử dụng Dịch vụ Truyền tải Thông minh Nền (BITS) để thực hiện thao tác tương tự.
Bây giờ khởi động lại PC để khôi phục lại bình thường và khắc phục sự cố sử dụng CPU cao.
Kiểm tra các chương trình không tương thích
Một số người dùng cho biết điều này chỉ xảy ra khi sử dụng một số chương trình nhất định.Đặc biệt là khi chúng chạy phần mềm diệt virus ở chế độ nền.Phần mềm chống vi-rút có thể xung đột với một số chương trình.Lần tới nếu bạn gặp phải trường hợp này, hãy cố gắng chú ý thêm để xem liệu bạn có thể tìm thấy một chương trình nào đó đang gây rối hệ thống hay không.Nếu bạn có thể tìm thấy một chương trình như vậy, vui lòng thử cài đặt lại hoặc gỡ cài đặt hoàn toàn.
Tắt chương trình khởi động
Việc vô hiệu hóa lại các chương trình khởi động không cần thiết rất hữu ích để giải quyết vấn đề sử dụng tài nguyên hệ thống cao (ntoskrnl.exe sử dụng CPU cao) trên Windows 10/11.
- Tắt các chương trình khởi động và mở Trình quản lý tác vụ
- Sau đó chuyển đến tab "Khởi động"
- Bạn sẽ thấy danh sách các chương trình đang chạy khi khởi động.
- Nhấp chuột phải vào ứng dụng bạn không muốn chạy khi khởi động và chọn "Tắt".
Tinh chỉnh Windows 10/11 để có hiệu suất tối ưu
- Nhấp chuột phải vào biểu tượng "Máy tính" và chọn "Thuộc tính"
- Chọn "Cài đặt Hệ thống Nâng cao"
- Đi tới "Thuộc tính hệ thống"
- Chọn cài đặt"
- Chọn "Điều chỉnh để có hiệu suất tốt nhất" và "Áp dụng".
- Bấm OK, sau đó khởi động lại máy tính.
Cập nhật trình điều khiển của bạn
Xin nhắc lại, các trình điều khiển đĩa không tương thích (đặc biệt là trình điều khiển đồ họa và mạng) có thể là lựa chọn hàng đầu cho việc sử dụng tài nguyên hệ thống cao hoặc sử dụng 10% CPU trên Windows 11/100, bạn nên kiểm tra và cập nhật trình điều khiển:
- Nhấn giữ Phím Windows Và Nhấn R.Kiểu hdwwiz .cpl Và bấm vào 確定
- Đi đến người lái xe Tab và nhấp "Cập nhật driver"
- Chọn tùy chọn tự động để tìm và cài đặt các trình điều khiển được cập nhật từ Internet
- Khởi động lại máy vi tính
Hoặc cài đặt lại trình điều khiển thiết bị.
Chạy các tiện ích DISM và SFC
Tương tự, đôi khi các tệp hệ thống bị hỏng có thể gây ra các sự cố khác nhau trên máy tính Windows.Đặc biệt là sau khi nâng cấp cửa sổ gần đây, nếu tệp hệ thống Windows bị hỏng, bạn có thể gặp phải các vấn đề như lỗi khởi động và sử dụng tài nguyên hệ thống cao.Chúng tôi khuyên bạn nên chạy công cụ Trình kiểm tra tệp hệ thống, công cụ này có thể quét và khôi phục hệ thống bị mất, bị hỏng.
- Để thực hiện việc này, hãy mở dấu nhắc lệnh với tư cách là quản trị viên
- Sau đó gõsfc / scannow Và nhấn Enter.
- Thao tác này sẽ quét các tệp hệ thống bị mất
- Nếu tìm thấy bất kỳ tiện ích SFC nào, chúng sẽ khôi phục chúng từ một thư mục đặc biệt trên %WinDir%\System32\dllcache.
- Chờ cho đến khi quá trình hoàn tất 100% và khởi động lại Windows.
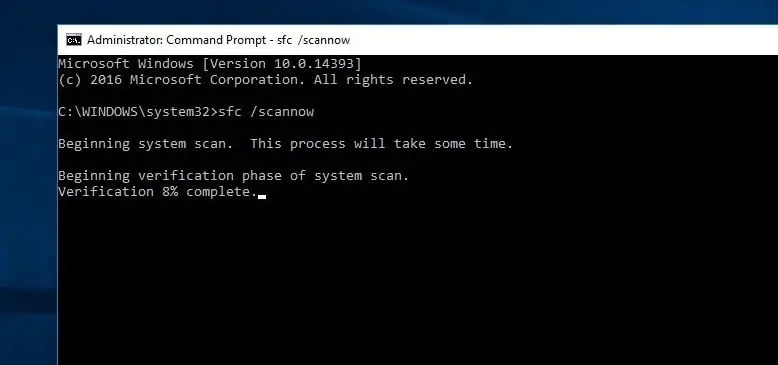
Nếu kết quả quét SFC tìm thấy các tệp hệ thống bị hỏng nhưng không thể sửa chữa chúng, vui lòng Chạy lệnh DISM, lệnh Sửa chữa hình ảnh hệ thống và cho phép SFC thực hiện công việc của nó.
Điều chỉnh Windows Registry Editor
Nhấn Windows + R, nhập regedit và nhấn Enter để mở Windows Registry Editor.
- Sau đó, trước tiên hãy sao lưu cơ sở dữ liệu đăng ký và điều hướng đến khóa sau
- HKEY_LOCAL_MACHINE \ SYSTEM \ CurrentControlSet \ Control \ Session Manager \ Memory Management
- Tìm thấy " ClearPageFileAtShutDown ", bấm đúp để tìm và sau đó thay đổi dữ liệu giá trị thành 1.
Bây giờ, hãy điều hướng đến HKEY_LOCAL_MACHINE\SYSTEM\CurrentControlSet\Control\Session Manager\Memory Management\PrefetchParameters.Tại đây, bạn phải thay đổi giá trị 2 hoặc 3 của "Enable Prefetcher" thành 0.Bây giờ, tất cả những thứ này đóng trình chỉnh sửa sổ đăng ký và khởi động lại thiết bị.Tôi chắc chắn rằng Ntoskrnl.exe trên Windows 10/11 không còn mức sử dụng CPU cao hơn nữa.
Những mẹo này có giúp khắc phục tình trạng “sử dụng CPU cao Ntoskrnl.exe trên Windows 10/11” không?Hãy cho chúng tôi biết những ý kiến sau.
Câu hỏi thường gặp về việc sử dụng CPU cao của Ntoskrnl.exe
Khi mức sử dụng CPU của Ntoskrnl.exe quá cao, bạn có thể thấy máy tính của mình chạy chậm lại, không phản hồi hoặc thậm chí bị đơ hoặc treo máy.Ngoài ra, việc sử dụng CPU quá mức có thể khiến máy tính quá nóng, gây hư hỏng phần cứng.
Bạn có thể kiểm tra mức sử dụng CPU trong Windows Task Manager.Trong tab "Quy trình", bạn sẽ thấy mức sử dụng CPU của từng quy trình.Nếu mức sử dụng Ntoskrnl.exe tiếp tục ở mức cao, bạn có thể đang gặp phải sự cố này.

![Đã giải quyết: Mức sử dụng CPU cao của Ntoskrnl.exe [Windows 10/11]](https://oktechmasters.org/wp-content/uploads/2021/01/3535-ntoskrnl.exe-high-CPU-usage-windows-10-846x530.jpg)




![[Đã sửa chữa] Microsoft Store không thể tải xuống ứng dụng và trò chơi](https://oktechmasters.org/wp-content/uploads/2022/03/30606-Fix-Cant-Download-from-Microsoft-Store.jpg)
![[Đã sửa] Microsoft Store không thể tải xuống và cài đặt ứng dụng](https://oktechmasters.org/wp-content/uploads/2022/03/30555-Fix-Microsoft-Store-Not-Installing-Apps.jpg)

