Sử dụng công nghệ Miracast, bạn có thể dễ dàng phản chiếu không dây màn hình của các thiết bị như PC chạy Windows 10/11 sang TV.
Cũng giống như HDMI qua Wifi, HDMI có thể phản chiếu PC chạy Windows 10/11 với TV của bạn thông qua kết nối có dây, trong khi Miracast có thể phản chiếu màn hình thiết bị của bạn (ví dụ: PC sang TV) không dây.
Nhưng đôi khi bạn có thể thấy rằng chức năng phản chiếu màn hình của Windows 10 không hoạt động sau khi Windows được cập nhật.或Khi cài đặt Miracast trên Windows 10/11Hiển thị thông báo lỗi "Thiết bị này không hỗ trợ Miracast, vì vậy bạn không thể chiếu nó không dây".
Sau khi cập nhật Windows, Miracast không thể chạy trên Windows 10, nhưng nó kết nối với màn hình thứ hai và nhấp nháy khi cố gắng kết nối.(Người dùng đã báo cáoHỗ trợ của Microsoft)
nó ở đây,Bài viết này giải thích Miracast là gì?Làm cách nào để kiểm tra xem PC chạy Windows 10 có hỗ trợ Miracast hay không?Tôi nên làm gì nếu "PC của bạn không hỗ trợ Miracast"?
Nội dung
- 1 Miracast Windows 10/11 là gì?
- 2 Kiểm tra PC Windows 10/11 của bạn có hỗ trợ Miracast không
- 3 Làm cách nào để thiết lập và sử dụng Miracast trên Windows 10/11?
- 4 Miracast không hoạt động trên Windows 10/11?
- 5 Câu hỏi thường gặp về việc máy chiếu không dây Win10/11 không kết nối được
- 6 Ồ, xin chào, rất vui được làm quen với bạn.
Miracast Windows 10/11 là gì?
Miracast là một công nghệ không dây tiêu chuẩn, Bạn có thể phản chiếu màn hình máy tính của mình (chẳng hạn như máy tính xách tay, máy tính bảng hoặc điện thoại thông minh) lên màn hình TV, màn hình hoặc máy chiếu.Wi-Fi AllianceVào năm 2012Về cơ bản, hãy mô tả nó là " HDMI qua Wi-Fi ",Để thay thế cáp từ thiết bị đến màn hình.Miracast có thể gửi video HD 1080p (codec H.264) và âm thanh vòm 5.1.Nhiều người dùng sử dụng Miracast để trình chiếu slide thuyết trình, chơi game hoặc xem phim trên màn hình TV lớn.
Kiểm tra PC Windows 10/11 của bạn có hỗ trợ Miracast không
Nếu thiết bị Windows 10/11 của bạn không hỗ trợ Miracast thì nó sẽ không hoạt động.Để kiểm tra xem PC của bạn có hỗ trợ Miracast hay không:
- Nhấn phím Windows + R, nhậpdxdiag,Sau đó nhấp vào "OK".
- Thao tác này sẽ mở công cụ chẩn đoán DirectX và cho phép công cụ hoàn tất việc thu thập tất cả thông tin về máy tính của bạn.
- Bây giờ, hãy nhấp vào nút "Lưu Tất cả Thông tin" và lưu tệp DxDiag.txt trên màn hình nền.
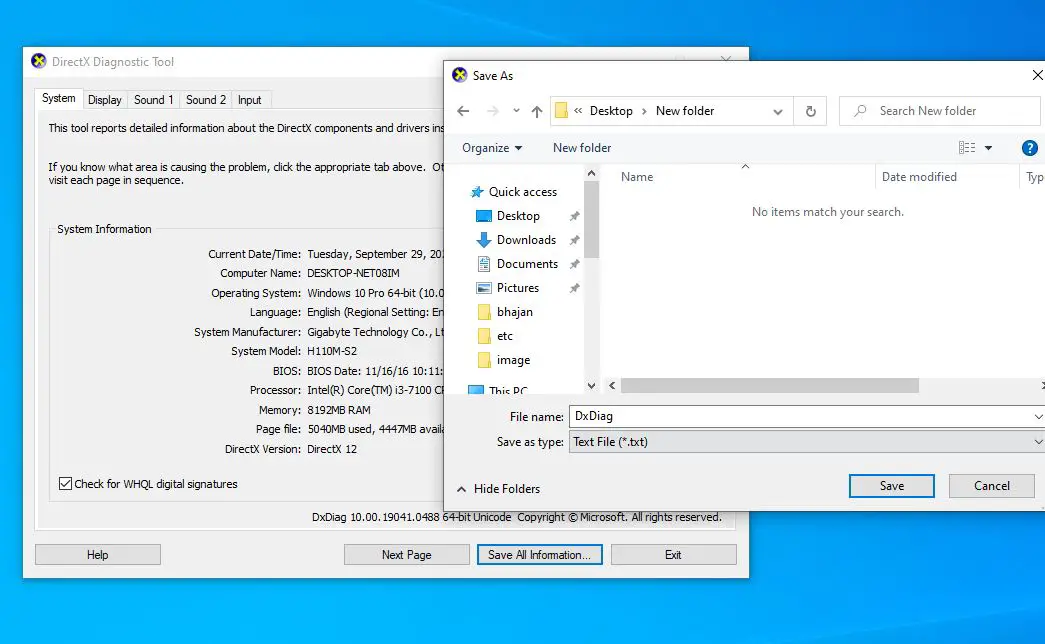
- Trong notepad được lưu trên màn hìnhbậtDxDiag.txt, Sau đó cuộn xuống để tìm trạng thái Miracast.
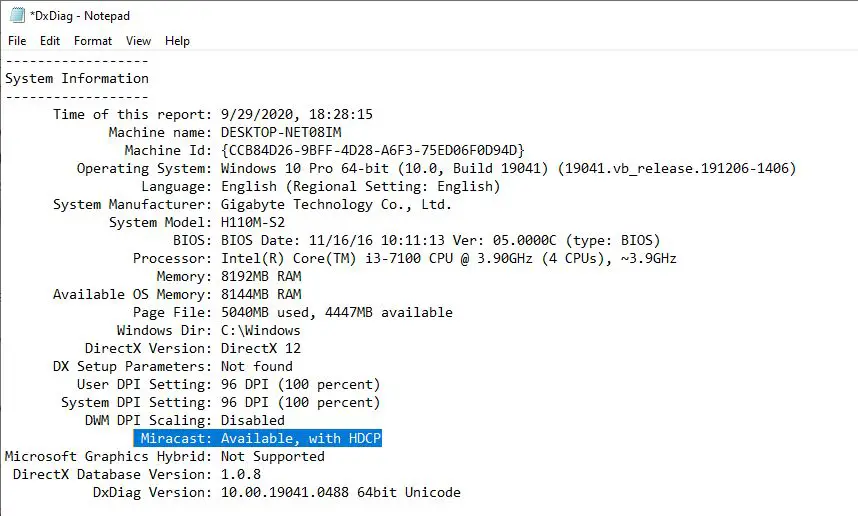
如果Trạng thái Miracast có sẵn và HDCPvẫnCó sẵn, sau đóMiracast không hoạt động hoặc hiển thị lỗi "Thiết bị này không hỗ trợ Miracast, vì vậy bạn không thể trình chiếu không dây", vui lòng làm theo các giải pháp được liệt kê dưới đây để giải quyết vấn đề này.
Nếu nó hiển thịMiracast: có sẵn, không có HDCP,Có nghĩa là thiết bị của bạn không tương thích với Miracast.
Được, nếu trạng thái là "không khả dụng" hoặc "không được hỗ trợ", vui lòng mua bộ điều hợp Miracast (ví dụ:Bộ điều hợp màn hình không dây của Microsoft),Cắm nó vào máy tính sẽ giúp bạn giải quyết vấn đề này, và bây giờ hãy chiếu video, ảnh, ứng dụng lên tivi.
Làm cách nào để thiết lập và sử dụng Miracast trên Windows 10/11?
Chà, nếu máy tính xách tay Windows 10/11 của bạn hỗ trợ Miracast, hãy làm theo các bước bên dưới để thiết lập Miracast.
Trước tiên, hãy bật TV có hỗ trợ Miracast tích hợp hoặc kết nối bộ điều hợp màn hình không dây bên ngoài của Microsoft với cổng HDMI của nó.
- Bây giờ, hãy nhấn phím Windows + I trên PC chạy Windows 10 để mở cài đặt,
- Nhấp vào Thiết bị-> Bluetooth và các thiết bị khác
- Nhấp vào "Thêm Bluetooth hoặc thiết bị khác", sau đó hiển thị không dây hoặc đế cắm
- Chờ bộ điều hợp xuất hiện trong danh sách, sau đó bấm để kết nối.

- Sau khi kết nối thiết bị, bạn có thể nhấn phím Windows + P để định cấu hình màn hình.
Miracast không hoạt động trên Windows 10/11?
Trong Windows 10/11Thiết bị nàyVấn đềKhông được hỗ trợCách khắc phục tại đâyMiracast
Đảm bảo PC chạy Windows 10/11 và màn hình hiển thị (TV, máy chiếu) của bạn được kết nối trên cùng một mạng (điều này rất quan trọng)
Kiểm tra và xác nhận rằng thẻ mạng của bạn tương thích với Miracast
- Để thực hiện việc này, hãy mở PowerShell với tư cách quản trị viên,
- nhập lệnhNhận - netadapter | Chọn tên, ndisversionVà nhấn Enter,
- Kiểm tra tại đây để đảm bảo rằng Ndisversion phải cao hơn 6.30 để card mạng không dây của bạn hỗ trợ Miracast.
- Nếu trình điều khiển không dây của thẻ thấp hơn 6.30, hãy thử cập nhật nó.
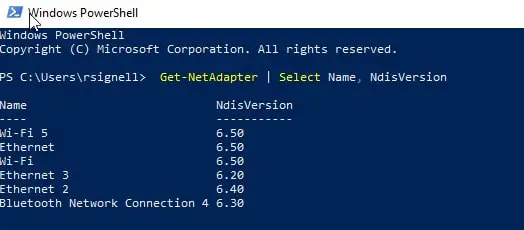
Kết nối lại máy tính và màn hình
- Trên PC của bạn, đi tới "Cài đặt"> "Thiết bị".
- Tìm màn hình trong khung bên phải và chọn nó, sau đó chọn "Xóa thiết bị".
- Sau đó, thêm lại thiết bị này từ "Cài đặt"> "Thiết bị"> "Thêm Bluetooth và các thiết bị khác"> "Màn hình không dây hoặc đế cắm", rồi chọn màn hình bên ngoài của bạn, chẳng hạn như TV.

Thay đổi độ phân giải màn hình
Thay đổi lại độ phân giải màn hình có thể giúp giải quyết vấn đề này.
- Trên máy tính, đi tới Bắt đầu> Cài đặt> Hệ thống.
- Sử dụng độ phân giải khác và xem sự cố có được cải thiện hay không.
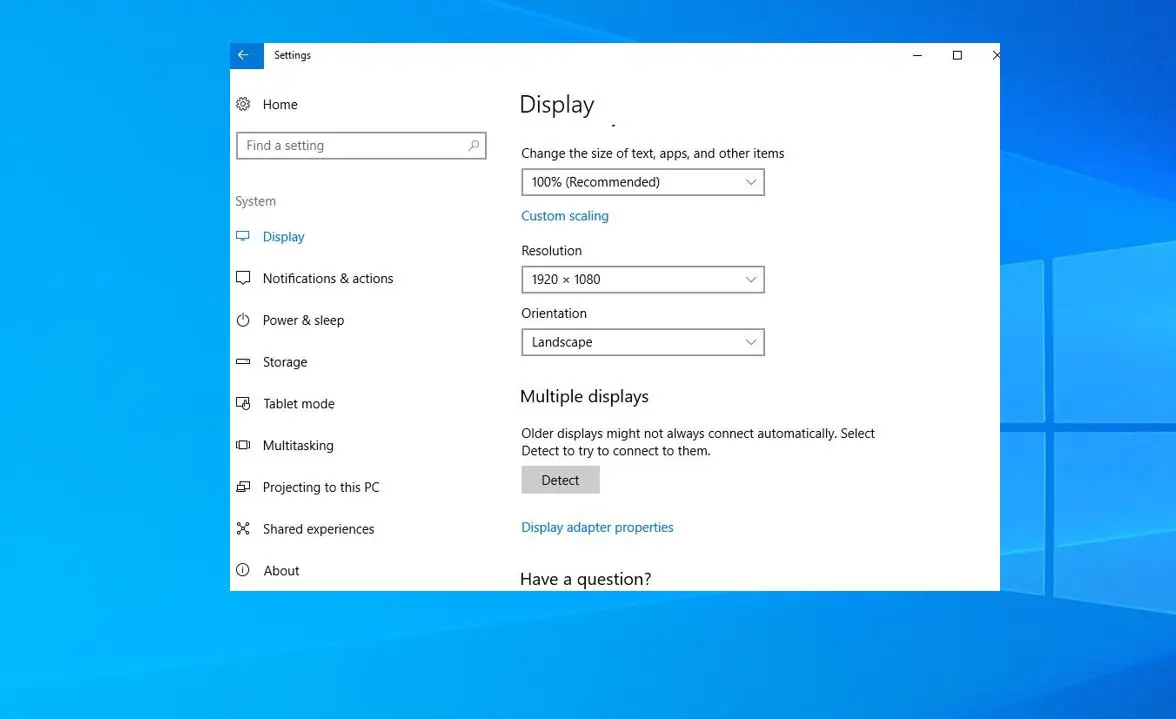
Cài đặt lại trình điều khiển bộ điều hợp mạng không dây
Các vấn đề về khả năng tương thích của trình điều khiển mạng không dây cũng có thể gây ra không kết nối được với thiết bị phản chiếu hoặc do màn hình thứ hai nhấp nháy và sau đó ngắt kết nối.Thử lạiCài đặt mạng không dâyTrình điều khiển bộ chuyển đổi.
- Nhấn phím Windows + X và chọn Trình quản lý thiết bị,
- Mở rộng bộ điều hợp mạng, nhấp chuột phải vào mạng, chọn gỡ cài đặt thiết bị,
- Chờ một vài phút, nhấp vào Hành động và trên Trình quản lý Thiết bị, chọn "Quét các thay đổi phần cứng".
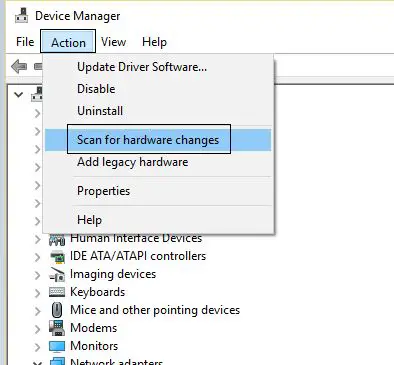
Nếu Miracast ngừng hoạt động sau khi cập nhật Windows, bạn có thể thử cập nhật trình điều khiển đồ họa theo cách thủ công để giải quyết vấn đề này.
Chúng tôi vẫn cần trợ giúp. Chúng tôi khuyên bạn nên tham khảo ý kiến của các nhà sản xuất tương ứng và tìm kiếm giải pháp đáng tin cậy cho vấn đề.
Câu hỏi thường gặp về việc máy chiếu không dây Win10/11 không kết nối được
Điều này có thể là do một số lý do.Bạn cần đảm bảo rằng cả máy tính và thiết bị chiếu của bạn đều hỗ trợ Miracast và trình điều khiển card đồ họa của máy tính được cập nhật đúng cách.Ngoài ra, điều quan trọng là đảm bảo các thiết bị của bạn nằm trên cùng một mạng không dây.
Có, bạn có thể sử dụng HDMI, VGA hoặc các loại cáp video khác để kết nối máy tính và thiết bị chiếu.

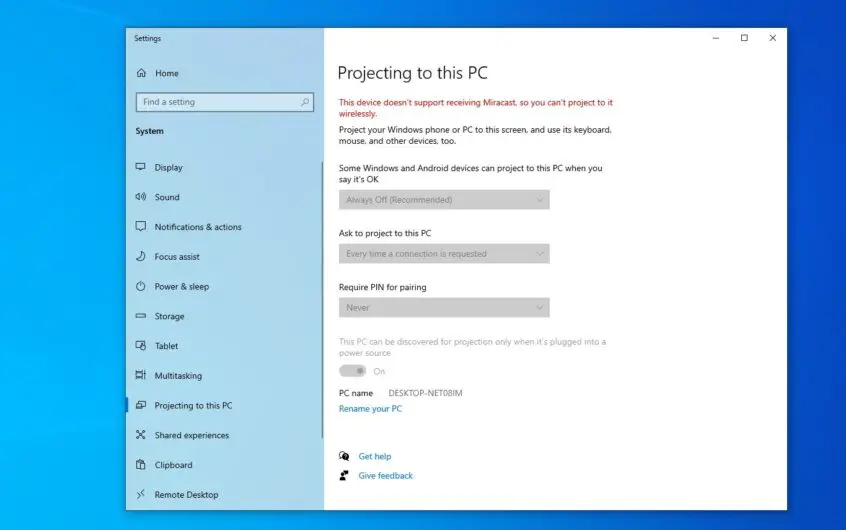




![[Đã sửa chữa] Microsoft Store không thể tải xuống ứng dụng và trò chơi](https://oktechmasters.org/wp-content/uploads/2022/03/30606-Fix-Cant-Download-from-Microsoft-Store.jpg)
![[Đã sửa] Microsoft Store không thể tải xuống và cài đặt ứng dụng](https://oktechmasters.org/wp-content/uploads/2022/03/30555-Fix-Microsoft-Store-Not-Installing-Apps.jpg)
