Bạn có nhận thấy rằng Microsoft Store không hoạt động hoặc không mở sau bản cập nhật Windows 10 gần đây nhất không?Bạn không đơn độc, nhiều người dùng báo cáo rằng Microsoft Store đóng ngay sau khi mở, trong khi những người dùng khác báo cáoMicrosoft Store khôngTrong windows 10trọng tải.
Các lý do có thể khác nhau, từ lỗi tương thích đến lỗi cập nhật, sự cố phụ thuộc hoặc lỗi tệp hệ thống.Trong Windows 10Các vấn đề về cửa hàng và ứng dụng.
Do đó,Nếu bạn gặp sự cố tương tự khi sử dụng ứng dụng Store, đây là một số cách hiệu quả nhất để giải quyết vấn đề này.
Nội dung
- 1 Microsoft Store không thể chạy Windows 10 đúng cách
- 1.1 Xóa bộ nhớ cache của Microsoft store
- 1.2 Kiểm tra ngày và giờ của máy tính
- 1.3 Cài đặt các bản cập nhật Windows mới nhất
- 1.4 Tắt kết nối proxy
- 1.5 Khắc phục sự cố đang chạy các ứng dụng cửa hàng
- 1.6 Đặt lại Microsoft Store
- 1.7 Đăng ký lại ứng dụng Microsoft Store
- 1.8 Lỗi kết nối Microsoft Store
- 1.9 Tạo tài khoản người dùng mới
- 1.10 Đặt lại các thành phần cập nhật Windows
- 2 Ồ, xin chào, rất vui được làm quen với bạn.
Microsoft Store không thể chạy Windows 10 đúng cách
Hãy bắt đầu bằng cách khởi động lại Windows 10 cơ bản, nếuThất bại tạm thờiGây ra vấn đề, Khởi động lại PC có thể hữu íchvấn đề.
Nếu gần đây bạn đã cài đặt một bộ bảo mật trên hệ thống của mình, nó có thể ngăn Microsoft Store chạy.Do đó, hãy thử tắt phần mềm chống vi-rút và tất nhiên, ngắt kết nối khỏi VPN (nếu được định cấu hình trên PC).
Xóa bộ nhớ cache của Microsoft store
Quá nhiều bộ nhớ cache sẽ làm phình ứng dụng Microsoft Store của bạn và có thể khiến ứng dụng này hoạt động không bình thường.Bạn chỉ cần xóa bộ nhớ đệm, rất tiện lợi, hầu hết người dùng khuyên bạn nên xóa bộ nhớ đệm của ứng dụng Store để giải quyết vấn đề này.
- Nhấn Windows + R, phím tắt sẽ mở và chạy,
- Nhập ở đâywsreset.exeVà sau đó bấm OK.
- Một cửa sổ "Command Prompt" trống sẽ mở ra, nhưng hãy yên tâm, nó đang xóa bộ nhớ cache.
- Sau khoảng mười giây, cửa sổ sẽ đóng lại và cửa hàng sẽ tự động mở.
Kiểm tra ngày và giờ của máy tính
Nếu ngày và giờ trên máy tính của bạn không chính xác, Microsoft Store có thể không mở được.Điều này là do Microsoft Store sẽ kiểm tra xem thời gian theo dõi có được đồng bộ hóa với máy tính của bạn hay không.
- Nhấn phím Windows + I để mở "Cài đặt".
- Nhấp vào Thời gian và Ngôn ngữ.
- Đảm bảo rằng múi giờ của bạn là chính xác.
- Sau đó, tự động đặt thời gian thành tắt, đợi thời gian xử lý rồi trượt lại về trạng thái bật.
Cài đặt các bản cập nhật Windows mới nhất
Microsoft thường xuyên phát hành các bản cập nhật tích lũy với nhiều bản sửa lỗi và cải tiến bảo mật.Cài đặt Windows Update mới nhất có thể giải quyết được lỗi của sự cố ứng dụng Microsoft Store.
- Nhấp chuột phải vào menu bắt đầu và chọn cài đặt
- Nhấp vào Cập nhật và Bảo mật, sau đó nhấp vào Windows Update
- Bây giờ, hãy nhấp vào nút "Kiểm tra bản cập nhật" để cho phép các bản cập nhật Windows được tải xuống và cài đặt từ máy chủ của Microsoft (nếu có).
- Sau khi hoàn tất, bạn cần khởi động lại PC của mình để áp dụng chúng.
- Bản cập nhật là phần bổ sung cho phần mềm có thể giúp ngăn ngừa hoặc khắc phục sự cố, cải thiện cách máy tính hoạt động hoặc nâng cao trải nghiệm máy tính.
Tắt kết nối proxy
Tương tự, cài đặt proxy của bạn cũng có thể ngăn Microsoft Store của bạn mở.Bạn có thể thử vô hiệu hóa nó, sau đó kiểm tra xem bạn có thể chạy Microsoft Store ngay lập tức hay không.
- Nhấn phím tắt Windows + R và nhậpinetcpl.cplVà bấm OK,
- Thao tác này sẽ mở ra các tùy chọn Internet,
- Di chuyển đến tab "Kết nối" và nhấp vào "Cài đặt mạng LAN"
- Bỏ chọn "Sử dụng máy chủ proxy cho mạng cục bộ của bạn" tại đây và nhấp vào "OK".
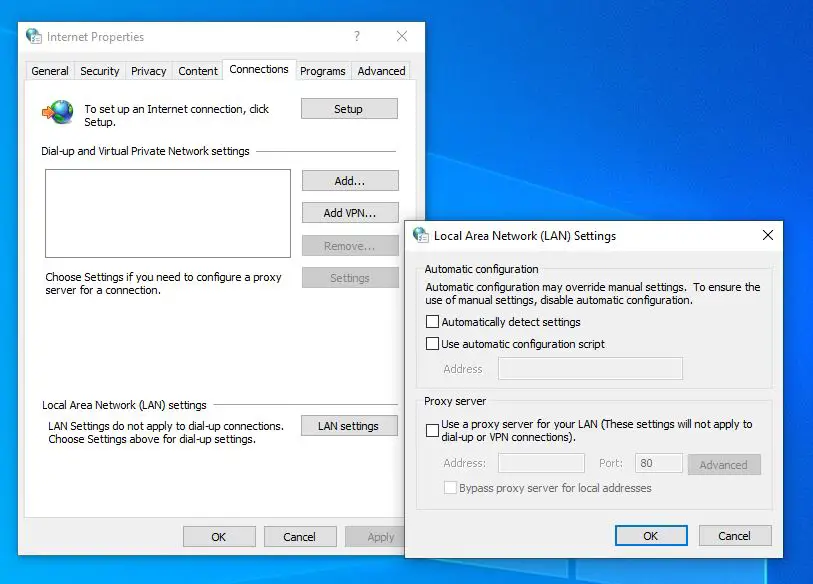
Khắc phục sự cố đang chạy các ứng dụng cửa hàng
Chạy chương trình xây dựng trong Trình gỡ rối ứng dụng Windows Store, trình này sẽ quét và phát hiện bất kỳ sự cố nào có thể ngăn ứng dụng Microsoft Store chạy bình thường.Sau đó, nếu có thể, nó sẽ tự động khắc phục những sự cố này mà bạn không cần phải thực hiện bất kỳ hành động nào.
- Tìm kiếm cách khắc phục sự cố trong menu bắt đầu và chọn kết quả đầu tiên,
- Trong "Tìm và giải quyết các vấn đề khác", cuộn xuống và tìm ứng dụng Windows Store, chọn nó,
- Bây giờ, hãy nhấp vào Chạy trình gỡ rối để bắt đầu quá trình chẩn đoán,
- Một cửa sổ sẽ mở ra và nó sẽ bắt đầu phát hiện sự cố.Nếu sự cố được phát hiện, trình khắc phục sự cố sẽ cố gắng giải quyết chúng.
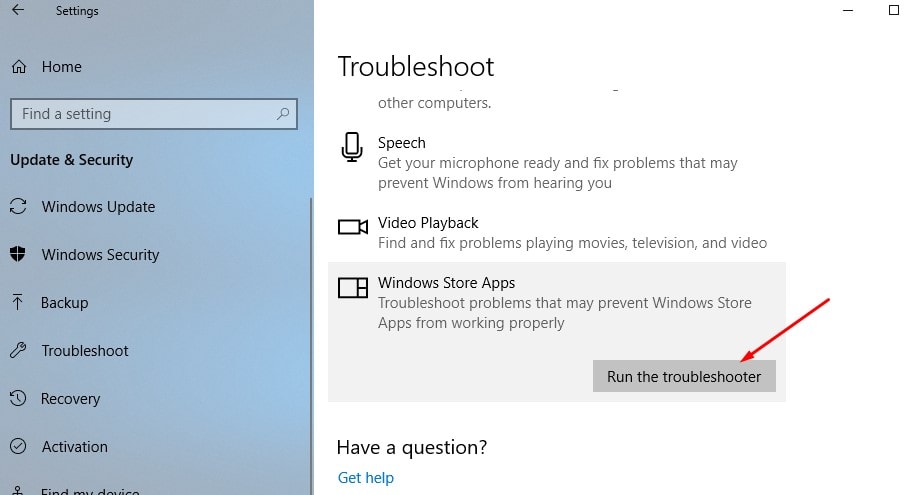
Đặt lại Microsoft Store
Vẫn cần trợ giúp, hãy để bộ lưu trữ "Đặt lại Microsoft" xóa dữ liệu đã lưu của nó và đặt nó trở lại cấu hình mặc định.VàWSReset Lệnh cũng rõ ràng, hãy đặt lại bộ nhớ đệm lưu trữ, nhưng Cài lại Có, các tùy chọn nâng cao như vậy sẽ xóa tất cả các tùy chọn, thông tin đăng nhập, cài đặt, v.v. của bạn và đặt Windows Store thành cài đặt mặc định của nó.
- Nhấn phím tắt Windows + X và chọn Cài đặt
- Nhấp vào ứng dụng, sau đó nhấp vào ứng dụng và tính năng,
- Bây giờ cuộn xuống "Windows Store", nhấp vào nó, sau đó nhấp vào "Tùy chọn nâng cao",
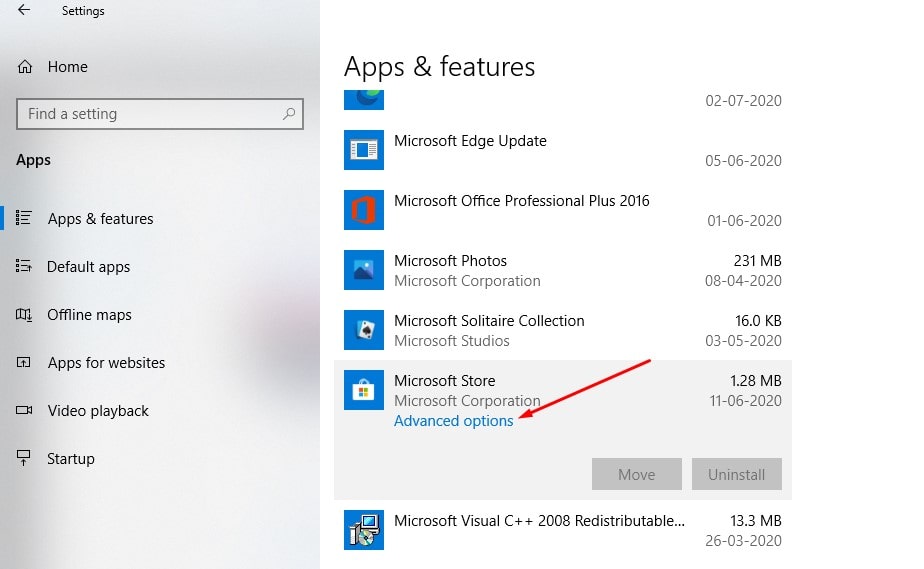
- Một cửa sổ mới mở ra với các tùy chọn cho các tùy chọn sửa chữa và đặt lại,
- Nhấp vào Đặt lại.Nó sẽ hiển thị một cảnh báo cho biết rằng dữ liệu của ứng dụng sẽ bị xóa, vì vậy hãy nhấp vào Đặt lại một lần nữa.
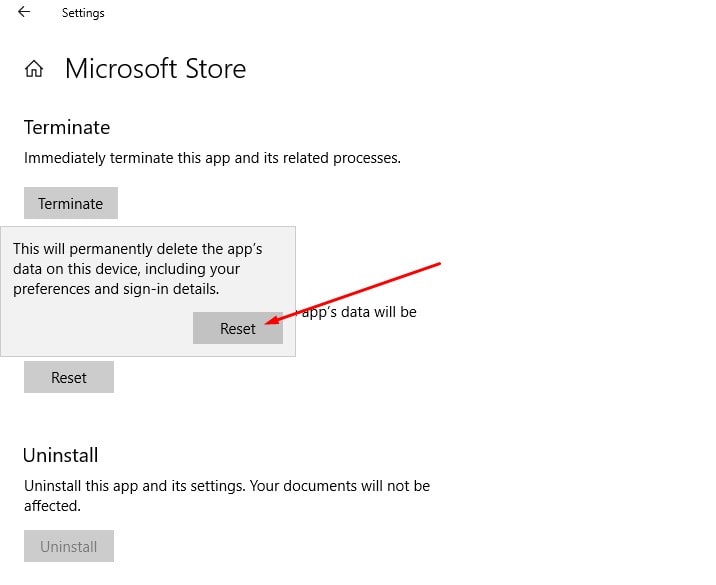
Đăng ký lại ứng dụng Microsoft Store
Đây là một phương pháp hiệu quả khác có thể giúp giải quyết vấn đề.
- Mở Powershell với tư cách quản trị viên,
- Sao chép và dán lệnh sau vào cửa sổ PowerShell,
Get-AppxPackage -tất cả người dùng Microsoft.WindowsStore | Foreach {add-AppxPackage-DisableDevelopmentMode-register "$ ($ _. InstallLocation) AppXManifest.xml"}
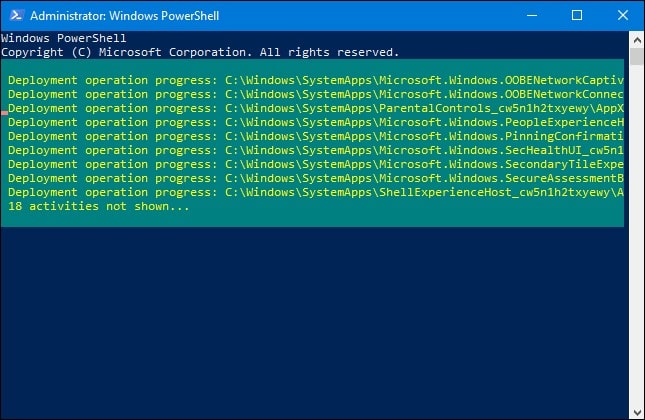
Sau khi thực hiện lệnh, hãy khởi động lại PC và kiểm tra xem Microsoft store có chạy tốt không.
Lỗi kết nối Microsoft Store
Nếu bạn gặp lỗi kết nối khi mở cửa hàng Microsoft (ví dụ: cửa hàng Microsoft), vui lòng áp dụng giải pháp bên dưới, kiểm tra kết nối 0x80072f30 hoặc lỗi khi tải ứng dụng.
- Mở Windows Registry Editor,
- Sao lưu cơ sở dữ liệu đăng ký, rồi duyệt qua đường dẫn sau,
HKEY_LOCAL_MACHINEPHẦN MỀMMicrosoftWindowsNTCurrentVersionNetworkListProfiles
- Bấm chuột phải vào hồ sơ -> chọn quyền, sau đó bấm Nâng cao.
- Kiểm tra ở đây để thay thế tất cả các mục nhập quyền của đối tượng con bằng các mục nhập quyền có thể kế thừa của đối tượng, sau đó nhấp vào "Áp dụng" và nhấp vào "OK".
- Sau đó, khởi động lại Windows và mở Microsoft Store để kiểm tra xem nó có hoạt động bình thường hay không.
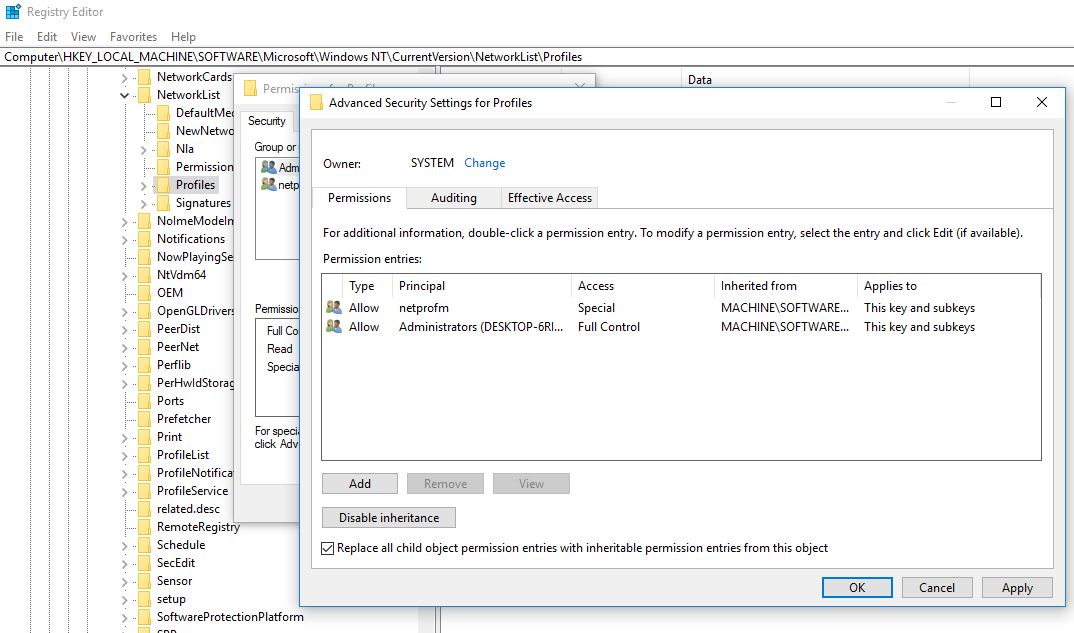
Tạo tài khoản người dùng mới
Xin nhắc lại, đôi khi hồ sơ người dùng bị hỏng có thể gây ra sự cố. Hãy cùng chúng tôi làm theo các bước bên dưới để tạo tài khoản người dùng mới nhằm giúp giải quyết sự cố.
- Mở dấu nhắc lệnh với tư cách quản trị viên,
- đi vàomật khẩu tên người dùng net / thêm
Lưu ý: Thay thế tên người dùng = tên người dùng của bạn, mật khẩu = mật khẩu tài khoản người dùng.
Đăng xuất khỏi tài khoản người dùng hiện tại, sau đó sử dụng tài khoản người dùng mới tạo để đăng nhập vào ứng dụng cửa hàng séc để chạy bình thường.
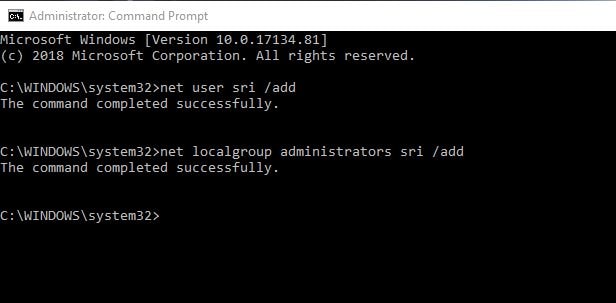
Đặt lại các thành phần cập nhật Windows
Một số người dùng báo cáo rằng việc đặt lại các thành phần cập nhật Windows có thể giúp họ giải quyết vấn đề.
- Nhấn Windows + R, nhậpservices.mscVà bấm OK,
- Thao tác này sẽ mở bảng điều khiển dịch vụ Windows,
- Cuộn xuống và tìm Dịch vụ Windows Update
- Nhấp chuột phải vào Dịch vụ Windows Update và chọn "Dừng",
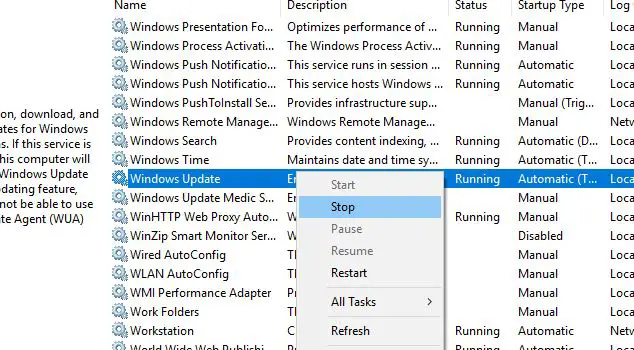
Bây giờ, sử dụng phím tắt Windows + I để mở Windows Explorer,
Điều hướng đến C: WindowsSoftwareDistributionDownload
Xóa tất cả các tệp trong thư mục tải xuống,
Mở lại bảng điều khiển dịch vụ Windows và khởi động dịch vụ Windows Update,
Mọi thứ đã đóng, sau đó khởi động lại PC, bây giờ hãy mở Microsoft store và kiểm tra xem nó có hoạt động bình thường không.

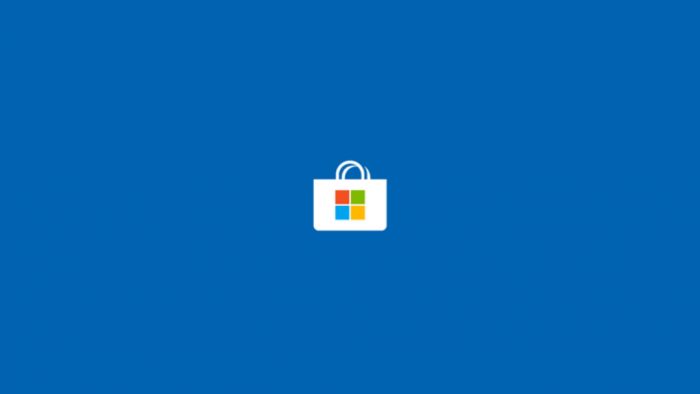



![[Đã sửa chữa] Microsoft Store không thể tải xuống ứng dụng và trò chơi [Đã sửa chữa] Microsoft Store không thể tải xuống ứng dụng và trò chơi](https://oktechmasters.org/wp-content/uploads/2022/03/30606-Fix-Cant-Download-from-Microsoft-Store-150x150.jpg)
![[Đã sửa chữa] Microsoft Store không thể tải xuống ứng dụng và trò chơi](https://oktechmasters.org/wp-content/uploads/2022/03/30606-Fix-Cant-Download-from-Microsoft-Store.jpg)
![[Đã sửa] Microsoft Store không thể tải xuống và cài đặt ứng dụng](https://oktechmasters.org/wp-content/uploads/2022/03/30555-Fix-Microsoft-Store-Not-Installing-Apps.jpg)

