Microsoft Store là nơi bạn có thể cài đặt các ứng dụng và trò chơi trên PC Windows của mình.Nhưng đôi khi vì nhiều lý do, bạn không thể tải xuống từ Microsoft Store.
Các lỗi tương tự khác bao gồm Microsoft Store không cài đặt ứng dụng hoặc Microsoft Store không cài đặt ứng dụng, Microsoft Store không thể tải xuống ứng dụng hoặc ứng dụng từ Microsoft Store và Microsoft Store không cài đặt được trò chơi.Đôi khi bạn không thể tải xuống từ Microsoft Store, nhưng chúng tôi có giải pháp cho vấn đề này.
Chúng tôi mang đến cho bạn một hướng dẫn hoàn hảo sẽ giúp bạn khắc phục Microsoft Store mà không gặp bất kỳ sự cố nào khi tải xuống.
Dưới đây là một số nguyên nhân có thểMicrosoft StoreLý do cho sự cố tải xuống.
- Kết nối Internet không thành công
- bộ nhớ cache bị hỏng
- không đủ dung lượng lưu trữ
- hệ điều hành lỗi thời
Chúng tôi đã biên soạn danh sách các cách để giúp bạn khắc phục sự cố ứng dụng không tải xuống từ Microsoft Store.Thực hiện theo các phương pháp này theo thứ tự để có kết quả tốt nhất.
Nội dung
- 0.1 Mẹo khắc phục sự cố cơ bản
- 0.2 Phương pháp XNUMX: Đăng nhập vào tài khoản Microsoft của bạn
- 0.3 Phương pháp XNUMX: Khởi động lại Microsoft Store
- 0.4 Phương pháp 3: Tắt kết nối được đo lường
- 0.5 Phương pháp 4: Chạy Trình gỡ rối ứng dụng Windows Store
- 0.6 Phương pháp 5: Xóa bộ nhớ cache của Windows Storage
- 0.7 Phương pháp 6: Khởi động lại dịch vụ Windows Update
- 0.8 Phương pháp 7: Cập nhật Windows
- 0.9 Phương pháp 8: Cài đặt bản cập nhật ứng dụng Microsoft Store
- 0.10 Phương pháp 9: Thay đổi địa chỉ DNS
- 0.11 Phương pháp 10: Sửa đổi khóa đăng ký
- 0.12 Phương pháp 11: Đặt lại cấu phần Windows Update
- 0.13 Phương pháp 12: Đặt lại Microsoft Store
- 0.14 Phương pháp 13: Đăng ký lại Microsoft Store
- 0.15 Phương pháp 14: Cài đặt lại Microsoft Store
- 0.16 Phương pháp 15: Tạo hồ sơ người dùng mới
- 0.17 Phương pháp 16: Thực hiện khởi động sạch
- 0.18 Phương pháp 17: Thực hiện Khôi phục Hệ thống
- 1 Ồ, xin chào, rất vui được làm quen với bạn.
Mẹo khắc phục sự cố cơ bản
Đây là một số cách cơ bản để bạn có thể khắc phục sự cố này.Hãy thử các phương pháp này trước khi các phương pháp khác, chúng phải khắc phục sự cố
- Khởi động lại máy tính của bạn.Nó sẽ sửa chữa tất cả các trục trặc.
- Nếu bạn đang gặp sự cố liên quan đến mạng, hãy khắc phục sự cố kết nối mạng
- Tắt phần mềm bảo mật và VPN và proxy
- Cập nhật trình điều khiển cạc đồ họa
- Đảm bảo ngày và giờ của Windows là chính xác.Nếu không, vui lòng thay đổi ngày và giờ.
- Giải phóng dung lượng ổ cứng
- Đảm bảo Tường lửa của Bộ bảo vệ Windows được bật khi cài đặt bất kỳ ứng dụng hoặc chương trình nào.
- Kiểm tra kết nối internet.Để sử dụng Microsoft Store, cần có kết nối Internet thích hợp để gửi và nhận dữ liệu từ các máy chủ của Microsoft.Bạn có thể kiểm tra kết nối internet của mình bằng cách ping 8.8.8.8.Đây là bài kiểm tra kết nối internet chính, nếu các gói gửi và nhận bằng nhau thì kết nối internet của bạn đang hoạt động tốt.Vui lòng làm theo các bước dưới đây.
1. NhấnPhím WindowsVà gõcmdVà bấm vàoChạy như quản trị viên.
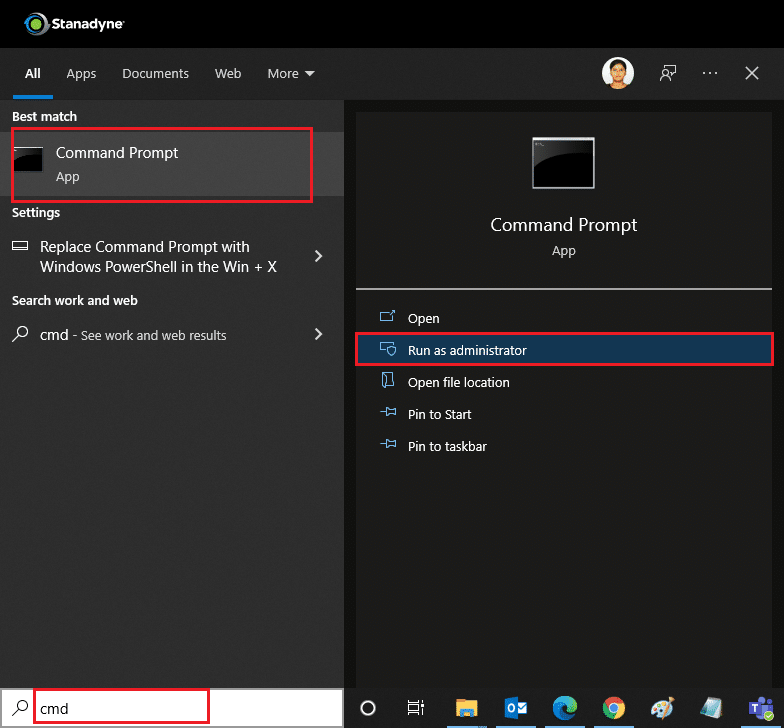
2. Nhập vào cửa sổ lệnhPing 8.8.8.8 vàVận chuyển trở lại.
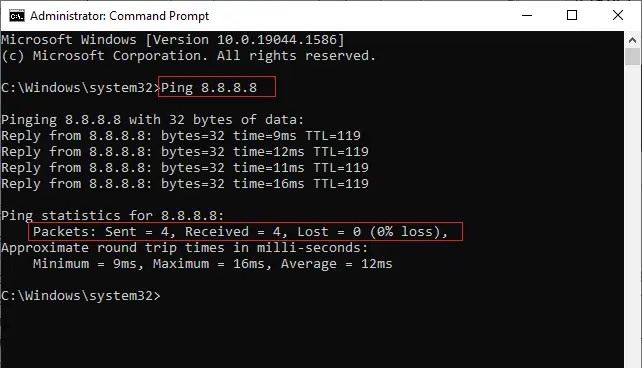
3. Chờ một vài giây và kiểm traGói: Đã gửi = X,已Nhận = X,mất = XHàng.ĐâyXSẽ khác nhau dựa trên kết nối của bạn.
- 如果mấtgiá trị bằng XNUMX, đó làMất = 0, kết nối của bạn đang hoạt động bình thường.
- 如果mấtlà tích cực hay tiêu cực, có vấn đề với kết nối của bạn.Trong trường hợp này, hãy thử khởi động lại, chuyển sangKết nối Ethernethoặc liên hệ với bạnNhà cung cấp dịch vụ Internetđể giải quyết vấn đề.
Phương pháp XNUMX: Đăng nhập vào tài khoản Microsoft của bạn
Nếu bất kỳ lỗi đăng nhập nào ngăn Microsoft Store tải xuống bất kỳ thứ gì, bạn có thể sửa lỗi đó bằng cách đăng nhập lại.Hãy làm theo hướng dẫn dưới đây.
1. NhấnPhím Windows, Kiểumicrosoft Lưu trữ và nhấp vàobật.
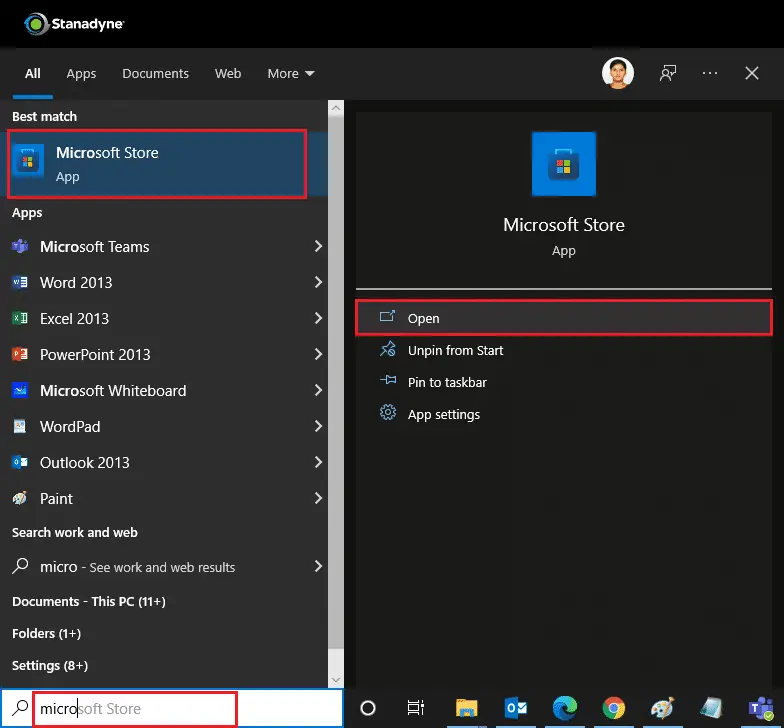
2. Nhấp vào của bạnbiểu tượng hồ sơVà lựa chọnrơi ra ngoàiTùy chọn.Bạn sẽ được đăng xuất.
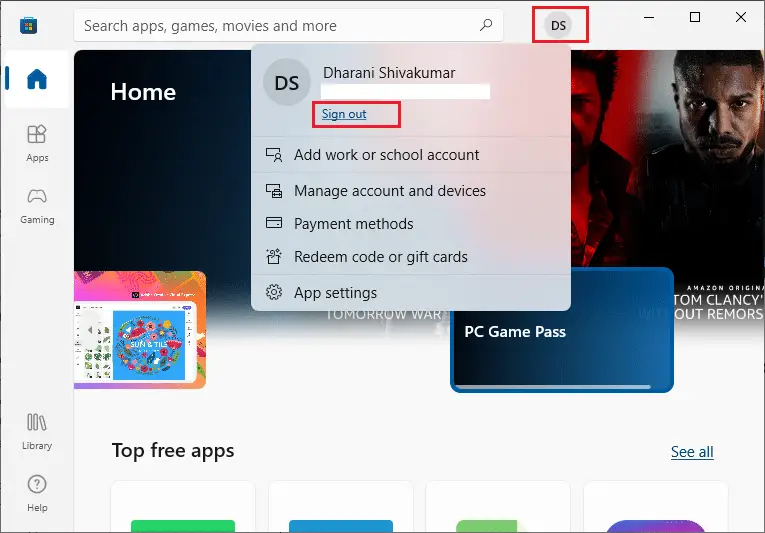
3. Nhấp vàoĐăng nhập,như hình ảnh hiển thị.
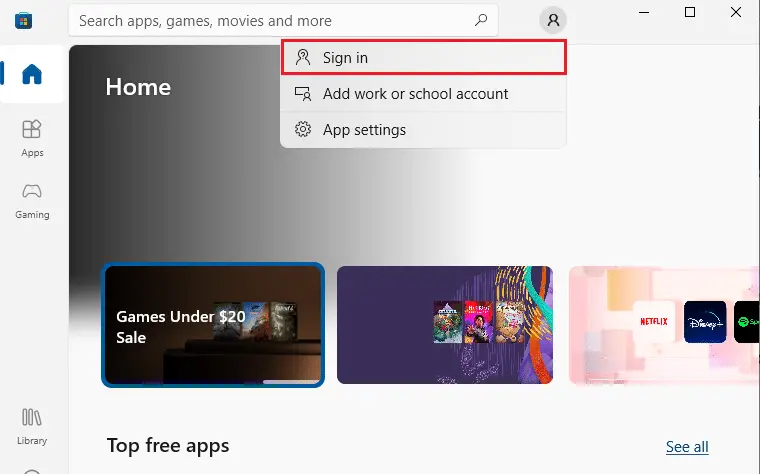
4. ChọnTài khoản MicrosoftVà bấm vàotiếp tục.
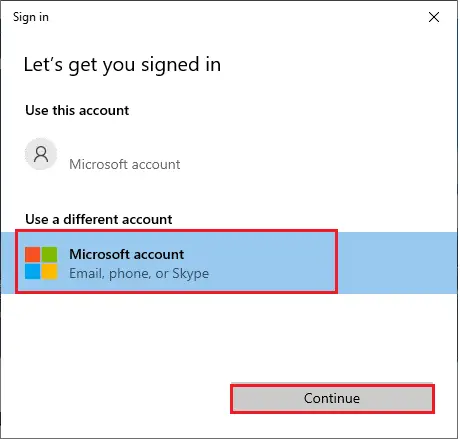
5. Nhập của bạnThông tin đăng nhậpvà đăng nhập lại vào tài khoản Microsoft của bạn.
Phương pháp XNUMX: Khởi động lại Microsoft Store
Nếu bạn vẫn không thể tải xuống từ Microsoft Store, hãy thử đóng ứng dụng Microsoft Store theo cách thủ công và khởi động lại ứng dụng theo hướng dẫn bên dưới.
1. Nhấn đồng thờiCác phím Ctrl + Shift + EscbậtQuản lý công việc.
2 trongquá trìnhtab, nhấp vàoMicrosoft Store , Sau đó nhấp vàoKết thúc nhiệm vụCái nút.
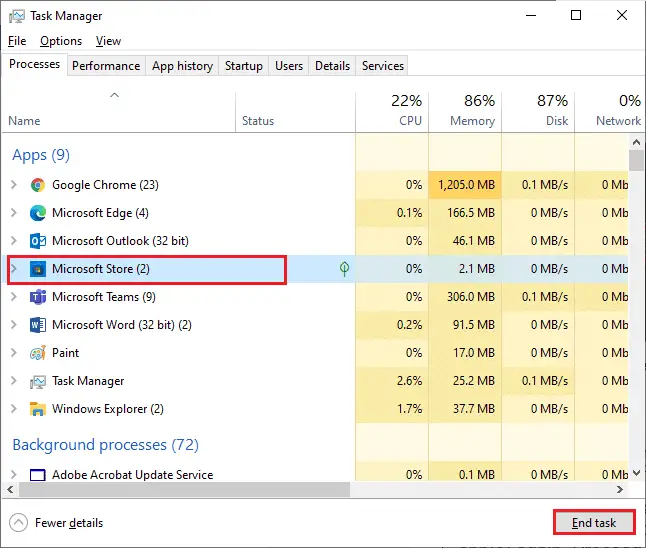
3. Mở lạiCửa hàng Microsoft.
Phương pháp 3: Tắt kết nối được đo lường
Các kết nối được đo lường được sử dụng để ngăn các ứng dụng và chương trình tiêu thụ dữ liệu không cần thiết bằng cách đặt giới hạn dữ liệu.Nếu mạng của bạn được định cấu hình cho kết nối được đo lường, điều này có thể khiến Microsoft Store không cài đặt được ứng dụng hoặc không cài đặt được ứng dụng.Bạn có thể tắt kết nối được đo bằng cách làm theo hướng dẫn bên dưới.
1. Nhấp chuột phảiỞ góc dưới cùng bên phải của màn hìnhWi-Fi或Biểu tượng Ethernet, sau đó chọnMở Cài đặt Mạng và Internet.
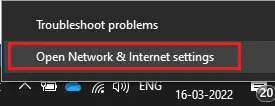
2. Nhấp vào bảng điều khiển bên phảiThuộc tínhTùy chọn.
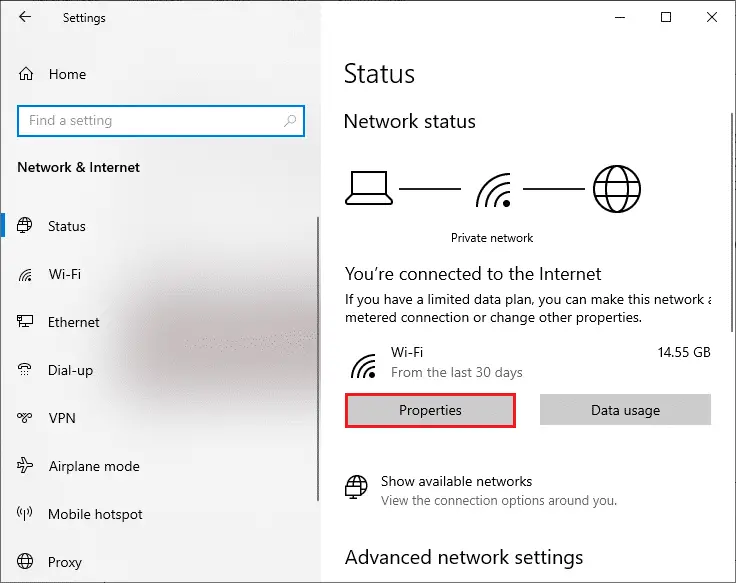
3. Cuộn xuống và tắt trong Kết nối được đo lườngđặt thành đồng hồ đoliên kếtTùy chọn.
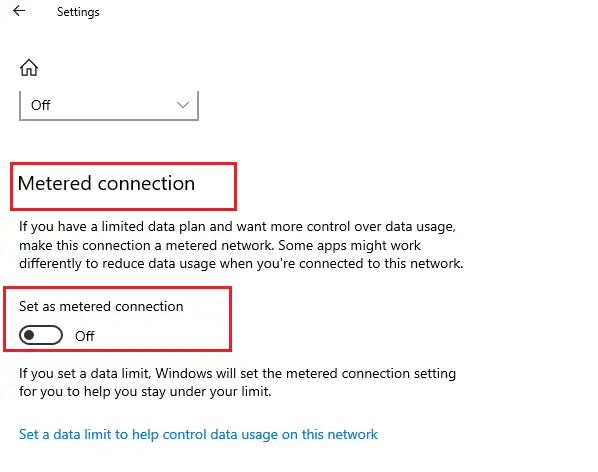
4. Quay lạiMicrosoft Storevà cố gắng cài đặt bất kỳ ứng dụng hoặc trò chơi nào.
Phương pháp 4: Chạy Trình gỡ rối ứng dụng Windows Store
Nếu bạn vẫn nhận thấy rằng trò chơi chưa được cài đặt trong Microsoft Store, bạn có thể sử dụng các công cụ khắc phục sự cố được tích hợp sẵn để xác định và khắc phục sự cố.Vui lòng làm theo các bước dưới đây.
1. Nhập vào thanh tìm kiếm của WindowsCài đặt khắc phục sự cố, Sau đó nhấp vàobật, như hình ảnh hiển thị.
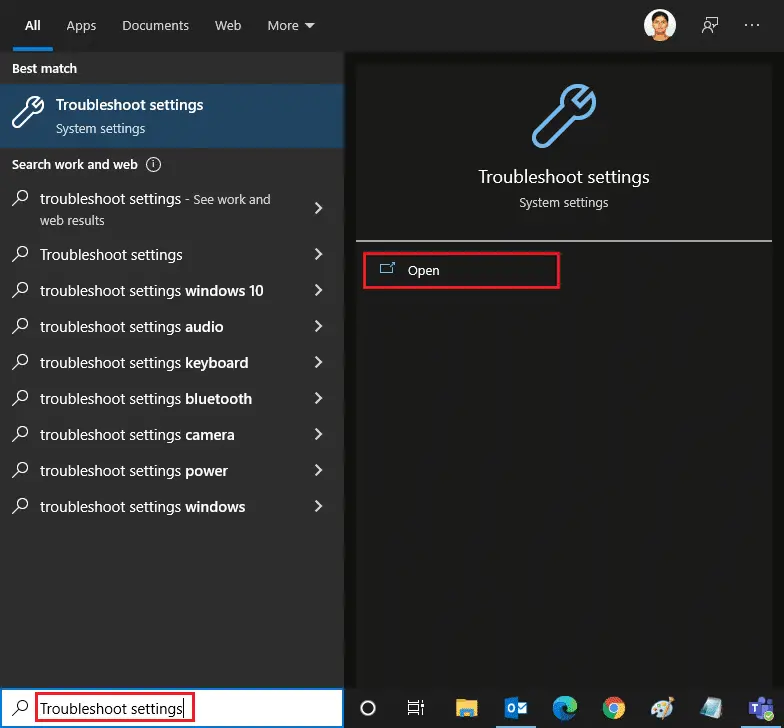
2. Nhấp vàoKhắc phục sự cố bổ sung, Như hình bên dưới.
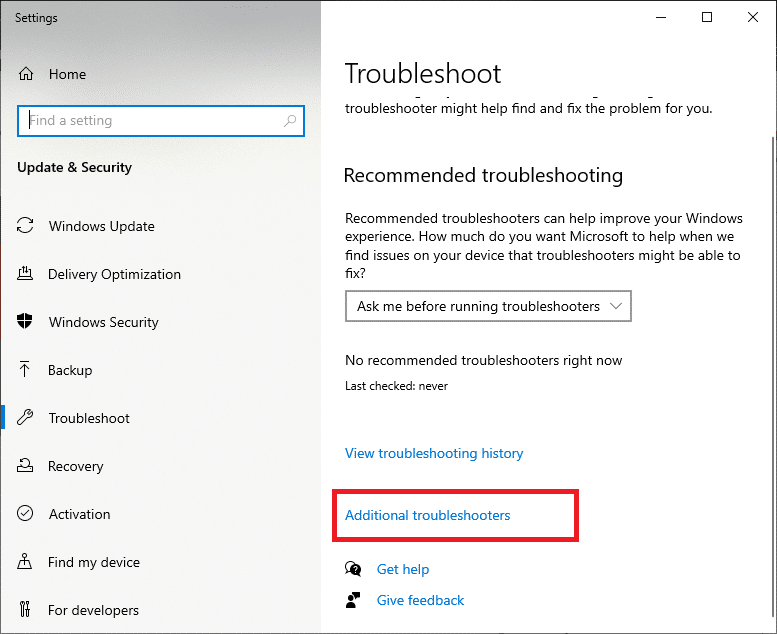
3. ChọnỨng dụng Windows Store> Chạy trình gỡ rối.
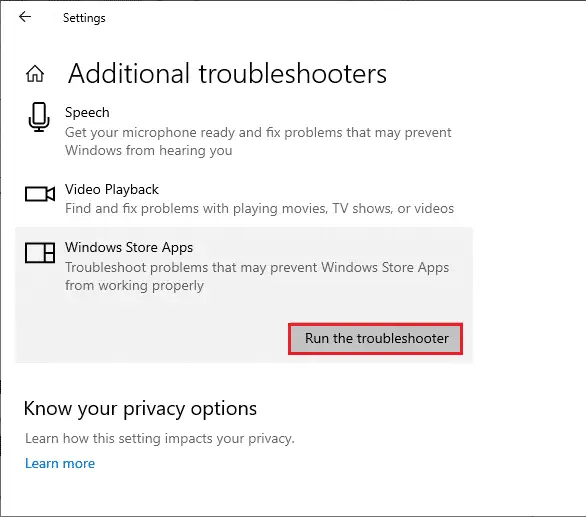
4. Sau quá trình khắc phục sự cố, nếu công cụ tìm thấy bất kỳ vấn đề nào, hãy nhấp vàoÁp dụng bản sửa lỗi này.
5. Làm theo các hướng dẫn đã cho trong dấu nhắc liên tụcKhởi động lại PC của bạn.
Phương pháp 5: Xóa bộ nhớ cache của Windows Storage
Nếu bạn vẫn không thể tải xuống từ Microsoft Store, có thể do tệp bộ đệm ẩn bị hỏng đang can thiệp vào quá trình.Để xóa bộ nhớ cache của Microsoft Store, hãy làm theo các bước sau.
1. Nhấp vàoPhím Windows + R để mở運行Hộp thoại.
2. Loạiwsreset.exeVà hãy nhấnđăng ký hạng mục thi.
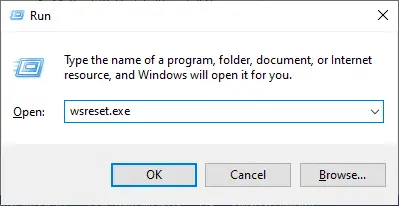
Phương pháp 6: Khởi động lại dịch vụ Windows Update
Nhiều người dùng đã gợi ý rằng vấn đề Microsoft Store không cài đặt ứng dụng có thể được giải quyết bằng cách khởi động lại dịch vụ Windows Update quản lý các bản cập nhật do Microsoft phát hành.Đây là cách bạn làm điều đó.
1. Bằng cách đồng thờiNhấn phím Windows + R để bắt đầu運行Hộp thoại.
2. Nhậpservices.mscVà hãy nhấnNhập khóakhởi động服務cửa sổ.
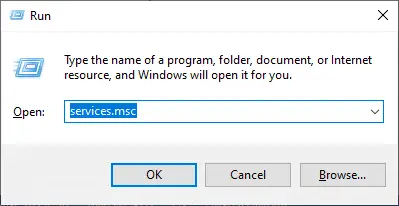
3. Cuộn xuống màn hình và nhấp chuột phảiCập nhật hệ điều hành Window.
Lưu ý:Nếu trạng thái hiện tạiKhông phải là Chạy, bạn có thể bỏ qua các bước sau.
4. Nếu trạng thái hiện tại cho thấy運行, Nhấp chuộtDừng lại.
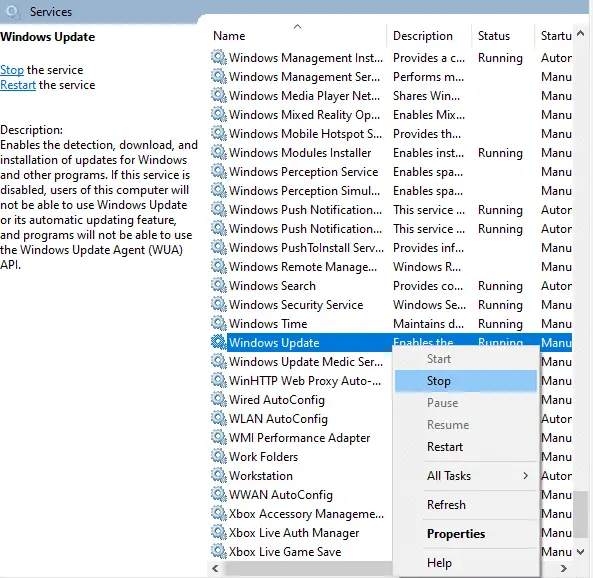
5. Bạn sẽ nhận được một lời nhắc;Windows đang cố gắng dừng các dịch vụ sau trên máy tính cục bộ ...Chờ lời nhắc hoàn tất.Mất khoảng 3 đến 5 giây.
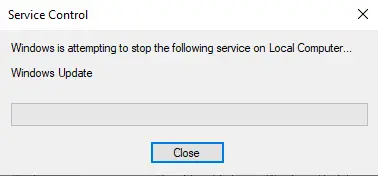
6. Bây giờ, nhấn đồng thờiWindows + E 鍵khởi độngChương trình quản lý dữ liệu.dẫn đường
C: \ Windows \ Software \ Datastore
7. NhấnCtrl + A phímChọn tất cả các tệp và thư mục, sau đó nhấp chuột phải vào chúng và chọnXóa bỏ.
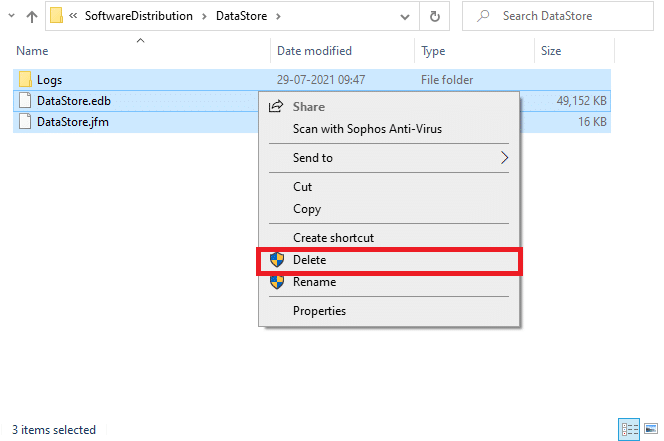
8. Điều hướng đếnC: \ Windows \ SoftwareDistribution \ Downloadvàcách giống nhauXóa tất cả dữ liệu tại đây.
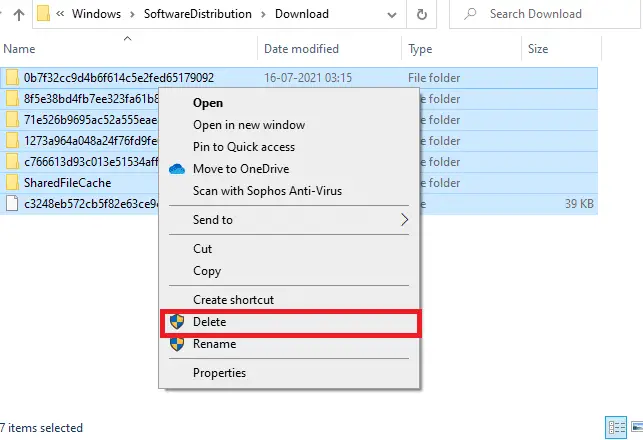
9. Quay lại服務cửa sổ và nhấp chuột phảiCập nhật hệ điều hành Window.lựa chọn开始Tùy chọn.
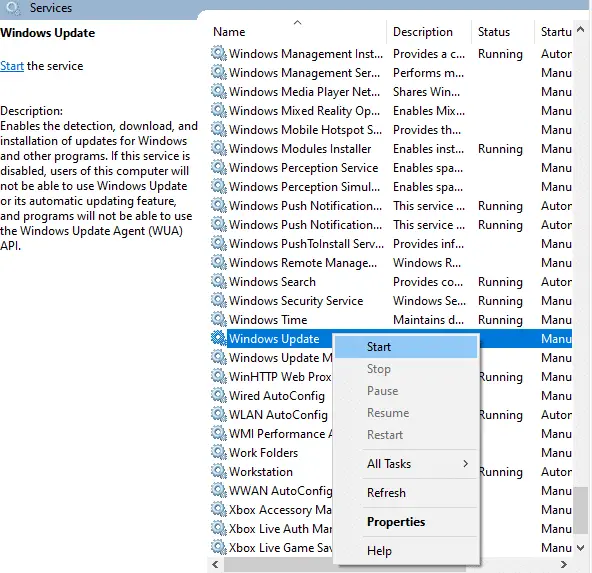
10. Chờ quá trình hoàn tất.
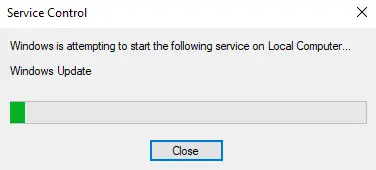
Phương pháp 7: Cập nhật Windows
Để khắc phục mọi lỗi và sự cố liên quan đến cập nhật, chỉ cần cập nhật PC Windows 10 của bạn.Hệ điều hành lỗi thời có thể gây ra nhiều vấn đề khác nhau, bao gồm cả việc Microsoft Store không tải xuống được bất kỳ lỗi nào.Chúng tôi khuyên bạn nên làm theo hướng dẫn trong hướng dẫn của chúng tôi để kiểm tra Windows Update để biết thêm thông tin.Làm theo các bước bên dưới để cập nhật cửa sổ.
1. Nhấn đồng thời Phím Windows + I khởi động Cài đặt.
2. Nhấp vào Cập nhật và bảo mật gạch, như được hiển thị.
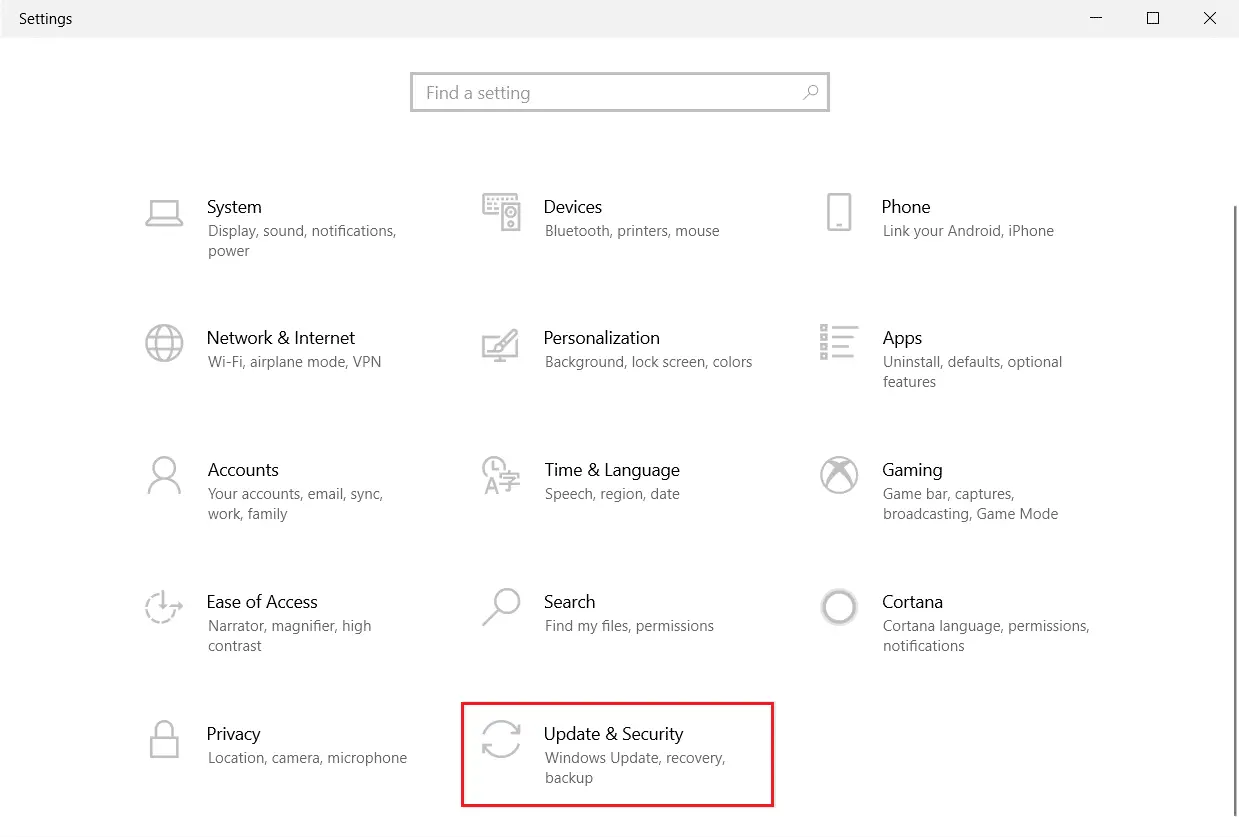
3 trong Cập nhật hệ điều hành Window tab, nhấp vào Kiểm tra cập nhật Cái nút.
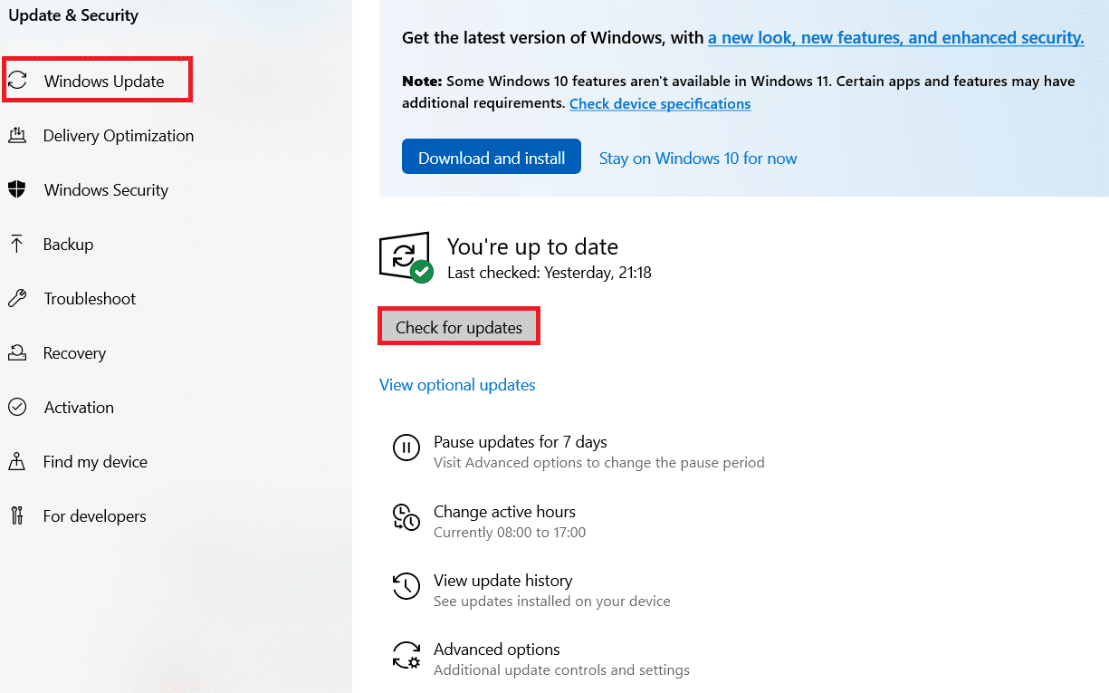
4A.Nếu có bản cập nhật mới, hãy nhấp vào cài đặt ngay Và làm theo hướng dẫn để cập nhật.
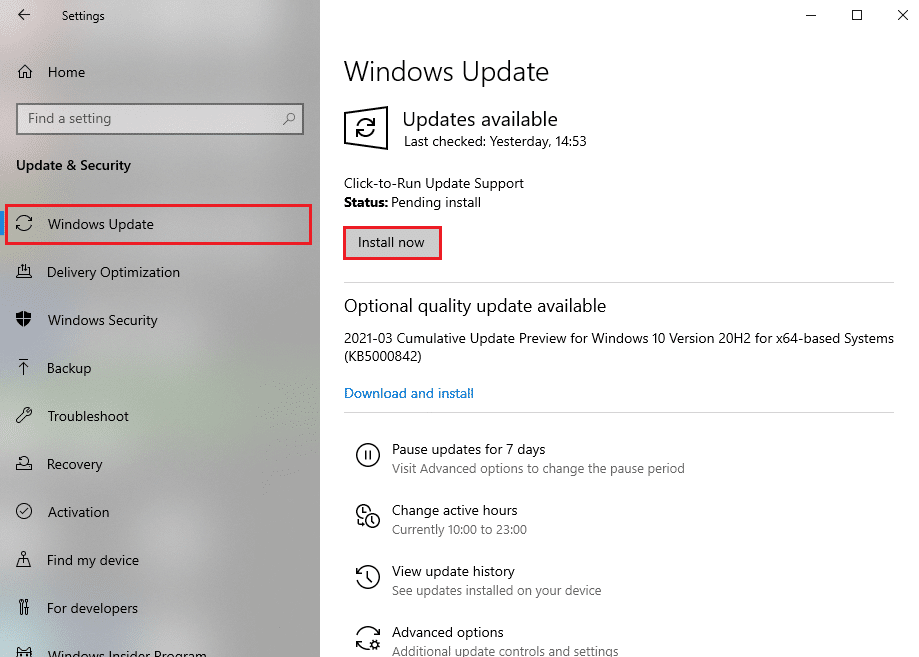
4B.Ngược lại, nếu Windows được cập nhật thì nó sẽ hiển thị bạn đã cập nhật Tin tức.
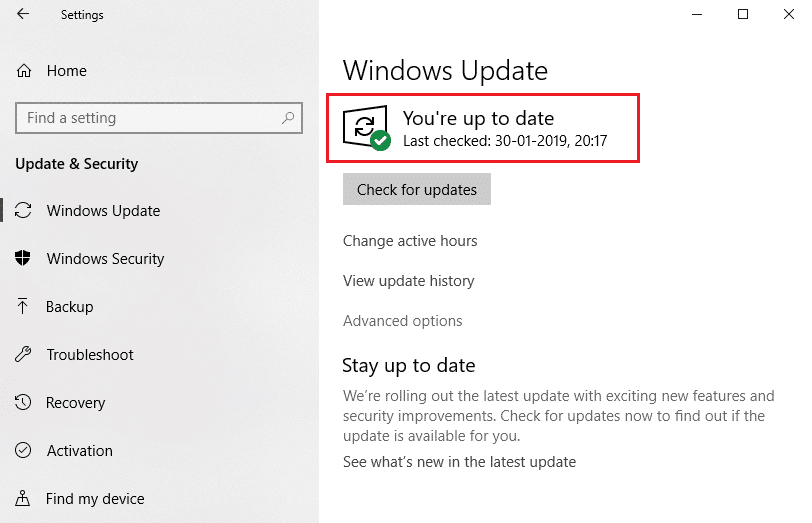
5. Cuối cùng,Khởi động lại máy tính cá nhân của bạnVà kiểm tra xem bạn đã khắc phục được sự cố Microsoft Store chưa.
Phương pháp 8: Cài đặt bản cập nhật ứng dụng Microsoft Store
Các ứng dụng và chương trình trong Microsoft Store phải luôn được cập nhật khi hệ thống được cập nhật.Bản cập nhật đang chờ xử lý sẽ ngăn bất kỳ ứng dụng mới nào được cài đặt trên PC của bạn, ngăn Microsoft Store tải xuống bất kỳ thứ gì.Làm theo các bước bên dưới để cập nhật ứng dụng Microsoft Store.
1. Mở từ thanh tìm kiếm của WindowsMicrosoft Store, Như hình bên dưới.
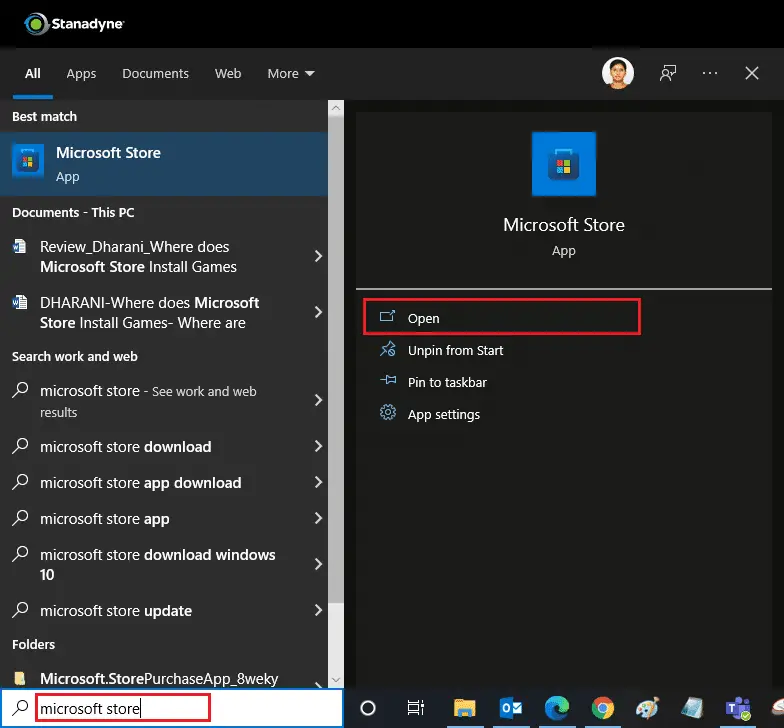
2. Nhấp vàoỞ góc dưới bên tráitùy chọn thư viện.
![]()
3. Nhấp vàoCập nhật, như hình ảnh hiển thị.
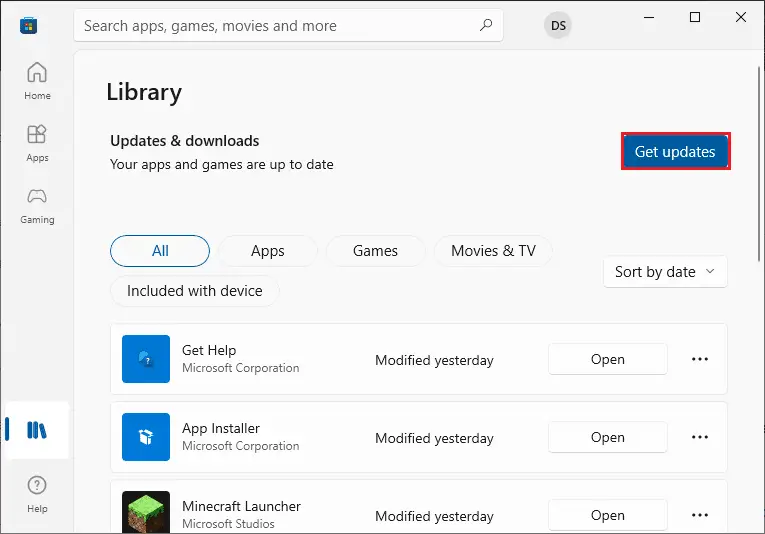
4. Nhấp vàoCập nhật tất cả.
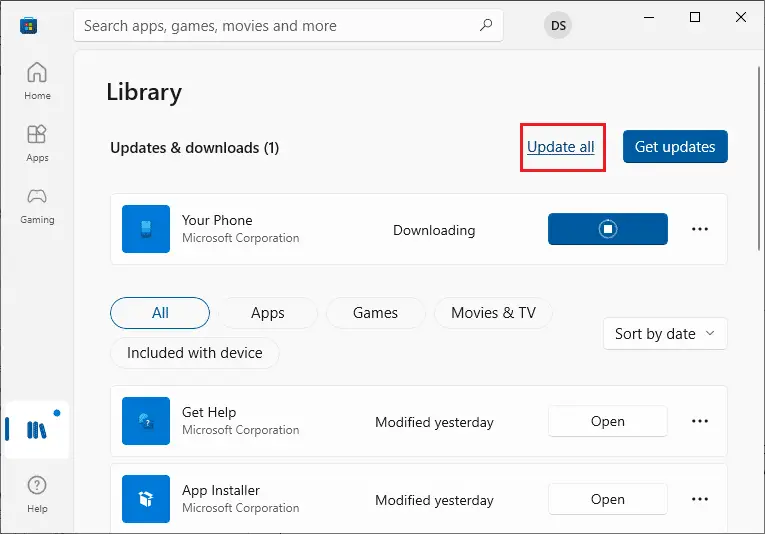
5. Chờ tải xuống bản cập nhật, khi hoàn tất, bạn sẽ thấyỨng dụng và trò chơi của bạn đã được cập nhậtTin tức.
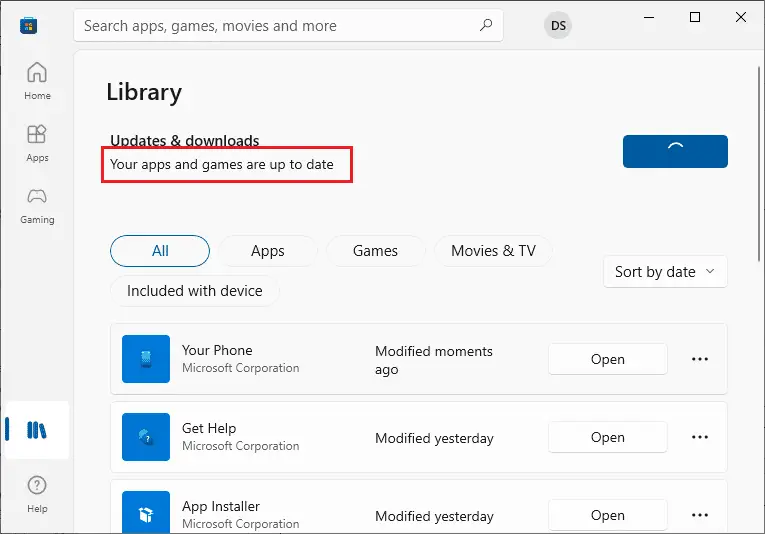
Phương pháp 9: Thay đổi địa chỉ DNS
Việc chuyển sang địa chỉ Google DNS giúp ích cho nhiều người dùng khi họ không thể tải xuống từ Microsoft Store.Máy chủ DNS lấy địa chỉ IP của trang web được yêu cầu để hiển thị.Bạn có thể thay đổi địa chỉ DNS của mình hoặc chuyển sang Google DNS bằng cách làm theo hướng dẫn của chúng tôi về 10 cách thay đổi cài đặt DNS trên Windows 3.Sau khi thay đổi địa chỉ DNS của bạn, hãy kiểm tra xem bạn có thể tải nó xuống từ Microsoft Store hay không.
Phương pháp 10: Sửa đổi khóa đăng ký
Trong Registry Editor của bạn, có một tính năng được gọi là Thay thế tất cả các mục nhập quyền của đối tượng con bằng các mục cấp quyền có thể kế thừa từ đối tượng này.Nếu bạn bật nó cho bất kỳ thư mục cụ thể nào, tất cả các quyền của thư mục mẹ sẽ được chuyển sang tất cả các thư mục con của nó.Nó có thể giải quyết vấn đề, bạn có thể làm theo các bước bên dưới.
1. Nhấp vàoPhím Windows, KiểuTrình chỉnh sửa sổ đăng ký, Sau đó nhấp vàoChạy như quản trị viên.
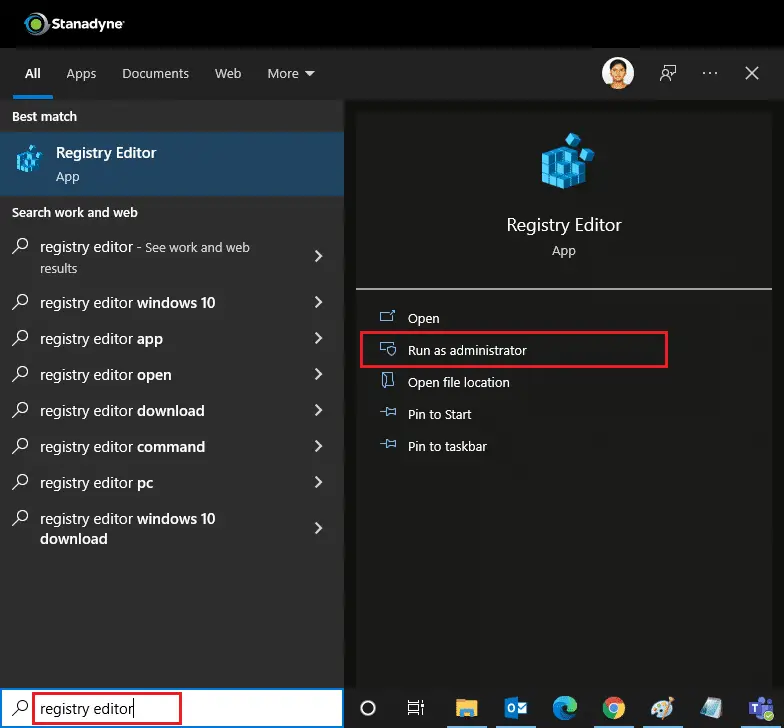
2. Bây giờ, trong WindowsTrình chỉnh sửa sổ đăng ký, điều hướng đến phần saucon đường.
HKEY_LOCAL_MACHINE \ SOFTWARE \ Microsoft \ WindowsNT \ CurrentVersion \ NetworkList \ Profiles
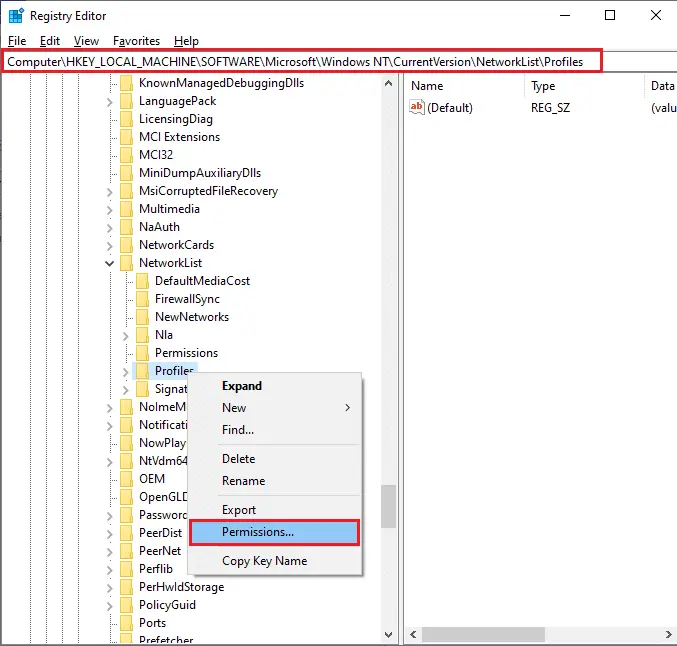
3. Nhấp chuột phảiProfilesthư mục, sau đó bấmQuyền…
4 trongQuyền đối với tệp cấu hìnhCửa sổ, nhấp vàonâng cao.
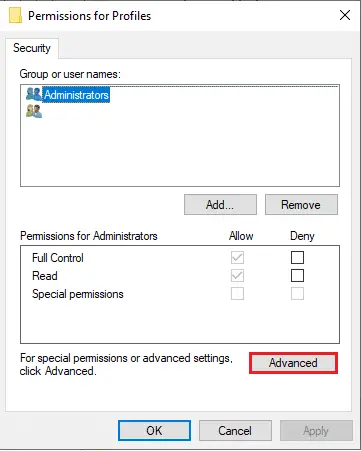
5. Kiểm traThay thế tất cả các mục cấp quyền đối tượng con bằng các mục cấp quyền có thể kế thừa cho đối tượng nàykhung.
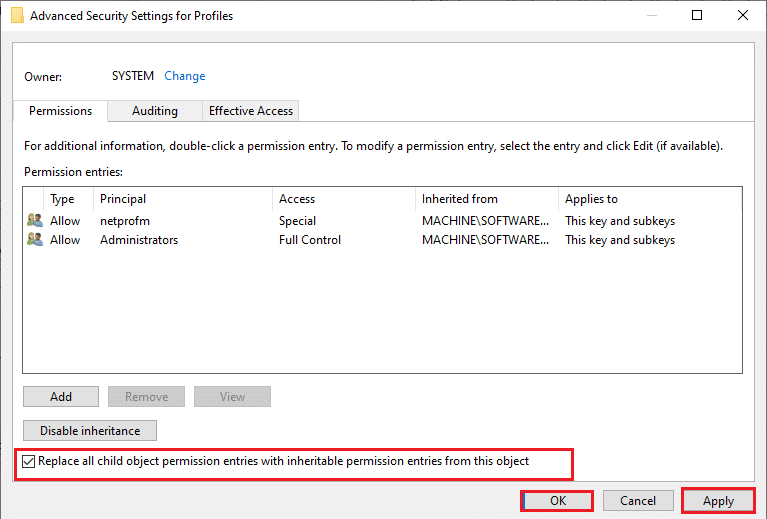
6. Nhấp vàoÁp dụng> OKvà khởi động lại PC của bạn.
Phương pháp 11: Đặt lại cấu phần Windows Update
Các tệp bị hỏng trong cấu phần Windows Update có thể gây ra một số lỗi liên quan đến Microsoft Store.Các vấn đề với bộ đệm cập nhật cũng có thể ngăn không cho tải xuống ứng dụng từ Microsoft Store.Đặt lại các cấu phần Windows Update sẽ khởi động lại các dịch vụ Windows cần thiết như BITS, MSI Installer, Encryption và Windows Update Services.Bạn có thể làm tương tự bằng cách làm theo hướng dẫn của chúng tôi về cách đặt lại các thành phần Windows Update trên Windows 10
Lưu ý:bạn co thể sử dụng noCông cụ sửa chữa ô tôđể đặt lại cấu phần Windows Update.
Phương pháp 12: Đặt lại Microsoft Store
Đặt lại Microsoft Store là một tùy chọn cực đoan, nó sẽ xóa chi tiết đăng nhập, cài đặt và tùy chọn của bạn khỏi máy tính của bạn, nhưng nó sẽ hoạt động nếu bạn không thể tải xuống từ Microsoft Store.Thực hiện theo các đơn đặt hàng.
1. NhấnPhím Windows, KiểuMicrosoft StoreVà lựa chọncài đặt ứng dụngTùy chọn.
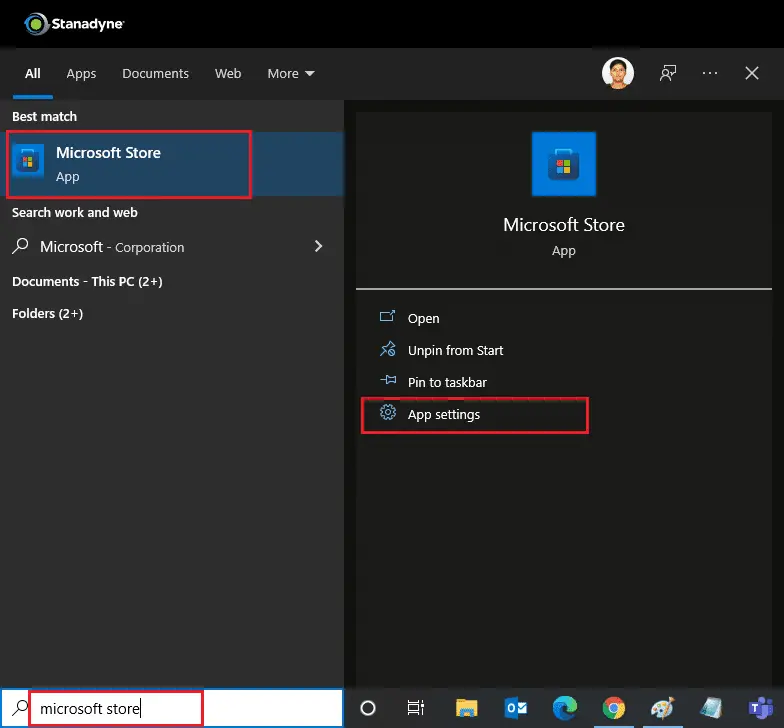
2. Cuộn xuốngCài đặtmàn hình và nhấp vàoCài lạiTùy chọn.
Lưu ý:Khi đặt lại Microsoft Store,Của bạnDữ liệu ứng dụng sẽ bị xóa.
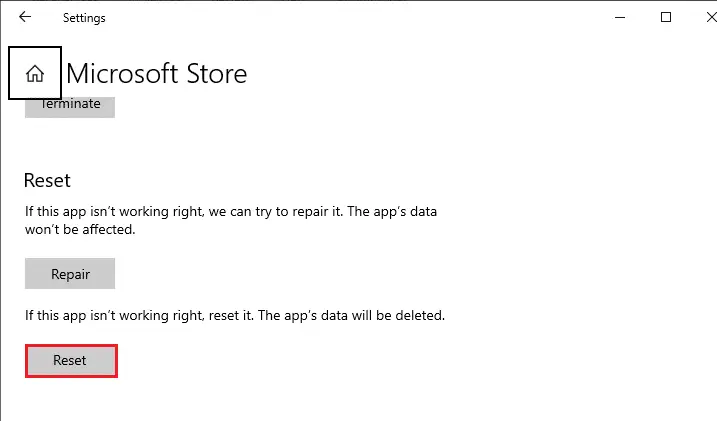
3. Trong lời nhắc xác nhậnBấm vàoCài lại.
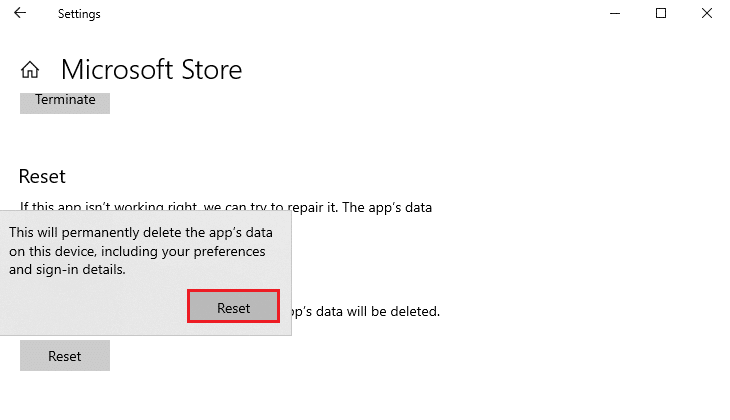
4. Sau khi quá trình hoàn tất,Khởi động lại PC.
Phương pháp 13: Đăng ký lại Microsoft Store
Sau khi đặt lại, nếu bạn vẫn không thể tải xuống từ Microsoft Store, đăng ký lại ứng dụng có thể giải quyết được sự cố.Làm theo hướng dẫn dưới đây.
1. NhấnPhím Windows, KiểuWindows PowerShellVà bấm vàoChạy như quản trị viên.
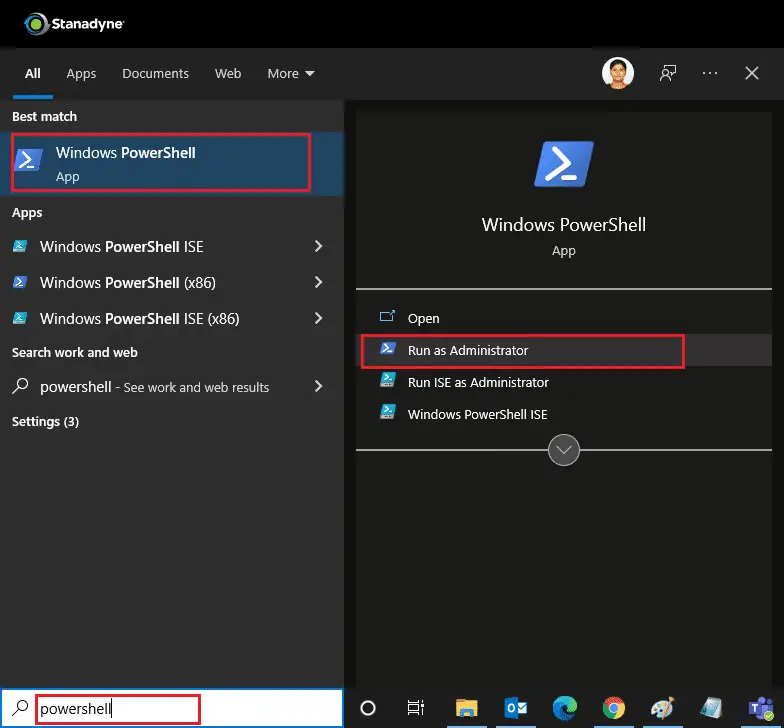
2. Bây giờ, hãy dán phần sauchỉ huyVà hãy nhấnNhập khóa.
PowerShell -ExecutionPolicy Unrestricted -Command "& {$ manifest = (Get-AppxPackage Microsoft.WindowsStore) .InstallLocation + 'AppxManifest.xml'; Add-AppxPackage -DisableDevelopmentMode -Register $ manifest}
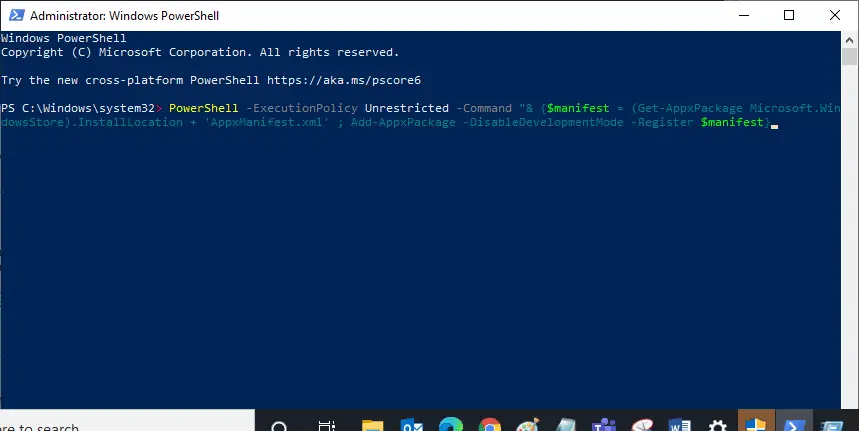
3. Chờ lệnh thực thi, sau đó thử mở lạiMicrosoft Store.Nó sẽ giải quyết vấn đề không thể tải xuống ứng dụng từ Microsoft Store.
Phương pháp 14: Cài đặt lại Microsoft Store
Nếu các tùy chọn khác không phù hợp với bạn, hãy thử cài đặt lại Microsoft Store.Không thể thực hiện việc này bằng Bảng điều khiển hoặc Cài đặt, nhưng bạn có thể cài đặt lại Microsoft Store bằng các lệnh PowerShell như được mô tả bên dưới.
1. Làm theo hướng dẫn ở trên với đặc quyền của quản trị viênkhởi độngWindows PowerShell.
2. Đầu vàoget-appxpackage --allusersRa lệnh và nhấnNhập khóa.
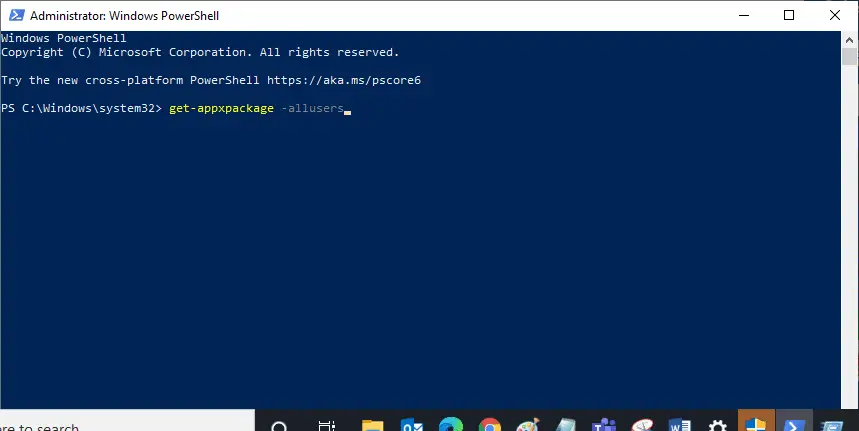
3. Tìm kiếmCửa hàng Microsoft.WindowsVà đi đếnPackageFullNameVàsao chépdòng bên cạnh nó.Trong trường hợp này, nó là:
Microsoft.WindowsStore_22202.1402.2.0_x64__8wekyb3d8bbwe
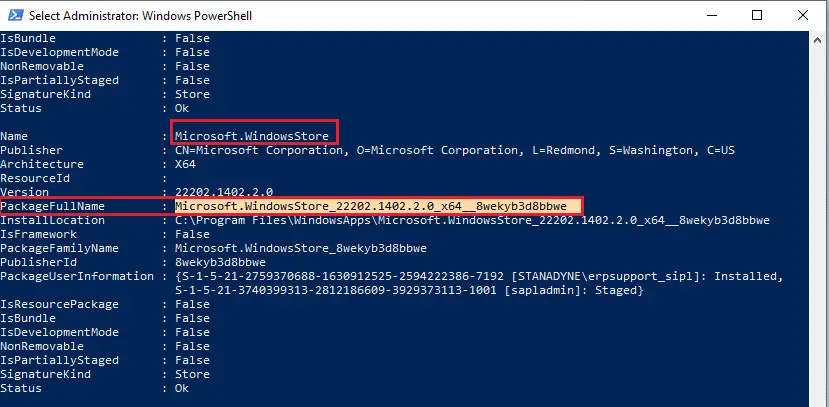
4. Đi tớiPowerShelldòng mới trong cửa sổ và nhậpgỡ bỏ gói ứng dụngtiếp theo là một khoảng trắng và của bạntrong các bước trêntrong dòng đã sao chép.Trong trường hợp này, nó sẽ là:remove-appxpackage Microsoft.WindowsStore_22202.1402.2.0_x64__8wekyb3d8bbwe
Lưu ý:Lệnh có thể thay đổi một chút tùy thuộc vào phiên bản PC Windows của bạn.
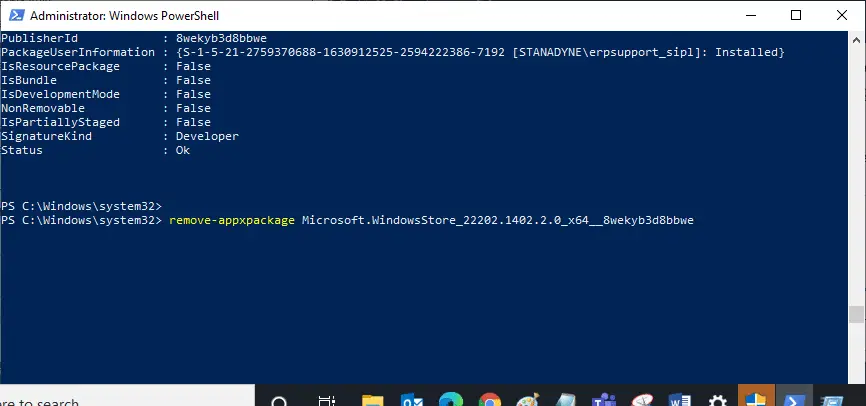
5. Nó sẽ loại bỏ Microsoft Store.khởi động lại máy tính của bạn.
6. Để cài đặt lại, mở với tư cách quản trị viênWindows PowerShell và nhập lệnh sau, sau đónhấn Enter.
Add-AppxPackage -register "C: Program FilesWindowsAppsMicrosoft.WindowsStore_11804.1001.8.0_x64__8wekyb3d8bbweAppxManifest.xml" –DisableDevelopmentMode
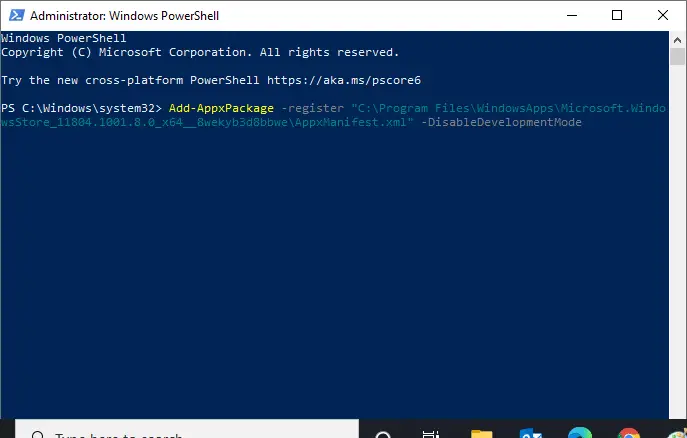
Bây giờ Microsoft Store sẽ được cài đặt lại, vấn đề không thể tải xuống ứng dụng từ Microsoft Store sẽ được khắc phục.
Phương pháp 15: Tạo hồ sơ người dùng mới
Đôi khi hồ sơ người dùng của bạn có thể bị hỏng và có thể ngăn Microsoft Store tải xuống bất kỳ thứ gì.Bạn có thể tạo một tệp cấu hình mới để giải quyết vấn đề.Làm theo hướng dẫn của chúng tôi để tạo tài khoản người dùng cục bộ trên Windows 10.
Phương pháp 16: Thực hiện khởi động sạch
Nếu sự cố vẫn tiếp diễn, thì bạn có thể thực hiện khởi động sạch máy tính của mình.Nó sẽ khởi động Windows chỉ với các trình điều khiển và chương trình cần thiết và sẽ được sử dụng để khắc phục sự cố Windows của bạn.Bạn có thể thực hiện khởi động sạch trong Windows 10 bằng cách làm theo hướng dẫn bên dưới.Kiểm tra xem Microsoft Store hiện đang tải xuống ứng dụng và trò chơi.
Phương pháp 17: Thực hiện Khôi phục Hệ thống
Nếu không có phương pháp nào trong số này hiệu quả với bạn, thì đây là phương án cuối cùng của bạn.Chỉ làm điều này khi thực sự cần thiết.Khôi phục Hệ thống khôi phục máy tính của bạn về phiên bản trước và có thể giúp chạy các ứng dụng như trước.Nó có thể sửa lỗi Microsoft Store và bạn có thể làm theo hướng dẫn của chúng tôi về cách sử dụng Khôi phục hệ thống trên Windows 10.Bây giờ bạn có thể tải xuống ứng dụng và trò chơi từ Microsoft Store.

![[Đã sửa chữa] Microsoft Store không thể tải xuống ứng dụng và trò chơi](https://oktechmasters.org/wp-content/uploads/2022/03/30606-Fix-Cant-Download-from-Microsoft-Store.jpg)
![[Đã sửa] Microsoft Store không thể tải xuống và cài đặt ứng dụng [Đã sửa] Microsoft Store không thể tải xuống và cài đặt ứng dụng](https://oktechmasters.org/wp-content/uploads/2022/03/30555-Fix-Microsoft-Store-Not-Installing-Apps-150x150.jpg)



![[Đã sửa] Microsoft Store không thể tải xuống và cài đặt ứng dụng](https://oktechmasters.org/wp-content/uploads/2022/03/30555-Fix-Microsoft-Store-Not-Installing-Apps.jpg)


