Nếu bạn sử dụng Google Chrome làm trình duyệt web chính trên PC của mình, bạn phải hài lòng với các dịch vụ và tính năng tuyệt vời mà nó cung cấp.Tuy nhiên, ngoài việc là một trong những trình duyệt web tốt nhất, Chrome vẫn chưa hoàn toàn thoát khỏi lỗi.
Người dùng có thể gặp nhiều lỗi khác nhau khi sử dụng trình duyệt Google Chrome.Trong số tất cả các lỗi của Chrome, chủ đề chúng ta thảo luận hôm nay là Google không có âm thanh trong Windows 10/11.
Sự cố này có thể gây khó chịu, đặc biệt là khi tất cả các ứng dụng khác của bạn đang phát ra âm thanh.
Cách nhanh nhất để giải quyết lỗi âm thanh trong Google Chrome là khởi động lại nó, nhưng nếu việc khởi động lại không hiệu quả với bạn, bạn có thểSử dụng các giải pháp sau để khôi phục âm thanh trên Google Chrome.
Nội dung
Google Chrome không có âm thanh
Được rồi, vì vậy trước khi thử thủ thuật đơn giản của chúng tôi và giải quyết vấn đề âm thanh của Chrome, trước tiên phải loại trừ một số thủ phạm khỏi danh sách.thích-
- Đảm bảo máy tính của bạn không bị tắt tiếng và nếu bạn có điều khiển âm lượng trên ứng dụng, hãy đảm bảo rằng nó cũng có thể nghe thấy âm thanh.
- Đảm bảo âm thanh khácduyệt InternetThiết bị (ví dụ:Internet ExplorerVàFirefox)Hoạt động binh thương.
- Ngoài ra, hãy kiểm tra xem các ứng dụng khác của bạn có thể phát ra âm thanh hay không.
Nếu không có ứng dụng nào khác của bạn phát ra âm thanh, hãy thử sử dụng các giải pháp được liệt kê ở đây.Khắc phục sự cố âm thanh trong Windows 10/11.Tuy nhiên, nếu xác định thủ phạm chính là ứng dụng Google Chrome của bạn thì bài viết này sẽ rất có lợi cho bạn.
Mẹo của chuyên gia: Nếu bạn gặp sự cố này chỉ khi phát âm thanh trên một số trang web nhất định như youtube.com, bạn có thể vô tình nhấn vào nút tắt tiếng, đó là lý do tại sao không có âm thanh trên Chrome.
- Mở trang web được đề cập,
- Nhấp chuột phải vào tab ở trên cùng và chọn Bật âm thanh trang web.
Cũng mở trình duyệt chrome và nhậpchrome: // settings / content / soundTại đây, hãy đảm bảo rằng nút gạt bên cạnh "Cho phép trang web phát âm thanh (được khuyến nghị)" có màu xanh lam.
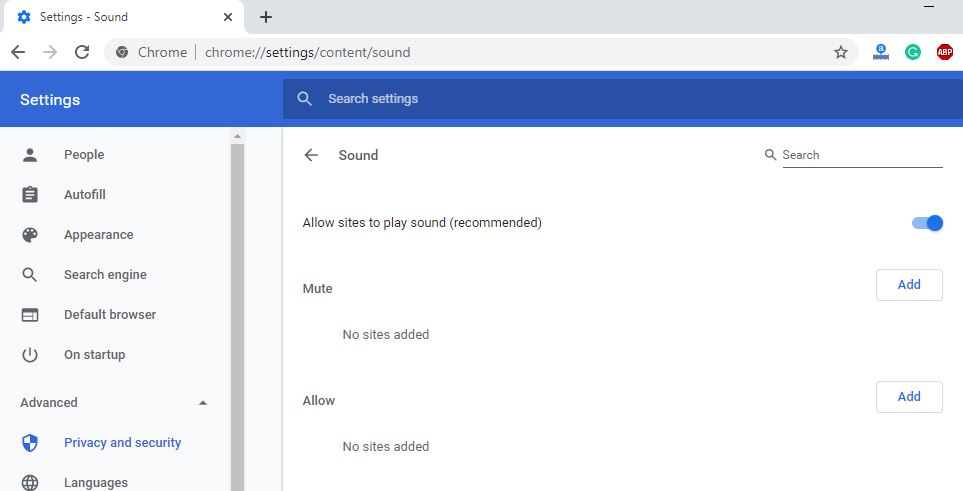
Cập nhật trình điều khiển âm thanh
Khi gặp sự cố về âm thanh trên máy tính Windows 10/11, giải pháp quan trọng nhất là cập nhật driver âm thanh.Để có hiệu suất tốt hơn, hãy đảm bảo sử dụng trình điều khiển tương thích mới nhất trên máy tính Windows của bạn.Điều này sẽ đảm bảo việc thực thi hiệu quả các ứng dụng và phần cứng khác của bạn.Bạn có thể cập nhật trình điều khiển theo hai cách (thủ công hoặc tự động).
Đối với phương pháp tự động, bạn phải tải xuống phần mềm Trình cập nhật trình điều khiển trên máy tính của mình và phần mềm này sẽ tự động tìm trình điều khiển âm thanh tương thích cho hệ thống của bạn.Tuy nhiên, nếu muốn thử phương pháp thủ công tốn nhiều thời gian, bạn cần chuẩn bị rất nhiều mồ hôi.Để cập nhật trình điều khiển theo cách thủ công, bạn phải -
- Truy cập trang web của nhà sản xuất và tìm kiếm phiên bản mới nhất của trình điều khiển âm thanh tương thích với thiết bị Windows 10/11 của bạn.Hãy đảm bảo tải xuống trình điều khiển tương thích, nếu không, nó có thể làm hỏng máy tính thêm.
- Bây giờ, sử dụngdevmgmt.mscMở trình quản lý thiết bị,Mở rộng bộ điều khiển trò chơi và video âm thanh.Nhấp chuột phải vào trình điều khiển âm thanh đã cài đặt tại đây và chọn Gỡ cài đặt thiết bị.Khởi động lại PC để các thay đổi có hiệu lực.
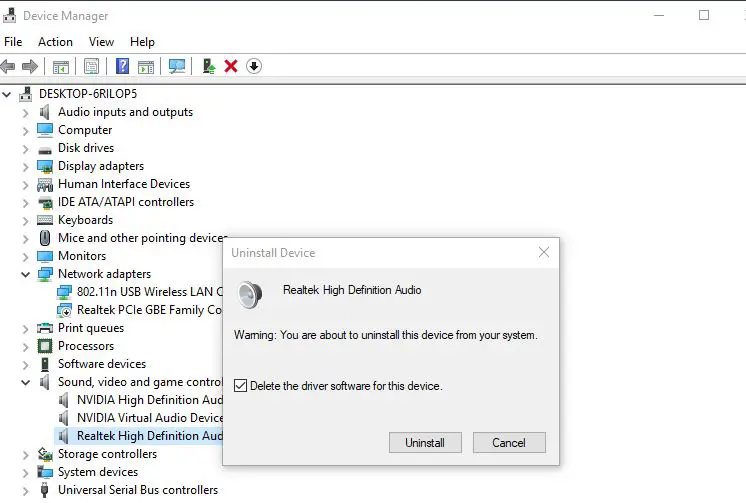
- Bây giờ cài đặt trình điều khiển âm thanh đã tải xuống trước đó từ trang web của nhà sản xuất.
Sử dụng bộ trộn âm lượng
Trong Windows 10/11, bạn sẽ tìm thấy một tính năng đặc biệt cho phép bạn điều chỉnh âm lượng của bất kỳ ứng dụng nào trên máy tính của mình.Nếu bạn có thể nghe thấy âm thanh từ các ứng dụng khác, bạn có thể sử dụng trình duyệt Chrome - bạn có thể chỉ có âm thanh im lặng cho Google Chrome.Để kiểm tra và khắc phục khả năng này, bạn cần thực hiện các chức năng sau:
- Ở góc dưới bên phải của thanh tác vụ, bạn sẽ tìm thấy biểu tượng âm thanh và nhấp vào đó.
- Tiếp theo, bạn cần chọn bộ trộn âm lượng.
- Bây giờ, hãy di chuyển đến thanh âm lượng của ứng dụng Chrome và kiểm tra âm lượng.Tuy nhiên, nếu không thể thấy bộ điều khiển Chrome, bạn có thể thử kiểm tra âm lượng từ trình duyệt của mình.
- Cuối cùng, bạn cần khởi động lại Chrome và thử phát một số âm thanh trên đó, điều này có thể đã giải quyết được sự cố của bạn.
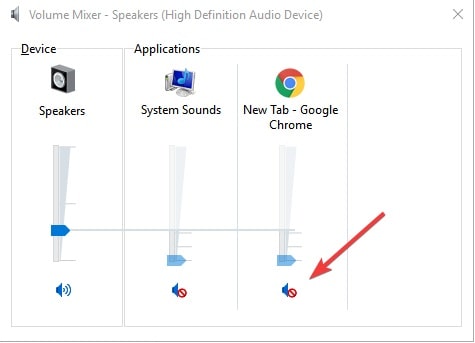
Xóa cookie và bộ nhớ cache của trình duyệt
Cookie và bộ nhớ cache là các tệp tạm thời giúp cải thiện tốc độ tải trang web.Tuy nhiên, theo thời gian, trình duyệt web của bạn sẽ thu thập quá nhiều cookie, điều này có thể gây ra tình trạng quá tải tệp tạm thời.Do đó, do tệp tạm thời quá tải âm thanh, bạn có thể gặp phải sự cố không có âm thanh trên Google Chrome.Để giải quyết vấn đề này, bạn cần xóa bộ nhớ cache và bộ nhớ của Chrome bằng cách làm theo các bước bên dưới-
- Bạn cần mở Chrome.
- Ở góc trên bên phải của trình duyệt, nhấp vào "Tùy chỉnh và kiểm soát Google Chrome".Nó trông giống như ba đường dọc gần thanh địa chỉ.
- Bạn cần chọn công cụ "Thêm" từ danh sách, sau đó bạn sẽ thấy tùy chọn "Xóa dữ liệu duyệt web".
- Bạn có thể chọn phạm vi dữ liệu bạn muốn xóa dữ liệu duyệt web, sau đó nhấn Xóa dữ liệu.
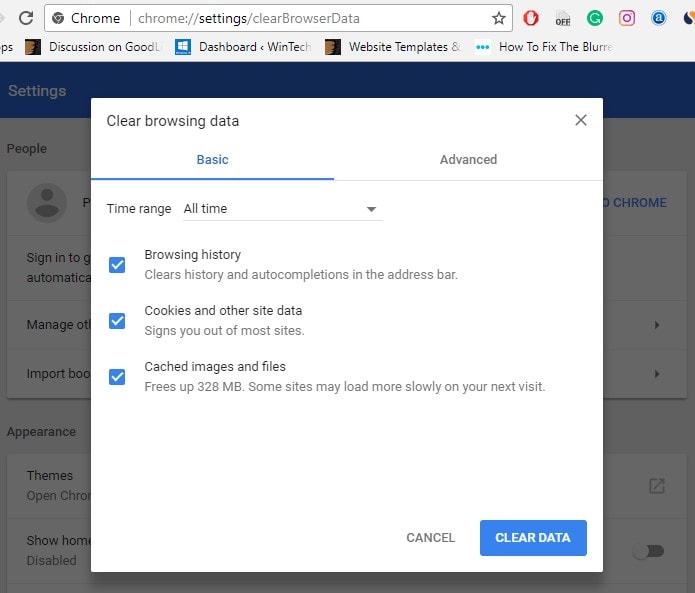
Xác định xem trang có bị tắt tiếng hay không
Trong một số trường hợp, trang web bạn đang cố gắng phát âm thanh cũng có thể bị tắt tiếng.Sử dụng các hướng dẫn sau để giải quyết vấn đề này -
- Bạn phải nhấn đồng thời phím biểu tượng Windows và phím R trên bàn phím cùng một lúc.
- Tiếp theo, nhập inetcpl.cpls vào hộp thoại.
- Truy cập tab nâng cao.
- Bây giờ, hãy cuộn xuống cho đến khi bạn tìm thấy phần "Đa phương tiện".
- Đảm bảo chọn hộp bên cạnh "Phát âm thanh từ các trang web".
- Nhấn OK để lưu các thay đổi, sau đó khởi động lại ứng dụng Chrome, sau đó truy cập lại trang web để kiểm tra kết quả.
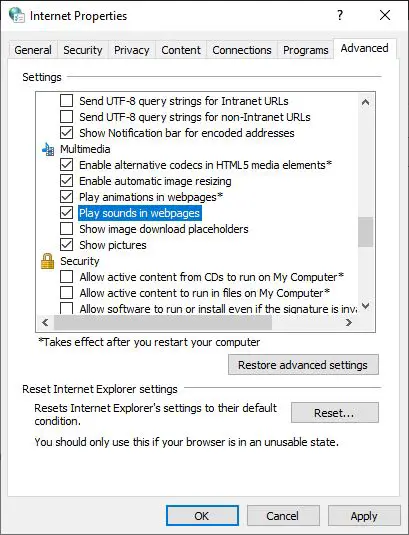
Tắt tiện ích mở rộng của Chrome
Đôi khi các tiện ích mở rộng của chrome cũng sẽ can thiệp vào trình duyệt Chrome của chúng tôi và gây ra Chrome không có âm thanhvấn đề.Hãy tắt tiện ích mở rộng của Chrome để khôi phục âm thanh trên Google chrome.
- Mở Chrome.
- Nhấp vào góc trên bên phải Ba điểm dọc Nút> Thêm công cụ > Sự mở rộng.
- Hoặc bạn có thểTrên thanh địa chỉđi vàochrome: // extensions /Để truy cập danh sách tất cả các tiện ích mở rộng đã cài đặt.
- Đóng tất cả tiện ích mở rộng từng cấp một, khởi động lại Chrome và kiểm tra xem âm thanh có trôi qua hay không.
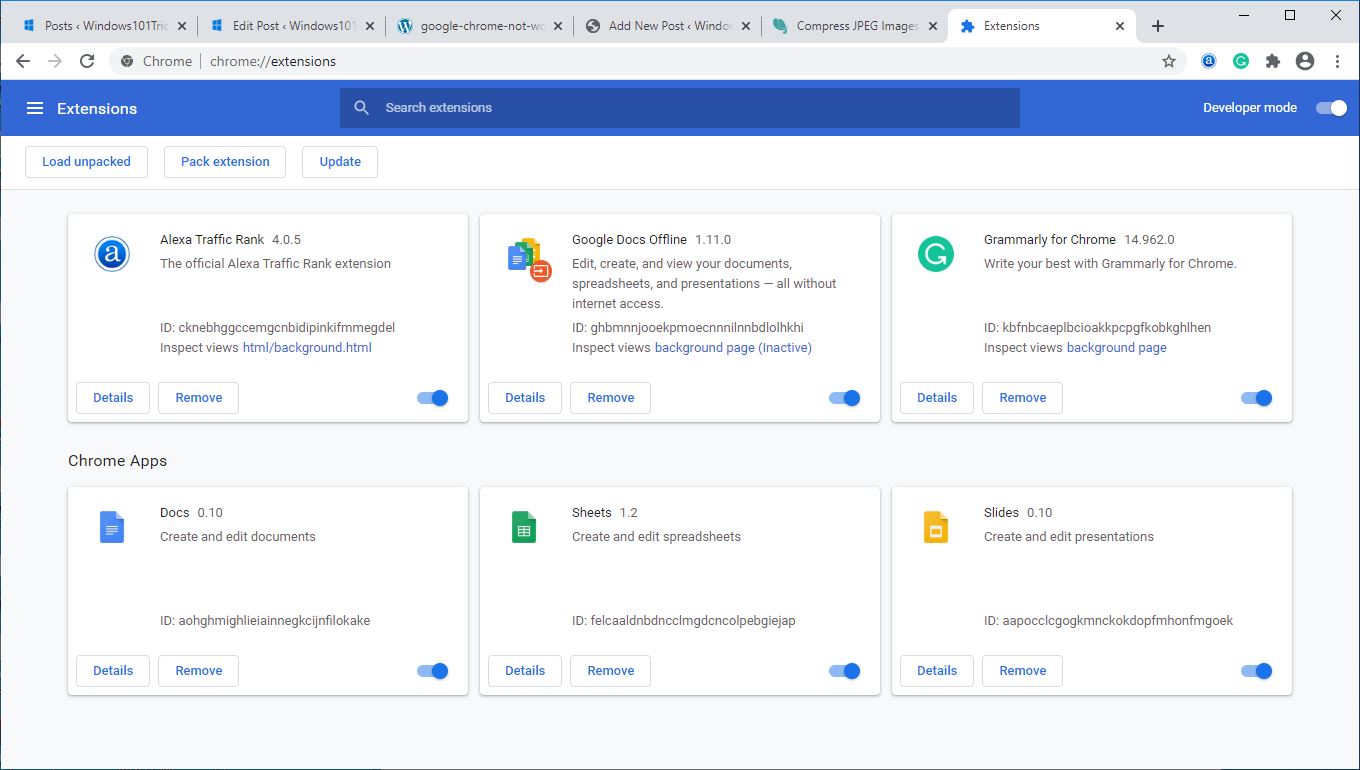
Đặt lại cài đặt trình duyệt Chrome
Đây là một cách hiệu quả khác để đặt trình duyệt chrome làm cài đặt mặc định và có thể giúp giải quyết các vấn đề khác nhau của trình duyệt chrome.
- 點擊Trình duyệt thanh công cụ 上Của cơ rômthực đơn .
- Chọn cài đặt, cuộn xuống và nhấp vào Hiển thị cài đặt nâng cao, tìm "Đặt lại trình duyệt "Cài đặt".
- Bấm vào Đặt lại trình duyệt thiết lập.
- Trong hộp thoại xuất hiện, nhấp vào Cài lại.
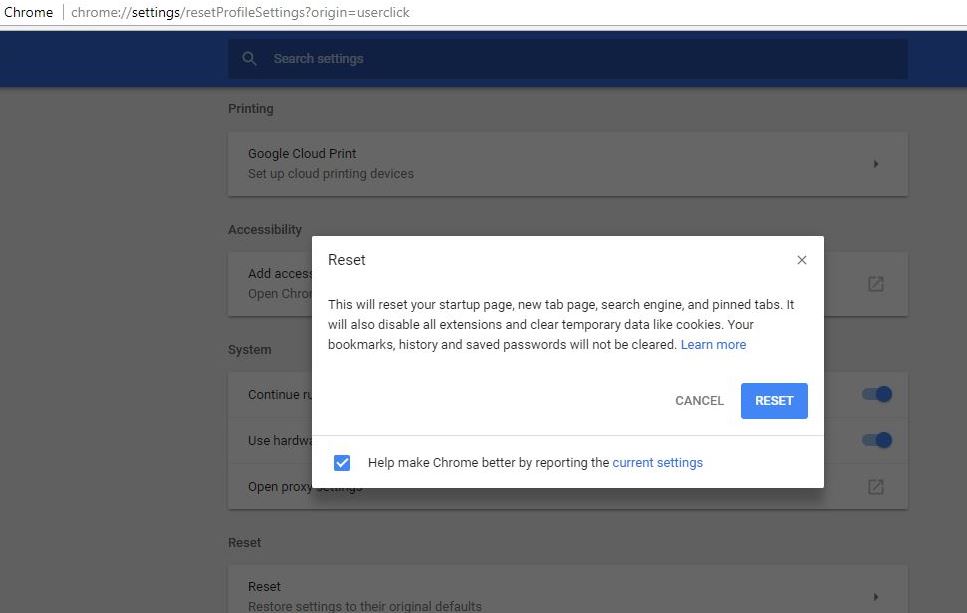
Cài đặt lại trình duyệt Chrome
Nếu không có giải pháp nào ở trên giải quyết được sự cố, bạn có thể thử cài đặt lại trình duyệt Chrome với phiên bản mới nhất để cung cấp trạng thái rõ ràng cho trình duyệt và hy vọng sẽ giải quyết được sự cố:
Lưu ý: Việc cài đặt lại Chrome sẽ xóa tất cả cài đặt và dữ liệu của trình duyệt.
- Nhấp chuột phải vào menu Bắt đầu của Windows 10/11 và chọn Cài đặt,
- Nhấp vào ứng dụng thay vì ứng dụng và tính năng,
- Bây giờ cuộn xuống và tìm Google chrome, chọn nó và nhấp vào "Gỡ cài đặt"
- Khởi động lại máy tính của bạn để xóa nó hoàn toàn, bây giờ hãy tải xuống bản sao mới của Google Chrome và cài đặt nó.
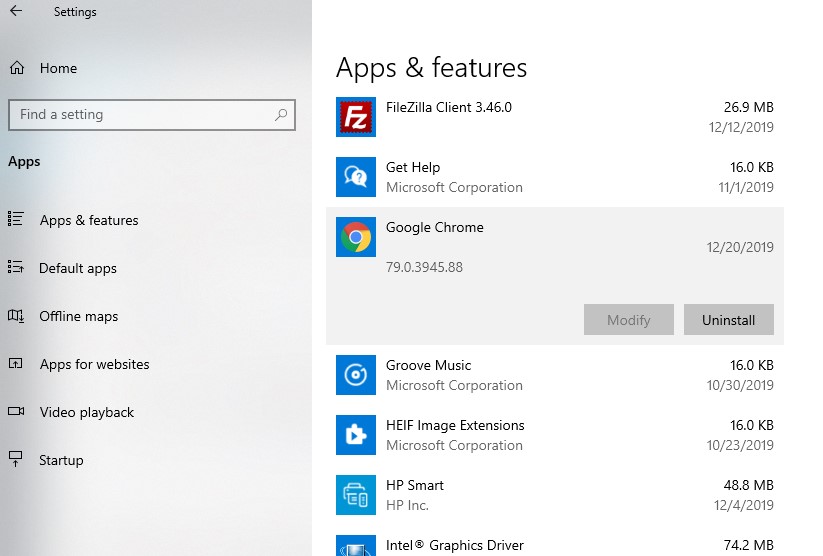
Việc xem video và nghe các bài hát trên Internet luôn là điều thú vị nhưng khi âm thanh Google Chrome của bạn không hoạt động bình thường trong Windows 10/11 thì đừng buồn, hãy thử một số thủ thuật đơn giản và chỉ cần khôi phục âm thanh trình duyệt web.
Hỏi đáp không có âm thanh của Google
Vui lòng đảm bảo cài đặt âm thanh của thiết bị của bạn được bật và âm lượng được điều chỉnh ở mức phù hợp.Bạn có thể tìm thấy các tùy chọn này trong Cài đặt hoặc Bảng điều khiển.
Hãy đảm bảo rằng loa hoặc phích cắm tai nghe của bạn được cắm đúng cách và phát ra âm thanh.Nếu bạn vẫn gặp sự cố, hãy thử kết nối loa hoặc tai nghe của bạn với thiết bị khác để kiểm tra.

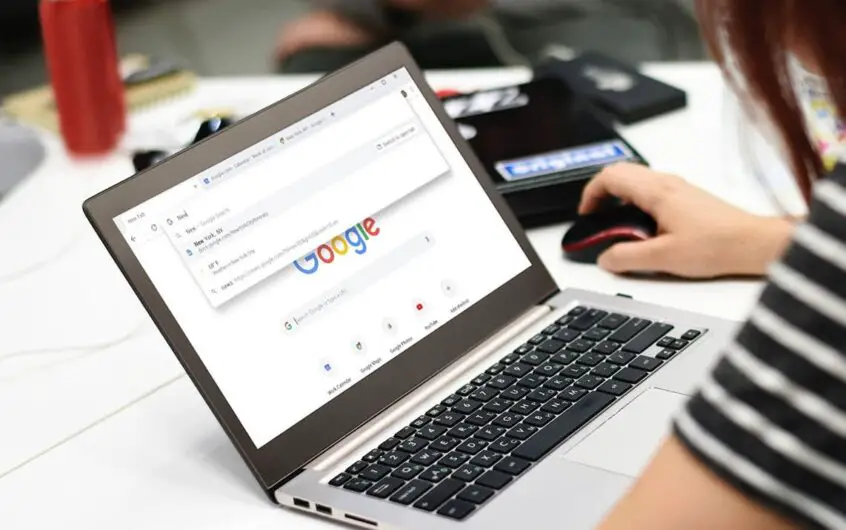
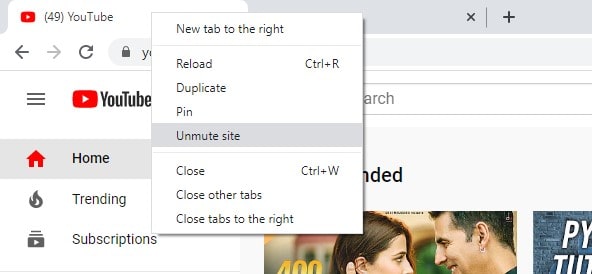
![[Đã sửa chữa] Microsoft Store không thể tải xuống ứng dụng và trò chơi](https://oktechmasters.org/wp-content/uploads/2022/03/30606-Fix-Cant-Download-from-Microsoft-Store.jpg)
![[Đã sửa] Microsoft Store không thể tải xuống và cài đặt ứng dụng](https://oktechmasters.org/wp-content/uploads/2022/03/30555-Fix-Microsoft-Store-Not-Installing-Apps.jpg)
