Discord là một trong những ứng dụng trò chuyện thoại và văn bản miễn phí phổ biến nhất dành cho game thủ (nền tảng chơi game VOIP), cho phép giao tiếp bằng văn bản, video và âm thanh giữa các game thủ.Nó cũng chạy trên Windows, macOS, Android, iOS, Linux và các trình duyệt web.
Trên Windows 10/11, bạn có thể sử dụng ứng dụng web hoặc ứng dụng chuyên dụng để trò chuyện thoại hoặc gửi tin nhắn văn bản cho đồng đội chơi trò chơi của mình.Nhưng đôi khi, khi bạn nhấp vào ứng dụng Discord, ứng dụng sẽ không mở, dẫn đến kết nối kém.Ít người dùng báo cáoBất hòa không mở khi khởi động或Cập nhật bất hòamắc kẹt.
Sự cố: Discord không mở khi khởi động
Discord không thể mở đượcVấn đềNguyên nhân có thể củaĐó có thể là một ứng dụng bất hòa lỗi thời, phiên trước đó không được đóng đúng cách, sự cố với nội dung AppData và LocalAppData, tệp hệ thống bị hỏng, sự cố kết nối internet, cài đặt proxy không chính xác hoặc cài đặt tường lửa, v.v.
Dưới đây chúng tôi liệt kê một sốGiải pháp khắc phục lỗi Discord không mở được trên Windows 10/11.
Mẹo của chuyên gia: đi đến Trang trạng thái chính thức của Discord, để xem liệu dịch vụ có bị lỗi hay không, nếu không, có thể có sự cố với máy khách cần được khắc phục.
Nội dung
Discord không thể mở được (Cửa sổ 10 / 11)
Nếu đây là lần đầu tiên bạn nhận thấy “Discord won’t open”Củavấn đề, chúng tôi khuyên bạn nên khởi động lại máy tính của mình.Hành động sẽ rõ ràng và khắc phục các sự cố do trục trặc phần mềm nhỏ.
Bạn cũng có thể thử chạy ứng dụng với tư cách quản trị viên, để thực hiện việc này, hãy nhấp chuột phải vào lối tắt ứng dụng Discord trên màn hình và chọn Chạy với tư cách quản trị viên.
Đảm bảo rằng bạn đã cài đặt phiên bản mới nhất của ứng dụng Discord trên thiết bị của mình.
Dưới đây là một bản sửa lỗi nhanh cho những gì hầu hết người dùng khắc phục khi Mắc kẹt không mở khi khởi động hoặc không cập nhật mãi mãi
- Mở dấu nhắc lệnh với tư cách quản trị viên,
- Gõ lệnhtaskkill / F / IM discord.exe, Nhấn Enter,
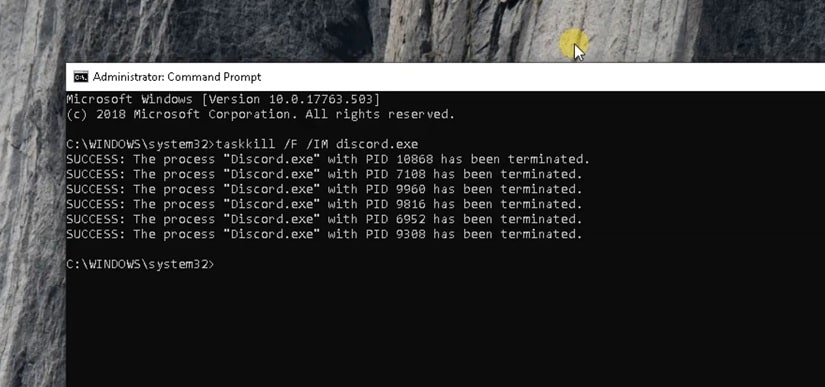
- Bây giờ sử dụng đồng thời các phím Ctrl + Shift + Esc để mở Trình quản lý tác vụ
- Tìm bất kỳ quá trình nào có tên là bất hòa, nhấp chuột phải vào nó và chọn tác vụ kết thúc,
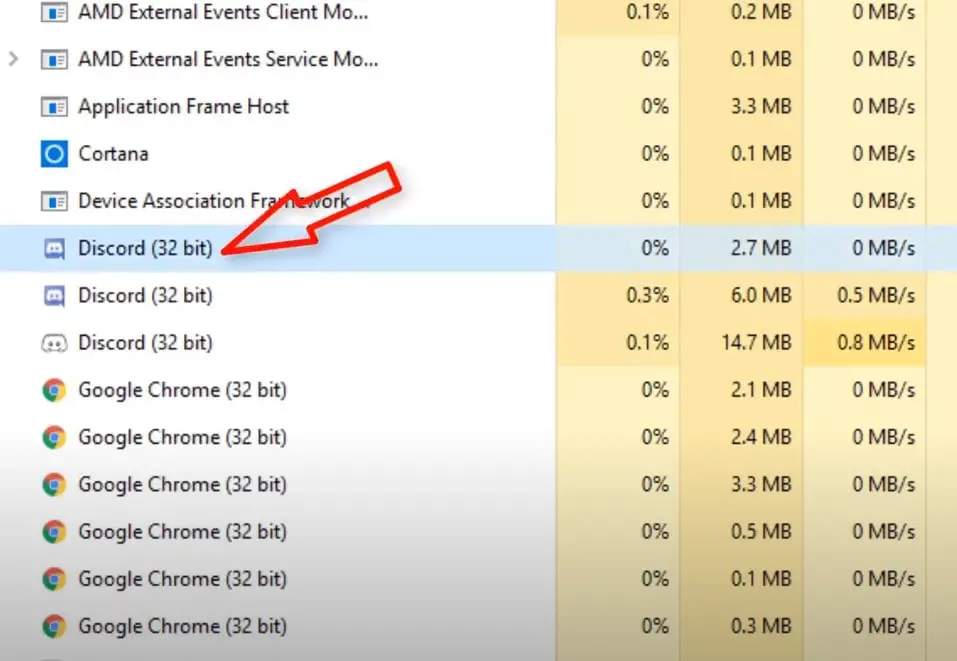
- Mở lại dấu nhắc lệnh với tư cách quản trị viên,
- đi vàochỉ huyipconfig / flushdnsvà nhấn Enter, thao tác này sẽ xóa bộ nhớ cache DNS trên thiết bị,
- Hãy thử mở ứng dụng Discord, hy vọng ứng dụng không gặp sự cố nữa
Vẫn cần trợ giúp khi áp dụng các giải pháp khác được liệt kê bên dưới
Cập nhật bất hòaBị mắc kẹt
Ở đây, một giải pháp hiệu quả khác có khả năng giải quyết các sự cố ứng dụng Discord trên Windows 10/11.Đầu tiên trước khi bắt đầu, hãy đóng ứng dụng Discord (nếu nó đang chạy) rồi kết thúc quá trình bất hòa trên trình quản lý tác vụ.
Gỡ cài đặt Discord
- Nhấn Windows + R, nhập appwiz.cpl và nhấp vào OK,
- Trên cửa sổ Chương trình và Tính năng, tìm ứng dụng Discord, bấm chuột phải vào nó, chọn Gỡ cài đặt,
- Sau đó, làm theo hướng dẫn trên màn hình để xóa hoàn toàn ứng dụng khỏi thiết bị.
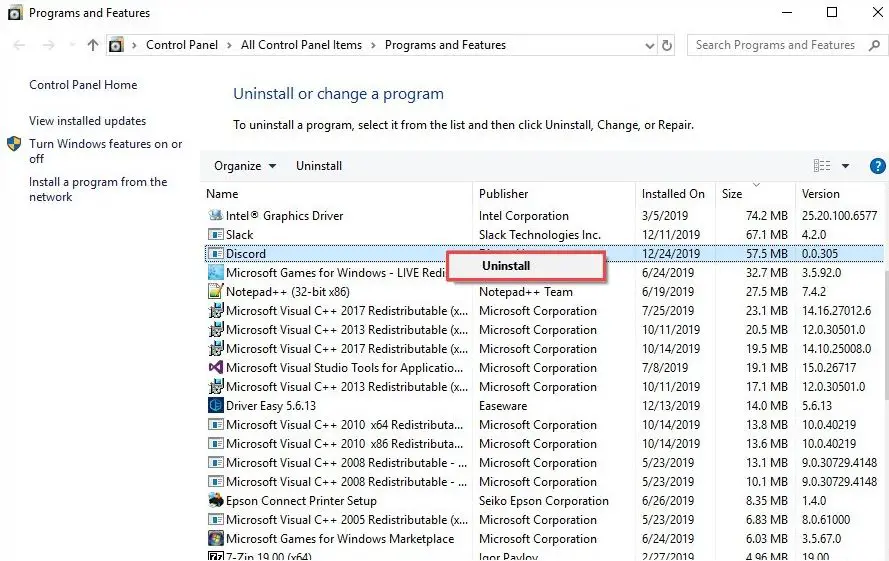
Xóa AppData và LocalAppData
- Nhấn phím Windows + R, nhập%dữ liệu chương trình%Và bấm OK,
- Một cửa sổ mới sẽ mở ra, cuộn xuống và tìm thư mục Discord, nhấp chuột phải vào thư mục cần chọn, sau đó nhấp vào Delete để xóa thư mục.
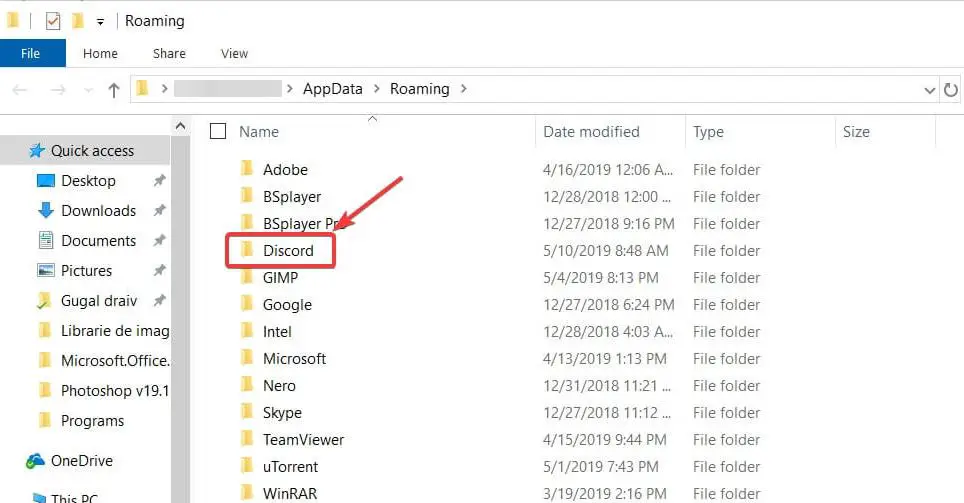
- Bây giờ nhấn phím Windows + R một lần nữa, nhập% localappdata%Và sau đó bấm OK.
- Tìm thư mục Discord tại đây, nhấp chuột phải vào nó và chọn Delete.
- Khi hoàn tất, hãy khởi động lại máy tính của bạn
Cài đặt lại ứng dụng Discord
- Truy cập Discord ngay bây giờTrang web chính thức, tải xuống ứng dụng bất hòa và cài đặt nó trên thiết bị của bạn,
- Sau khi cài đặt lại Ứng dụng Discord, hãy thử đăng nhập lại.Tôi chắc chắn rằng quá trình cài đặt lại ứng dụng Discord sẽ khắc phục được các sự cố bạn đang gặp phải với ứng dụng.
- Đăng nhập qua phiên bản web
Kiểm tra proxy hoặc VPN gây ra sự cố
Một lần nữa, có thể máy chủ proxy hoặc VPN không thể mở ứng dụng Discord.Ngắt kết nối VPN trước (nếu được định cấu hình trên thiết bị của bạn).Làm theo các bước dưới đây để tắt proxy.
- Tìm kiếm các tùy chọn internet trên menu bắt đầu và chọn kết quả đầu tiên,
- Ngoài ra, bạn có thểTrong menu bắt đầu tìm kiếmSử dụnginetcpl.cplmở cùng một tập tin,
- Cửa sổ Thuộc tính Internet sẽ xuất hiện, nhấp vào tab Kết nối
- Tại đây, trong phần Cài đặt Mạng Cục bộ (LAN), hãy nhấp vào Cài đặt Mạng Cục bộ.
- Bây giờ, trong phần "Máy chủ proxy", bỏ chọn "Sử dụng máy chủ proxy cho mạng LAN"
- Cuối cùng, nhấp vào OK và sau đó áp dụng Let's Restart Discord.
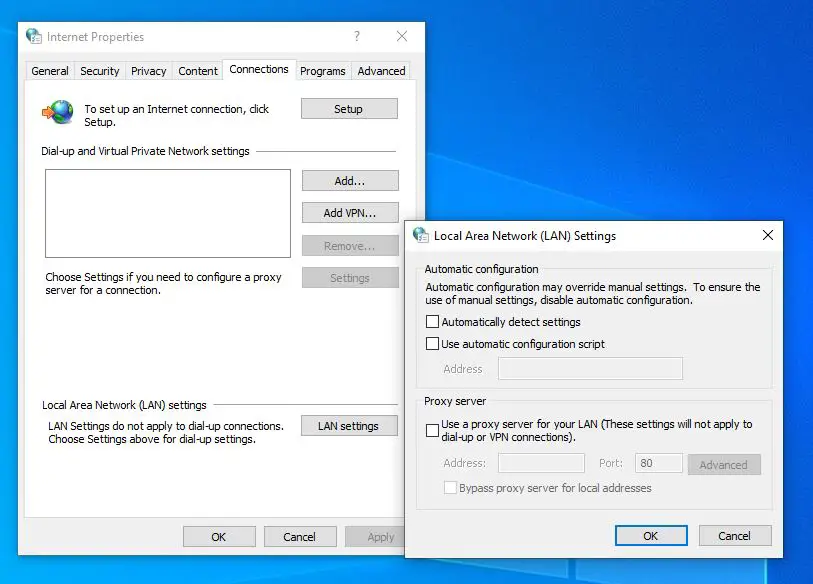
Đăng nhập vào Discord bằng phiên bản web
Một số ít người dùng đã báo cáo rằng họ có thể giải quyết sự cố ứng dụng Discord bằng cách đăng nhập từ phiên bản web và sau đó dùng thử phiên bản ứng dụng Windows.Nếu bạn vẫn gặp sự cố khi sử dụng ứng dụng Discord, ứng dụng sẽ không khởi động hoặc có màn hình màu xám, hãy chạy phiên bản web của Discord và đăng nhập.
- Mở trang web chính thức của Discordhttps://discordapp.com, nhấp vào Đăng nhập.
- Nhập thông tin tài khoản của bạn (thông tin xác thực) để đăng nhập vào Discord trong trình duyệt của bạn.
- Bây giờ, hãy mở lại ứng dụng Discord trên Windows 10/11 và kiểm tra xem nó có hoạt động bình thường không.
Đảm bảo hệ thống của bạn được cập nhật
Nếu bạn đang chạy phiên bản Windows cũ hơn hoặc chưa cài đặt bản cập nhật mới nhất trong một thời gian dài, điều này có thể ngăn các ứng dụng mở hoặc hoạt động bình thường trên PC của bạn.Tương tự như vậy, bản cập nhật Windows mới nhất bao gồm các cải tiến bảo mật và các bản sửa lỗi mới nhất.
- Nhấn phím Windows + I để mở ứng dụng "Cài đặt",
- Nhấp vào Cập nhật và Bảo mật, không phải Windows Update,
- Nhấp vào nút Kiểm tra bản cập nhật để cho phép các bản cập nhật Windows mới nhất (nếu có) được tải xuống và cài đặt từ máy chủ của Microsoft
- Sau khi hoàn tất, hãy khởi động lại cửa sổ để áp dụng các thay đổi.
Các giải pháp khác:
Nếu ngày và giờ trên máy tính Windows 10/11 của bạn được đặt không chính xác, điều này cũng có thể khiến Discord không mở được.Chúng tôi khuyên bạn nên đặt Ngày và Giờ của Windows thành Tự động.Nhấp chuột phải vào ngày và giờ ở góc dưới cùng bên phải của màn hình> Điều chỉnh ngày / giờ> Đặt thời gian tự động.
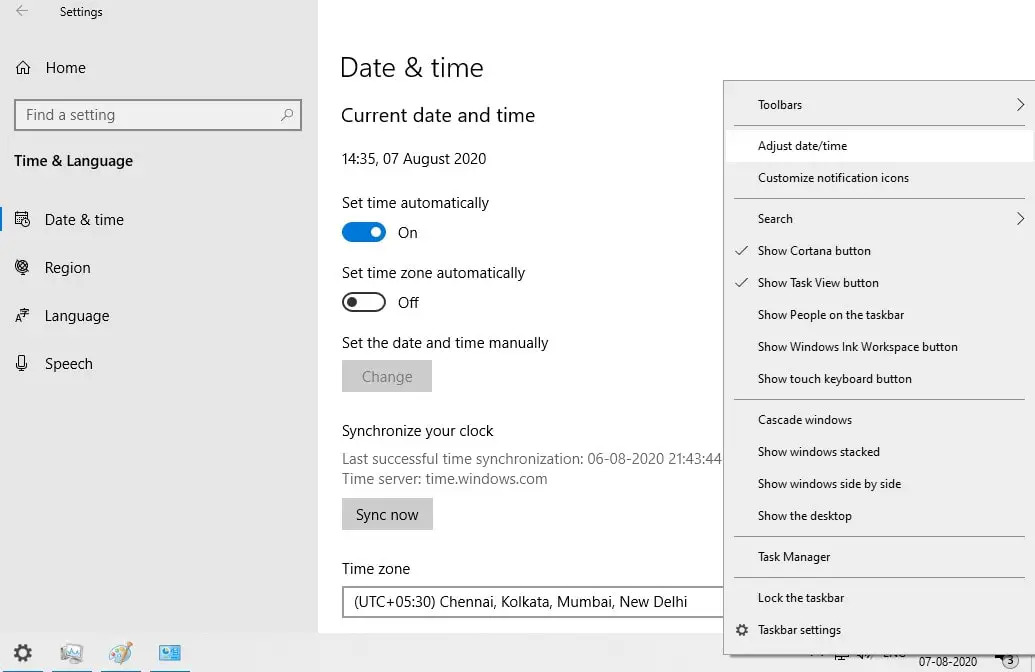
Các tệp hệ thống bị hỏng có thể ngăn ứng dụng Discord mở hoặc hoạt động bình thường.Chạy tiện ích Trình kiểm tra tệp hệ thống, giúp quét và thay thế các tệp hệ thống bị hỏng và bị thiếu bằng những tệp chính xác.
Câu hỏi thường gặp: Không thể mở Discord
Thứ tự như sau:
- Kiểm tra xem kết nối mạng của bạn có ổn định không
- Hãy thử khởi động lại thiết bị của bạn
- Cập nhật ứng dụng Discord của bạn lên phiên bản mới nhất
- Kiểm tra xem thiết bị của bạn có đáp ứng các yêu cầu hệ thống cho ứng dụng này không

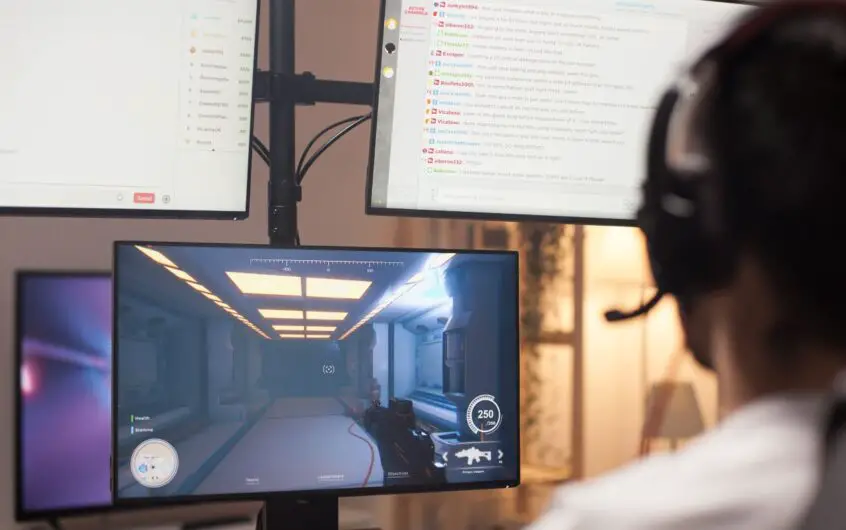
![[Đã sửa chữa] Microsoft Store không thể tải xuống ứng dụng và trò chơi](https://oktechmasters.org/wp-content/uploads/2022/03/30606-Fix-Cant-Download-from-Microsoft-Store.jpg)
![[Đã sửa] Microsoft Store không thể tải xuống và cài đặt ứng dụng](https://oktechmasters.org/wp-content/uploads/2022/03/30555-Fix-Microsoft-Store-Not-Installing-Apps.jpg)

