Google chrome là một trong những trình duyệt được sử dụng rộng rãi nhất trên thế giới và được biết đến với hiệu suất tốt.
Nhưng đôi khi bạn có thể thấy mìnhTrình duyệt Chrome gặp sự cố, Nó bị đóng băng ngẫu nhiên hoặc không thể mở trang web.Đối với một số người khác,Sử dụng CPU cao.Số lượng người dùng ở đây đã báo cáo sự cố,
Chrome hoàn toàn đóng băng (không có tab và không có tính năng tương tác), nhưng tất cả các hoạt động khác của Windows vẫn ổn.Đôi khi khi duyệt, mở tab, tải trang hoặc tải xuống, đôi khi một thông báo hiển thị -Google Chrome đã ngừng hoạt động.
Nếu bạn vẫn gặp sự cố tương tự, ở đây chúng tôi sẽ sử dụng các giải pháp khác nhau đểGiải phápTrên Windows 10Sự cố Google chrome.
Nội dung
Sự cố đóng băng Google Chrome trong Windows 10
- Nếu bạn gặp sự cố này lần đầu tiên, vui lòng khởi động lại Windows và kiểm tra xem nó có hữu ích không.
- Tạm thời tắt tính năng bảo vệ chống vi-rút và mở trình duyệt Chrome
- Khởi động Windows ở trạng thái khởi động sạch và mở trình duyệt Chrome. Nếu trình duyệt chạy tốt, có thể có bất kỳ xung đột khởi động nào gây ra sự cố.
Cài đặt các bản cập nhật Windows mới nhất
Microsoft thường xuyên phát hành các bản cập nhật tích lũy với nhiều bản sửa lỗi khác nhau.Và có thể là bản cập nhật mới nhất đi kèm với các bản sửa lỗi của chrome.
- Nhấn phím tắt Windows + I để mở ứng dụng cài đặt,
- Nhấp vào Cập nhật và Bảo mật, sau đó nhấp vào Windows Update,
- Tiếp theo bấm vào nút kiểm tra các bản cập nhật
- Thao tác này sẽ tải xuống và cài đặt bản cập nhật mới nhất (nếu có),
- Khởi động lại Windows để áp dụng các bản cập nhật này và kiểm tra xem chrome có chạy đúng cách hay không.
Cập nhật trình duyệt Chrome
Ngoài ra, hãy đảm bảo rằng trình duyệt Chrome được cài đặt đã được cập nhật.Hoặc, bạn có thể kiểm tra các bản cập nhật cho Google Chrome theo cách thủ công bằng cách làm theo các bước bên dưới.
- Trên máy tính của bạn, hãy mở cơ rôm.
- Ở góc trên bên phải,Chọn thêm các biểu tượng(Đường tròn dọc)
- Nhấp vào Trợ giúp, sau đó nhấp vào Giới thiệu về Google Chrome.
- Ngoài ra, bạn có thể nhập chrome: // settings / help trên thanh địa chỉ, sau đó nhấn Enter
- Thao tác này sẽ tự động kiểm tra và cài đặt phiên bản mới nhất.
- Nhấp để khởi động lại trình duyệt và kiểm tra xem nó có hoạt động tốt không
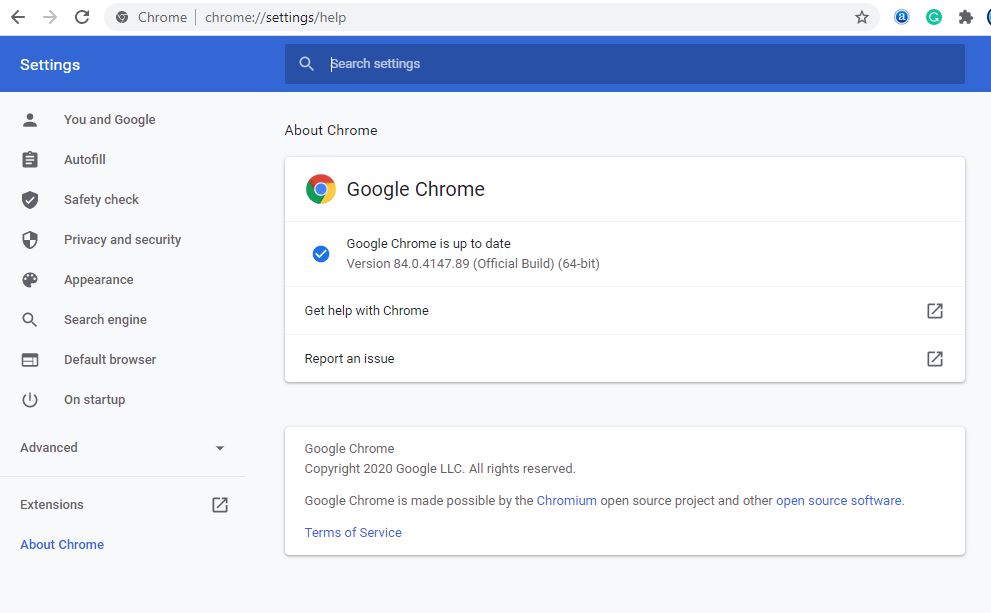
Mở Trình quản lý tác vụ của Chrome
Có, trình duyệt Chrome có trình quản lý tác vụ riêng, có thể giúp bạn xác định nguyên nhân làm chậm trình duyệt.
- Mở Google Chrome
- Chọn biểu tượng khác (đường thẳng đứng của hình tròn) ở góc trên bên phải,
- Trong số các công cụ khác, hãy chọn Trình quản lý tác vụ,
- Ngoài ra, bạn có thể sử dụng phím tắt shift + Esc để mở trình quản lý tác vụ chrome.
- Điều này sẽ giúp xác định nguyên nhân gây ra sự chậm chạp của trình duyệt.
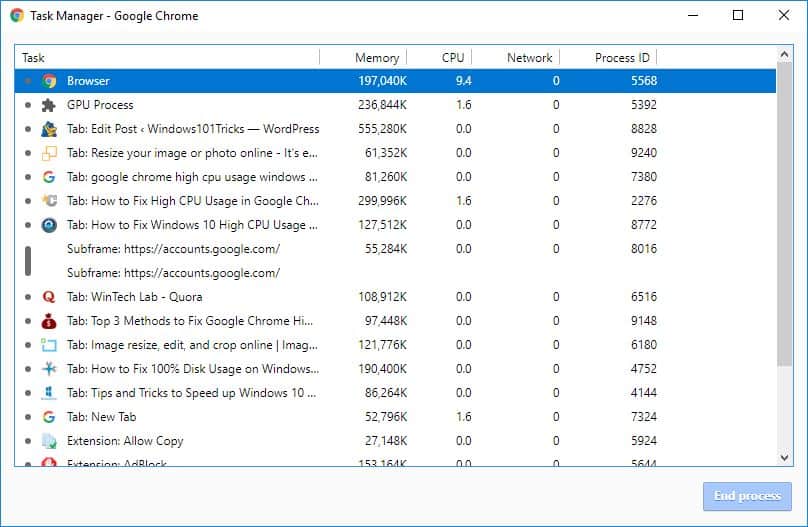
Xóa dữ liệu trình duyệt Chrome
Ngày nay, tất cả các trình duyệt Internet đều giữ một số tệp trong bộ nhớ cache của chúng để các trang có thể tải nhanh khi bạn truy cập lại chúng.Nhưng với việc sử dụng thường xuyên, những bộ nhớ đệm này trở nên rất lớn và có thể khiến trình duyệt bị treo.Xóa bộ nhớ cache của trình duyệt là một cách tốt để sửa chữa và cải thiện hiệu suất của trình duyệt.
- Nhấp vào ba dấu chấm ở góc trên bên phải để hiển thị menu
- Nhấp vào Công cụ khác, sau đó chọn Xóa dữ liệu duyệt web,
- Ngoài ra, bạn có thể sử dụng phím tắt Ctrl + Shift + Delete để mở cùng một cửa sổ
- Chọn mọi lúc và nhấp vào nút xóa
- Hãy mở lại trình duyệt chrome và kiểm tra xem nó có hoạt động tốt không.
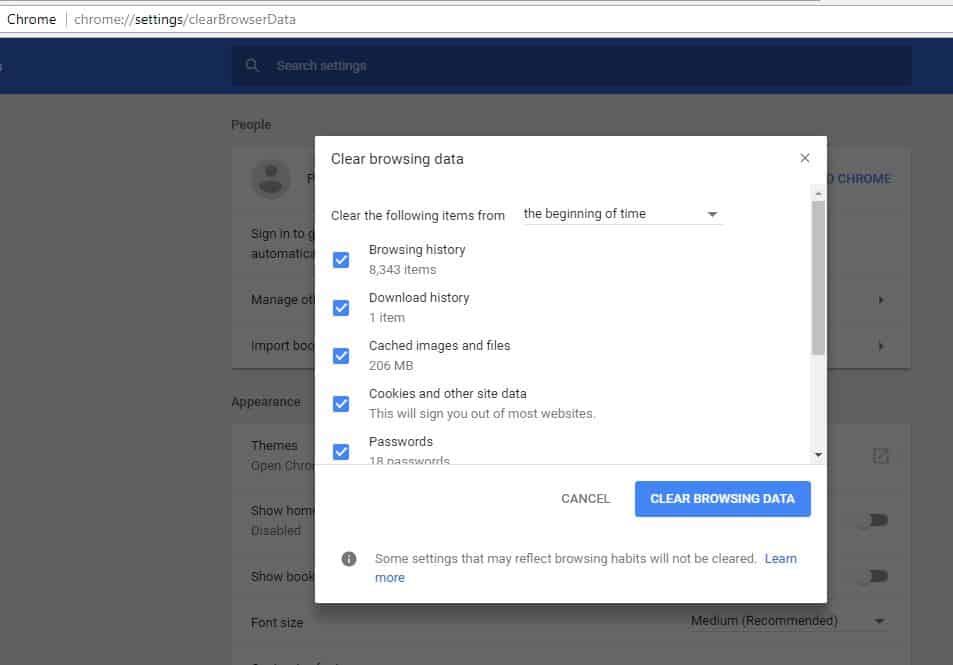
Tắt tiện ích mở rộng của Chrome
Nếu bạn cài đặt các tiện ích mở rộng hoặc tiện ích bổ sung không đủ tài nguyên, trình duyệt Chrome có thể bắt đầu bị treo hoặc gặp sự cố.Bạn có thể thử vô hiệu hóa chúng và phân tích xem trình duyệt có chạy tốt hay không.
Để tắt tiện ích mở rộng của Google Chrome,
- Mở trình duyệt Chrome,
- Chuyển đến menu (3 dấu chấm ở góc trên bên phải)
- Nhấp vào các công cụ khác, sau đó chọn các tiện ích mở rộng,
- Ngoài ra, bạn có thể nhập chrome: // extensions / vào thanh địa chỉ để liệt kê danh sách các tiện ích mở rộng đã cài đặt
- Chuyển tất cả các tiện ích mở rộng đã cài đặt tại đây và kiểm tra hiệu suất của trình duyệt.
- Sau đó, mở từng cái một để xác định tiện ích mở rộng nào đang gây ra sự cố.
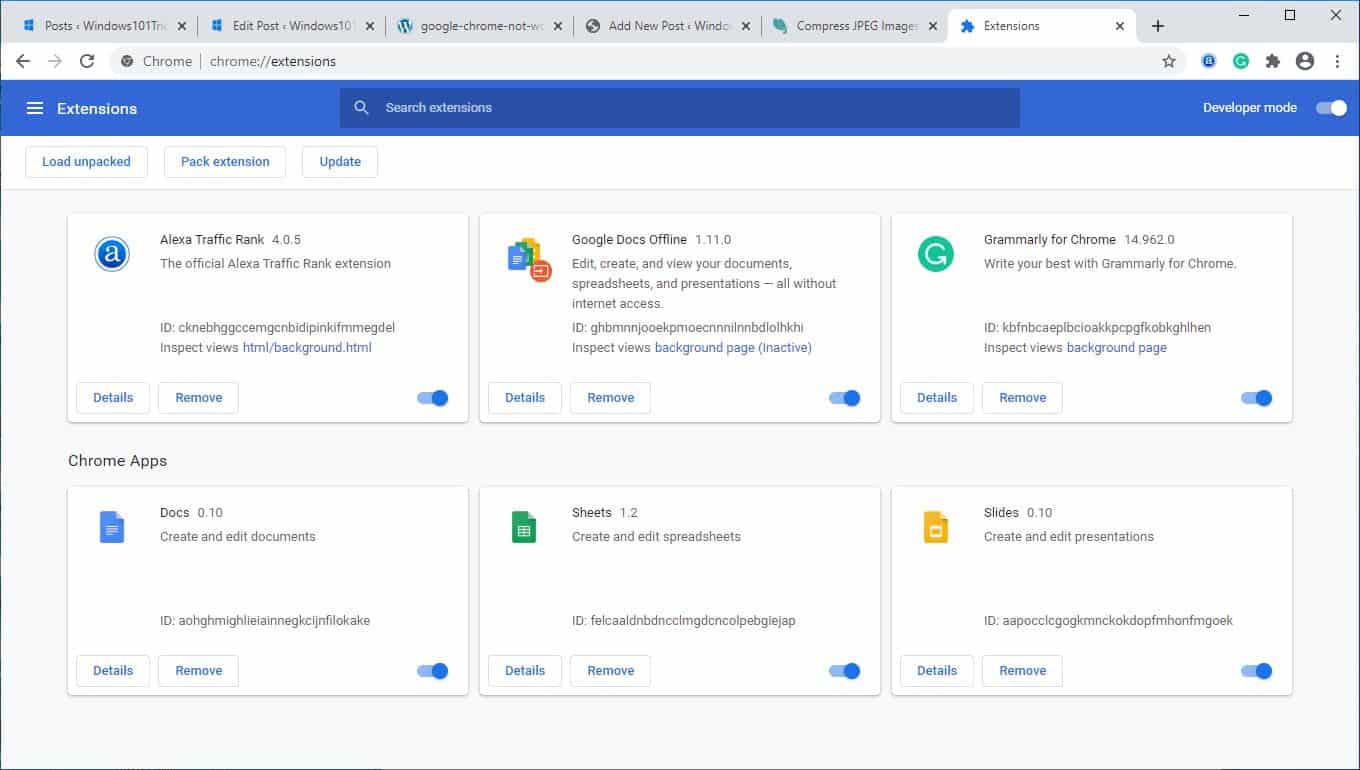
Tắt tăng tốc phần cứng
Tăng tốc phần cứng là chức năng chuyển công việc nặng nhọc sang một thành phần khác thay vì CPU.Thông thường, điều này sẽ để tác vụ đồ họa cho GPU của bạn.Bật tính năng này có thể giúp Chrome chạy trơn tru hơn nhưng cũng có thể gây ra sự cố trong một số trường hợp.Nếu bạn vẫn gặp sự cố Google Chrome sau khi thử các bản sửa lỗi ở trên, bạn nên tắt tính năng tăng tốc phần cứng để xem nó có hoạt động hay không.
- Mở trình duyệt Chrome,
- Nhấp vào menu (nằm ở góc trên bên phải)
- Chọn cài đặt, cuộn xuống và chọn nâng cao
- Trong phần "Hệ thống", tìm và tắt "Sử dụng tăng tốc phần cứng" (nếu có).
Đổi tên thư mục mặc định của Chrome
Dưới đây là một giải pháp hiệu quả khác có thể giải quyết sự cố trình duyệt Chrome trên Windows 10.
- Đóng Google Chrome (nếu đang chạy)
- Sử dụng phím tắt Windows + E để mở Windows Explorer
- Nhập vào thanh địa chỉ % USERPROFILE% AppDataLocalGoogleChromeUser Data
- Bạn sẽ tìm thấy thư mục mặc định ở đây.Đổi tên nó thành "Default.old"
- Mở Google Chrome và xem điều này có giúp tránh được sự cố hay không.
Cài đặt lại Google Chrome
Nếu không có bước nào trong số này giúp ích cho bạn, bạn có thể cần xem xét cài đặt lại Google Chrome.đến cuối cùng:
- Đi tới các chương trình và tính năng và gỡ cài đặt Google Chrome
- Sau đó, mở explorer.exe và đi tới % USERPROFILE% AppDataLocal
- xóa bỏ" Google" thư mục
- Tải xuống trình duyệt Google Chrome, Và sau đó cài đặt lại.
Tương tự, đôi khi các tệp hệ thống bị hỏng có thể ảnh hưởng đến hiệu suất của hệ thống và các ứng dụng.Điều này có thể khiến trình duyệt Chrome chạy chậm lại.Chạy lệnh khôi phục trạng thái DISM vàTrình kiểm tra tệp hệ thốngMột tiện ích sẽ tự động phát hiện và khôi phục các tệp hệ thống bị thiếu chính xác.Khởi động lại Windows và kiểm tra xem trình duyệt Windows 10 và Chrome có chạy tốt không.
Các giải pháp này có giúp giải quyết khôngTrên Windows 10Các vấn đề về Google Chrome?Hãy cho chúng tôi biết về các ý kiến sau đây, vui lòng đọc:
- Cách khắc phục lỗi không đăng ký được Google Chrome trên Windows 10
- Microsoft Edge không phản hồi sau khi cập nhật Windows 10, hiệu suất giảm
- Cách bật chế độ tối của Google Chrome trên Windows 10
- Cách khắc phục sự cố xảy ra với lỗi xảy ra trên Google Chrome
- Đã giải quyết: Lỗi không thể truy cập trang web này trong Google Chrome, Windows 10

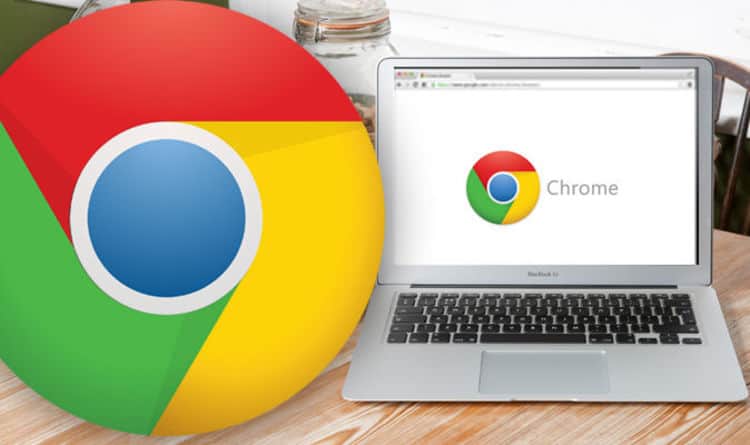

![[Đã sửa chữa] Microsoft Store không thể tải xuống ứng dụng và trò chơi](https://oktechmasters.org/wp-content/uploads/2022/03/30606-Fix-Cant-Download-from-Microsoft-Store.jpg)
![[Đã sửa] Microsoft Store không thể tải xuống và cài đặt ứng dụng](https://oktechmasters.org/wp-content/uploads/2022/03/30555-Fix-Microsoft-Store-Not-Installing-Apps.jpg)

