Nếu bạn đang gặp phải hiệu suất Windows 10 kém sau khi cài đặt bản cập nhật Windows 10, chẳng hạn như hệ thống bị treo khi khởi động, ứng dụng không phản hồi với các lần nhấp của bạn.và kiểm tra trình quản lý tác vụ,Bạn có thể thấy rằng ổ đĩa hệ thống đang chạy 100, điều này làm chậm hệ điều hành.
Nhiều người dùng báo cáo rằng sự cố này ảnh hưởng đến cả ổ đĩa cứng (HDD) và ổ đĩa trạng thái rắn (SSD).
dẫn đếnWindows 10xuất hiện100 đĩa được sử dụngnghi vấncác vấn đề khác nhau.Nó bắt đầu với các tệp hệ thống bị hỏng, cập nhật Windows bị lỗi, chặn mọi dịch vụ Windows đang chạy, phần mềm bảo mật (chống vi-rút), ứng dụng của bên thứ ba hoặc lỗi ổ đĩa, v.v.
Dù vấn đề ở đây là gì, bạn có thể đặt5 giải pháp hữu hiệu để áp dụng"Trong Windows 10, 8.1 và 7Sửa chữa100 sự cố sử dụng đĩa ".
Nội dung
Cách khắc phục tình trạng sử dụng 10 đĩa trong Windows 100
Đối với người mới bắt đầu, trước tiên hãy luôn tắt mọi chương trình chống vi-rút / chống phần mềm độc hại của bên thứ ba, vì những chương trình này có thể luôn truy cập vào đĩa.
Nếu bạn nhận thấy, điều này là do sự kết hợp phổ biến của Skype và Google Chrome.Các vấn đề tương tự với các chương trình khác cũng có thể gây ra việc sử dụng 100 đĩa.Để giải quyết vấn đề này:
Google Chrome:
Trong Google Chrome, đi tới Cài đặt> Hiển thị cài đặt nâng cao... " > Quyền riêng tư> Tìm nạp trước Tài nguyên để tải trang nhanh hơn và bỏ chọn nó.
Skype
Đảm bảo rằng bạn đã thoát khỏi Skype và nó không chạy trên thanh tác vụ (nếu nó đang chạy trên thanh tác vụ, hãy thoát khỏi nó).Mở Windows Explorer và mở các thư mục sau:
- Hướng đến C: \ Program Files (x86) SkypePhone,Click chuột phải skype.exe tệp, sau đó chọn Thuộc tính.
- Trong bước tiếp theo, chọn tab Bảo mật và nhấp vào Chỉnh sửa.
- Từ danh sách "Nhóm hoặc Tên người dùng", hãy chọn "Tất cả các Gói Ứng dụng" và chọn tùy chọn "Viết" thành "Cho phép" để cho phép Skype Ghi vào đĩa.
- Sau đó, nhấn OK.
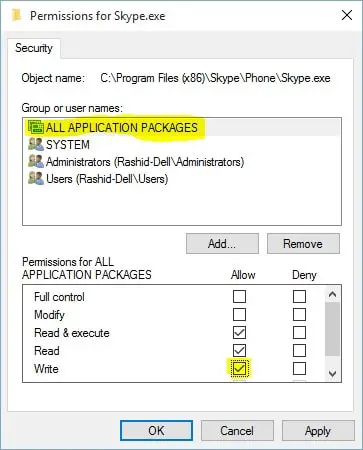
Xóa tất cả các tệp tạm thời của Windows
Theo một số gợi ý từ người dùng trên các diễn đàn của Microsoft, việc dọn dẹp tất cả các tệp Windows tạm thời sẽ giúp giải quyết 10 vấn đề sử dụng đĩa trong Windows 100.
- Để thực hiện việc này, hãy nhấn Windows + R, nhập:tạmVà nhấn Enter.
- Sau đó, chọn tất cả các tệp trong thư mục tạm thời và xóa chúng.
- Khởi động lại máy tính Windows của bạn.
- Đó là nó!
Tiến hành khởi động sạch sẽ
Khởi động sạch về cơ bản sẽ tải Windows với các trình điều khiển và chương trình khởi động mới nhất.Khởi động sạch sẽ giúp bạn xác định xem sự cố là do chính Windows gây ra hay do chương trình của bên thứ ba được cài đặt trên Windows.
- Đi tới hộp tìm kiếm> nhập msconfig.
- lựa chọn Cấu hình hệ thống> Đi đến服務 Chuyển hướng.
- lựa chọn" Ẩn tất cả các dịch vụ của Microsoft ">" Vô hiệu hóa tất cả".
- Đi đến khởi động tab> Mở Trình quản lý Tác vụ> bị vô hiệu hóa trong chạy ở đótất cả không cần thiếtdịch vụ.
- Khởi động lại máy tính của bạn và kiểm tra xem bạn có sử dụng 100 đĩa không.
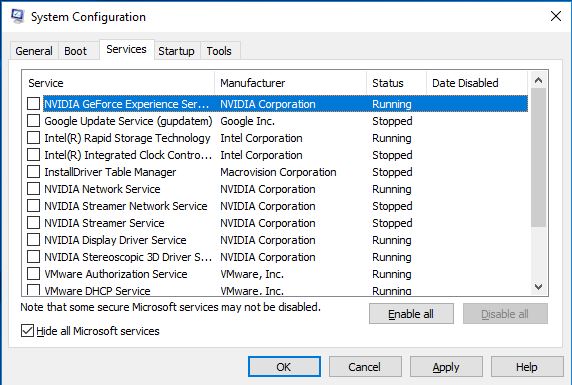
Nếu bạn thấy rằng mọi thứ hoạt động tốt với khởi động sạch, hãy từ từ bật từng chương trình khởi động một cho đến khi bạn xác định được chương trình đang gây ra tình trạng chậm máy.Sau đó, bạn có thể gỡ cài đặt hoặc vô hiệu hóa nó.
Kiểm tra các dịch vụ Windows không phản hồi
Theo nhiều chuyên gia Windows, có một lỗi trong hệ điều hành Microsoft Windows 10 gây ra một số loạivòng lặp tìm kiếm.Sự cố này sẽ gây ra tăng tải cho ổ đĩa hệ thống vật lý.
- Tạm thời tắt tính năng Tìm kiếm của Windows trong Dịch vụ Windows.
- Nhấn Windows + R, nhậpservices.msc,Sau đó bấm OK.
- Cuộn xuống và tìm một dịch vụ có tên Windows Search.
- Nhấp đúp để mở thuộc tính của nó.
- Thay đổi kiểu khởi động bị vô hiệu hóa và dừng dịch vụ.
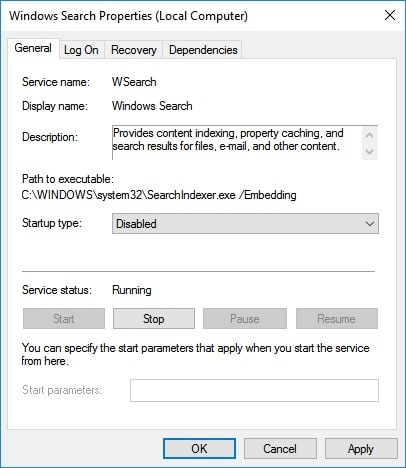
một lần nữa, đôi khicác cửa sổCủa SuperFetch Dịch vụ, BIT vàDịch vụ cập nhật Windows(Lỗi Kiểm tra Cập nhật) được xác định là nguyên nhân tiềm ẩn gây ra sự cố sử dụng 10% đĩa này trong Windows 100.đi quathực hiện vớidừng cửa sổgiống hệt nhau步驟Tạm thời vô hiệu hóa các dịch vụ nàyTìm kiếm các dịch vụ.
Khi các dịch vụ này bị tắt, hiệu suất đĩa sẽ cải thiện đáng kể.Vấn đề sử dụng đĩa Windows 10 100 sẽ không còn nữa.Nếu không, hãy chuyển sang phương pháp tiếp theo.
Đặt lại bộ nhớ ảo trong Windows 10
Theo mặc định, bộ nhớ ảo sử dụng đĩa HDD của bạn làm RAM.Khi máy tính hết bộ nhớ, nó sử dụng ổ đĩa hệ thống để lưu trữ tạm thời các tệp và hoán đổi các tệp đó lại khi cần thiết.Vì vậy, mặc dù hiệu suất có thể khác nhau, nhưng nó vẫn có thể được coi là bộ nhớ vật lý.
nhưng nếu Đã xảy ra sự cố với pagefile.sys, nó có thể gây ra 10 sự cố sử dụng đĩa trên máy tính Windows 100 của bạn.Đó là lý do tại sao bạn cần đặt lại / cấu hình lại cài đặt bộ nhớ ảo để đảm bảo mọi thứ hoạt động.
- Để thực hiện việc này, hãy nhấn Windows + R, nhập sysdm.cpl và nhấp vào OK.
- Tại đây trong Thuộc tính hệ thống, hãy chuyển đến " nâng cao" Tab và nhấp "thiết lập".
- Một lần nữa trong một cửa sổ mới, hãy chuyển đến " nâng cao" Tab, sau đóTrong phần "Bộ nhớ ảo"lựa chọn" Biến đổi… ".
- Chọn tab Nâng cao và nhấp vào nút Thay đổi.
- Đảm bảo rằng hộp có tên "Tự động quản lý kích thước tệp hoán trang cho tất cả các ổ đĩa" được chọn.
Lưu ý: Để xác minh xem bộ nhớ ảo có phải là nguyên nhân gây ra sự cố sử dụng đĩa Windows 10 100 hay không, bạn có thể bỏ chọn hộp kiểm ở trên, chọn "Không có tệp trang" và nhấn OK.Sau đó, khởi động lại máy tính của bạn để xem kết quả.
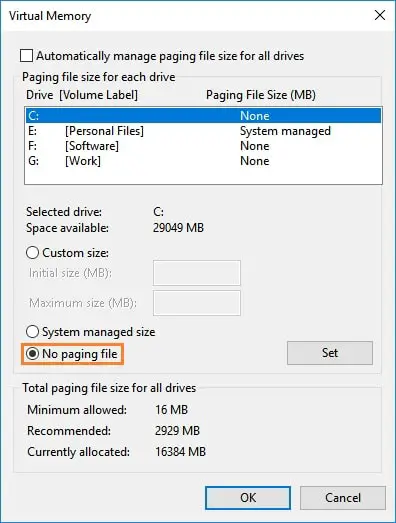
Chạy lệnh kiểm tra đĩa để xác định lỗi ổ đĩa
Đôi khi chính ổ đĩa có thể gây ra các vấn đề sử dụng 100% đĩa do lỗi đĩa, các thành phần xấu, v.v.Chạy lệnh CHKDSK với tham số Extra để buộc lệnh chkdk kiểm tra và sửa lỗi ổ đĩa.Để thực hiện việc này, hãy bắt đầu một dấu nhắc lệnh với các đặc quyền quản trị.
Tại dấu nhắc lệnh, gõ:chkdsk /f /r Và nhấn Enter.và nhấn "Y" khi được yêu cầu xác nhận để lên lịch chkdsk chạy vào lần khởi động lại tiếp theo.
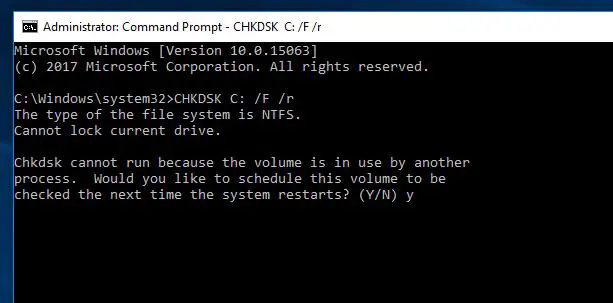
Lưu ý:ĐâychkdskLệnh này là viết tắt của Kiểm tra lỗi đĩa.Clà ký tự ổ đĩa của vị trí cài đặt Windows." / NS "tham số cho CHKDSK biết để sửa bất kỳ lỗi nào được tìm thấy;" / r "yêu cầu nó tìm các thành phần xấu trên ổ đĩa và khôi phục thông tin có thể đọc được
Lưu công việc hiện tại của bạn và khởi động lại cửa sổ để cho phép lệnh chdsk kiểm tra và sửa lỗi ổ đĩa.Vui lòng đợi cho đến khi quá trình quét hoàn tất 100% sau khi khởi động lại cửa sổ và kiểm tra xem sự cố đã được giải quyết chưa.Ngoài ra, hãy chạy tiện ích Trình kiểm tra Tệp Hệ thống để quét và khôi phục các tệp hệ thống bị hỏng còn thiếu.
Sử dụng gói điện hiệu suất cao
Để thay đổi sang sử dụng hiệu suất caoWindows + XVà chọn Các cài đặt nguồn khácMở màn hình Nguồn & Ngủ .lựa chọn" hiệu suất cao ",sau đó Nhấp vào "OK".Nếu đây không phải là một tùy chọn, bạn cần phải Tạo một kế hoạch điệnVà chọn hiệu suất cao.Đặt tên cho gói, điều chỉnh bất kỳ cài đặt cá nhân nào bạn muốn (chẳng hạn như độ sáng màn hình) và chọn nó làm gói nguồn để sử dụng.
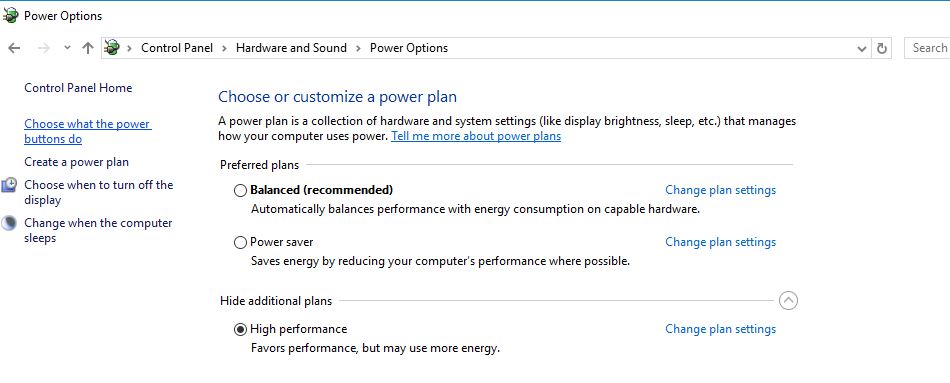
Có giải pháp nào trong số này giúp giải quyết "vấn đề sử dụng 10% đĩa trong Windows 8.1, 7 và 100" không?Hãy cho chúng tôi biết tùy chọn nào phù hợp với bạn, cũng đọc
- TiWorker.exe Trình cài đặt mô-đun Windows Công nhân sử dụng đĩa cao
- Khắc phục sự cố sử dụng CPU cao của svchost và vấn đề sử dụng 10% đĩa trên Windows 100
- Sửa lỗi Windows 10 System_service_exception BSOD (7 giải pháp làm việc)

![解決Windows 10、8.1和7中100磁盤使用問題[5條提示]](https://oktechmasters.org/wp-content/uploads/2021/01/2447-100-Disk-Usage-Windows-10-846x530.jpg)
![[Đã sửa chữa] Microsoft Store không thể tải xuống ứng dụng và trò chơi](https://oktechmasters.org/wp-content/uploads/2022/03/30606-Fix-Cant-Download-from-Microsoft-Store.jpg)
![[Đã sửa] Microsoft Store không thể tải xuống và cài đặt ứng dụng](https://oktechmasters.org/wp-content/uploads/2022/03/30555-Fix-Microsoft-Store-Not-Installing-Apps.jpg)

