Trong bài viết này, bạn sẽ học下載和更新適用於Windows 7、8、8.1、10和11的NVIDIA高清音頻驅動程序的方法.
Nếu có sự cố với trình điều khiển âm thanh độ nét cao nvidia, thì sẽ không có âm thanh từ HDMI.
Bạn có thể tải xuống theo cách thủ công hoặc tự động vàCài đặt trình điều khiển âm thanh độ nét cao NVIDIA.
Trước tiên, bạn cầnCài đặt trên PC hoặc Laptopphần cứng nvidia gpu.sau đó cài đặt những thứ cần thiếtphần mềm điều khiển,để làm cho nó chạy trơn tru.
Nội dung
- 1 Trình điều khiển âm thanh độ nét cao NVIDIA là gì
- 2 Phương pháp 1: Tải xuống và cài đặt Trình điều khiển âm thanh NVIDIA HDMI
- 3 Phương pháp 2: Cập nhật trình điều khiển âm thanh qua Trình quản lý thiết bị
- 4 Phương pháp 3: Tải xuống và cài đặt trình điều khiển từ trang web của nhà sản xuất NVIDIA
- 5 Phương pháp 4: Cập nhật lên trình điều khiển mới nhất bằng Driver Booster
- 6 Câu hỏi thường gặp về cập nhật trình điều khiển âm thanh độ nét cao NVIDIA
- 7 Ồ, xin chào, rất vui được làm quen với bạn.
Trình điều khiển âm thanh độ nét cao NVIDIA là gì
Bạn sẽ không tìm thấy trình điều khiển âm thanh HD cho nhiều sản phẩm NVIDIA.Điều này là do NVIDIA bán GPU (đơn vị xử lý đồ họa) trong hầu hết các trường hợp.Điều này bao gồm card màn hình vàcard âm thanh.
Vì vậy, những gì bạn cần làTrình điều khiển GPU NVIDIA.
Trong hầu hết các trường hợp, NVIDIA cài đặt cả trình điều khiển âm thanh HD và trình điều khiển GPU cùng với những thứ như GeForce Experience.
Vì vậy, nếu bạn gặp sự cố với âm thanh, chỉ cần tắt âm thanh NVIDIA HD trong Trình quản lý thiết bị.Ngoài ra, một số bo mạch chủ chỉ hỗ trợ VIA hoặc trình điều khiển HD mặc định của Microsoft.
Dưới đây là một số sản phẩm NVIDIA yêu cầu trình điều khiển âm thanh HD.
-
-
- Trình điều khiển NVIDIA Geforce 8600 GT
- Trình điều khiển NVIDIA Geforce 9400 GT
- Trình điều khiển NVIDIA Geforce 9600 GT
- Trình điều khiển NVIDIA Geforce GT 540M
- Trình điều khiển NVIDIA Geforce 7300
- Trình điều khiển NVIDIA Geforce GT 330M
- Trình điều khiển NVIDIA GeForce GTS 450
- Trình điều khiển NVIDIA Geforce GT 520M
- Trình điều khiển NVIDIA Geforce 9600M GT
- Trình điều khiển NVIDIA GeForce GTX 570
- Trình điều khiển NVIDIA GeForce GTX 580
- Trình điều khiển NVIDIA Geforce 7300 GT
- Trình điều khiển NVIDIA GeForce GTX 560
- Trình điều khiển NVIDIA Geforce GT 525M
- Trình điều khiển NVIDIA Geforce 8400 Gs
- Trình điều khiển NVIDIA GeForce GTS 250
- Trình điều khiển NVIDIA Geforce GT 240
- Trình điều khiển NVIDIA Geforce 8800 GT
- Trình điều khiển NVIDIA Geforce 8500 GT
- Trình điều khiển NVIDIA Geforce GTX 460
-
Các bước và ảnh chụp màn hình được đề cập bên dưới là dành cho Windows 11.Ở các phiên bản Windows trước đây, chi tiết sẽ tương tự.
Phương pháp 1: Tải xuống và cài đặt Trình điều khiển âm thanh NVIDIA HDMI
Cung cấp liên kết tải xuống trực tiếp cho下载Sản phẩm của NVIDIATrình điều khiển âm thanh HDMI.Phiên bản mới nhất là 1.00.00.59.Ngày phát hành là 2009.10.01.Kích thước tệp là 5.67MB.
1. Truy cập liên kết dưới đây để tải xuống.https://www.nvidia.com/object/hdmi_audio_xp_vista_win7_1.00.00.59.html
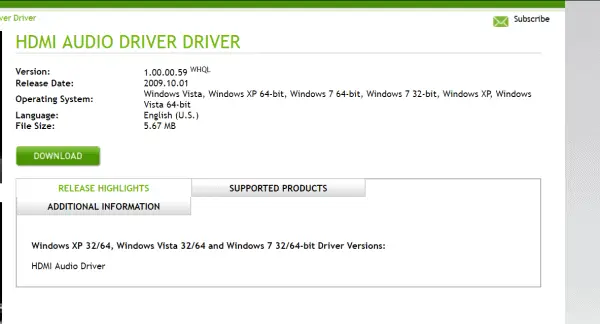
2. Nhấp vào "下载"Cái nút.
3. Chạy tệp .exe và nó sẽ cập nhật trình điều khiển NVIDIA.
4. Nếu các trình điều khiển không có mặt, nó sẽ cài đặt chúng.
Trình điều khiển sẽ hỗ trợ các hệ điều hành sau.
Windows Vista, Windows XP 64 bit, Windows 7 64 bit, Windows 7 32 bit, Windows XP, Windows Vista 64 bit
Nếu sử dụng Windows 10 hoặc 8.1, bạn có thể sử dụng trình điều khiển Win 7 ở chế độ tương thích.
Nếu trình điều khiển này không hoạt động, hãy chọn phương pháp tiếp theo.
Phương pháp 2: Cập nhật trình điều khiển âm thanh qua Trình quản lý thiết bị
Vui lòng làm theo các bước dưới đây.
1. NhấnWin + RVà gõdevmgmt.msc.
2. (tên máy tính)>Bộ điều khiển âm thanh, video và trò chơi.
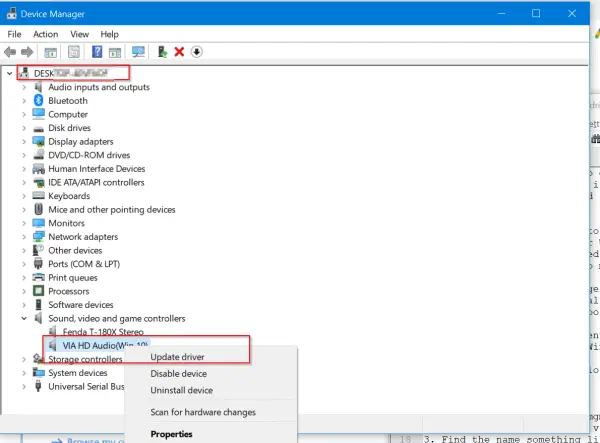 3. Tìm một cái gì đó như " Thiết bị âm thanh độ nét cao NVIDIA "Tên.
3. Tìm một cái gì đó như " Thiết bị âm thanh độ nét cao NVIDIA "Tên.
4. Nhấp chuột phải và nhấp vào " Update Driver ".
5. Có hai lựa chọn
Tự động tìm kiếm phần mềm trình điều khiển được cập nhật trong
Duyệt qua phần mềm trình điều khiển trên máy tính của bạn
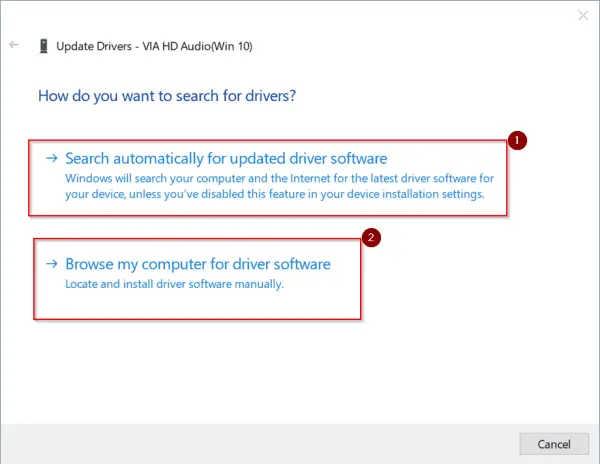
6. Tùy chọn đầu tiên sẽ tự động kiểm tra phiên bản cập nhật của trình điều khiển âm thanh NVIDIA trên các máy chủ của Microsoft.Nếu bạn đã cài đặt trình điều khiển mới nhất, bạn có thể kiểm tra Windows Update để biết phiên bản mới nhất.
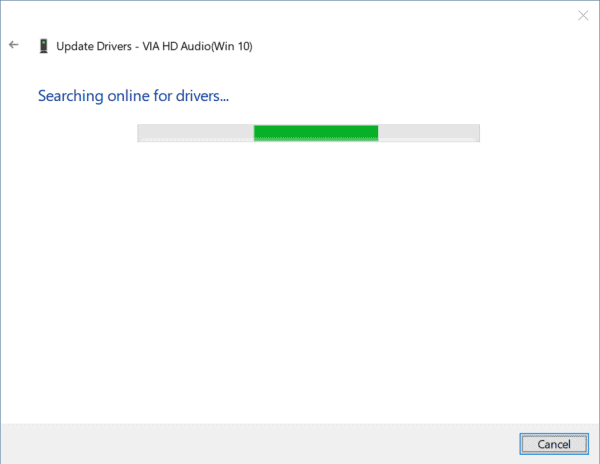
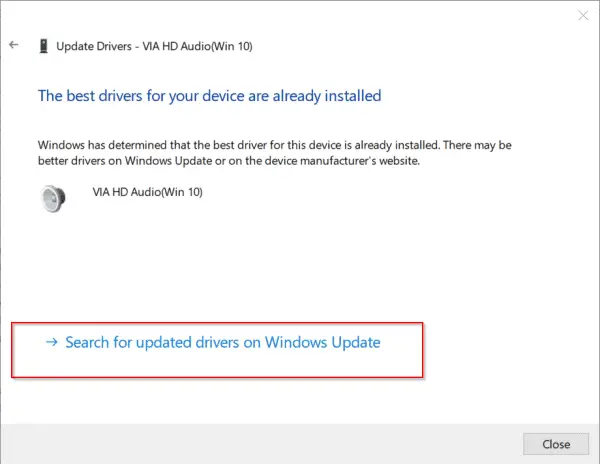
Nhưng phương pháp này chậm.Tìm kiếm các bản cập nhật trình điều khiển sẽ mất nhiều thời gian.Tùy chọn thứ hai nhanh hơn và nhanh hơn.
1.下载CủaTrình điều khiển NVIDIAĐề cập từ vị trí đó trong lần thực hành tiếp theo.Sau đó giải nén.Duyệt quanhững trình điều khiển này ở đâuCủađường dẫn thư mục chính.Bạn có thể đánh dấu để đưa vào các thư mục con.
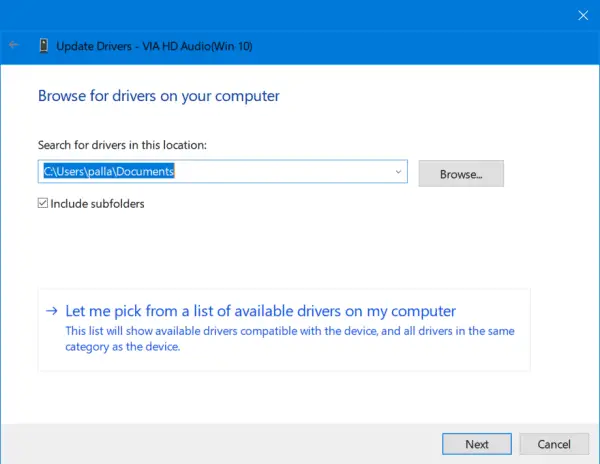
2. Nếu không, bạn có thể sử dụng "Hãy để tôi chọn từ danh sách các trình điều khiển có sẵn trên máy tính của tôi "tùy chọn.
3. Thao tác này sẽ hiển thị một số trình điều khiển âm thanh tương thích cho thiết bị NVIDIA của bạn.
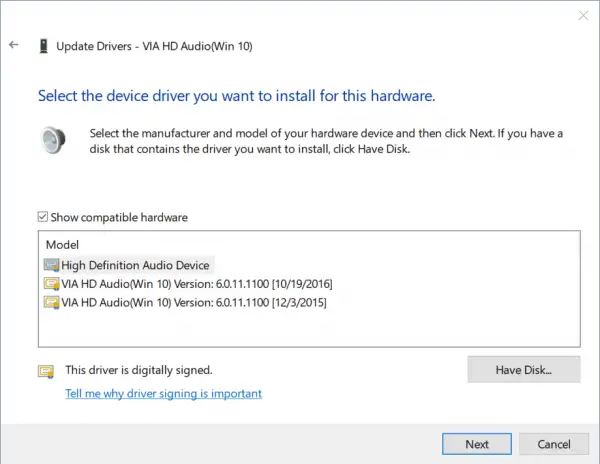
4. Chọn phần cứng tương thích.Trong hầu hết các trường hợp, nó sẽlà Microsoft" High Definition Device âm thanh ".Sau đó nhấp vào Tiếp theo và để nó hoàn tất quá trình.
Phương pháp 3: Tải xuống và cài đặt trình điều khiển từ trang web của nhà sản xuất NVIDIA
Có hai cách để lấy trình điều khiển NVIDIA.Bạn có thể truy cập trang web của nhà sản xuất máy tính xách tay hoặc máy tính để bàn và tải xuống trình điều khiển âm thanh có liên quan.
Nhưng bo mạch chủ hoặc PC phải hỗ trợ codec âm thanh NVIDIA HD.Mặt khác, nếu bạn có một card GPU NVIDIA riêng, bạn có thể tải xuống trình điều khiển của nó từ chính trang web NVIDIA.
Đây là các bước.
1. Truy cập trang tiếp theo. https://www.nvidia.com/Download/index.aspx
2. Có hai lựa chọn.
a. Tìm trình điều khiển cho sản phẩm NVIDIA của tôi theo cách thủ công.
b. Tự động tìm trình điều khiển cho sản phẩm NVIDIA của tôi
3. Để tải xuống theo cách thủ công, hãy chọn tùy chọn đầu tiên.Bạn phải cung cấp các chi tiết sau.
a. Loại sản phẩm
b. Dòng sản phẩm
c. Sản phẩm
d. Hệ điều hành
e. Ngôn ngữ
f. Sau đó nhấp vào nút "Tìm kiếm".
g. Trên trang tiếp theo, hãy nhấp vào nút Tải xuống.
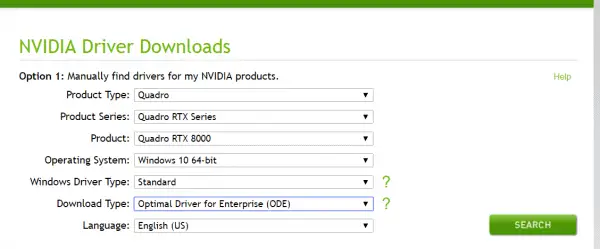
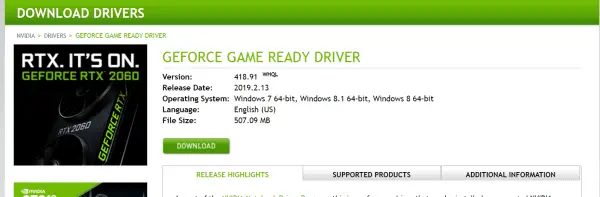
Trình điều khiển của bạn đã được tải xuống.
Nếu bạn sử dụng Internet Explorer, bạn có thểTìm kiếm tự độngVàCài đặt trình điều khiển.
NVIDIA GPU Reader là một chương trình nhỏ dựa trên Java xác định GPU của bạn và tìm trình điều khiển đồ họa mới nhất cho GPU của bạn.Nó xác minh thông tin hệ thống của bạn và sử dụng nó để tải xuống trình điều khiển chính xác.Đây là lựa chọn thứ hai.
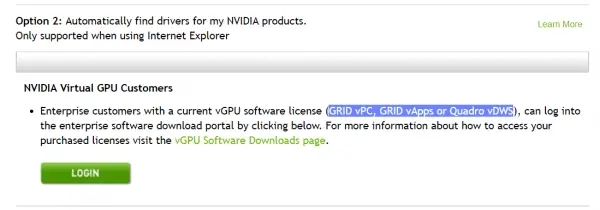
Trình điều khiển âm thanh độ nét cao cũng được cung cấp cho khách hàng sử dụng GPU Ảo NVIDIA.Để thực hiện việc này, bạn phải đăng nhập vào Cổng Tải xuống Phần mềm Doanh nghiệp.Bạn cần phải có giấy phép phần mềm.Nó bao gồm các mô hình như GRID vPC, GRID vApps hoặc Quadro vDWS.
Ngoài ra còn có trình điều khiển âm thanh HD cho các thiết bị beta và cũ hơn.Bạn cũng có thể tìm thấy trình điều khiển Unix, trình điều khiển NVIDIA CUDA cho MAC, phần mềm hệ thống NVIDIA PhysX, công cụ hệ thống NVIDIA, công cụ dành cho nhà phát triển và SDK, trình điều khiển sản phẩm kế thừa và các tùy chọn nâng cao Quadro (Nview, NVWMI, v.v.).
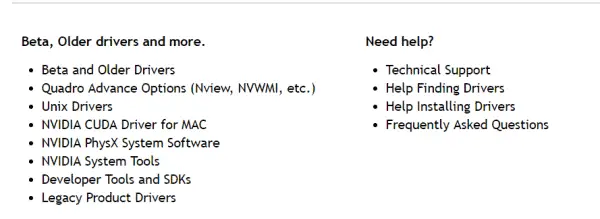
Phương pháp 4: Cập nhật lên trình điều khiển mới nhất bằng Driver Booster
Nếu bạn sử dụng các công cụ của bên thứ ba như Driver Booster, bạn sẽ thoát khỏi khó khăn khi tìm kiếm một trình điều khiển phù hợp.Sau khi tải xuống và cài đặt phần mềm, nó sẽ quét máy tính của bạn và cập nhật trình điều khiển mới nhất.
Làm theo các bước sau.
1. Tải xuốngTrình điều khiển tăng cường 6và cài đặt.
2. Nhập khóa cấp phép cho phiên bản Pro.Bây giờ khởi động phần mềm.
3. Sau đó nhấp vào "quét"Cái nút.
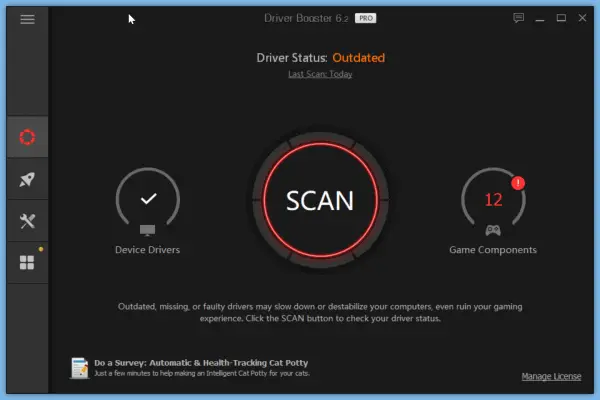
4. Nó sẽ quét PC của bạn để tìm các trình điều khiển thiết bị khác nhau.
5. Nếu của bạnTrình điều khiển âm thanh HD NVIDIALỗi thời, nó sẽ xuất hiện trong danh sách.
6. Chọn một sản phẩm cụ thể và nhấp vàoĐứng đầu"cập nhật ngay lập tức"Cái nút.
7. Nếu không, hãy nhấp vào nút thả xuống bên cạnh sản phẩm, sau đó nhấp vào "更新".
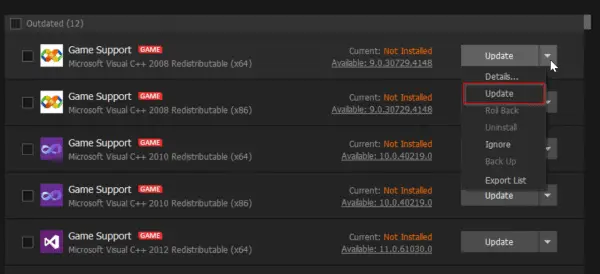
8. Các trình điều khiển đã cài đặt có thể được gỡ cài đặt và khôi phục lại nếu điều đó gây ra sự cố.
9. Ngoài ra, trong trường hợp có bất kỳ lỗi nào, điểm khôi phục hệ thống được tạo để kiểm tra độ an toàn.
Nó dễ dàng hơn vì bạn không phải tìm GPU, hệ điều hành, dòng sản phẩm, v.v. theo cách thủ công.Phiên bản chuyên nghiệp cho phép bạn tải xuống nhiều trình điều khiển cho hệ thống của mình.
Phần mềm có một cơ sở dữ liệu phần mềm lớn.Nếu bạn đang chơi một trò chơi, bạn sẽ có được hiệu suất trò chơi mượt mà.Sau khi cập nhật trình điều khiển GPU, hiệu suất của phần cứng và trò chơi sẽ được cải thiện hơn nữa.
Nó sẽ tắt các quy trình nền và dịch vụ Windows không cần thiết, đồng thời cải thiện hiệu suất chơi game trên PC.
Câu hỏi thường gặp về cập nhật trình điều khiển âm thanh độ nét cao NVIDIA
Nếu máy tính của bạn đang gặp sự cố về âm thanh hoặc hiển thị các thông báo lỗi liên quan, có thể là do trình điều khiển Âm thanh độ nét cao NVIDIA của bạn cần được cập nhật.
Bạn có thể tìm thấy phiên bản trình điều khiển của mình thông qua Quản trị viên thiết bị.Đầu tiên, nhấp chuột phải vào logo Windows và chọn "Quản trị viên thiết bị".Sau đó mở rộng "Bộ điều khiển âm thanh, video và trò chơi", tìm Âm thanh độ nét cao NVIDIA, nhấp chuột phải và chọn "Thuộc tính". Bạn sẽ thấy phiên bản trình điều khiển hiện tại của mình trong tab "Trình điều khiển".
| 步驟 | Đường dẫn hoạt động |
|---|---|
| 一 | Nhấp chuột phải vào logo Windows và chọn "Quản trị viên thiết bị" |
| 二 | Mở rộng "Bộ điều khiển âm thanh, video và trò chơi" |
| Ba | Tìm Âm thanh độ nét cao NVIDIA, nhấp chuột phải và chọn "Thuộc tính" |
| Bốn | Kiểm tra phiên bản trình điều khiển trong tab Trình điều khiển |
Bạn có thể tải xuống trình điều khiển mới nhất từ trang web chính thức của NVIDIA và cài đặt nó theo hướng dẫn cài đặt.Ngoài ra, bạn cũng có thể cập nhật trình điều khiển thông qua "Quản trị viên thiết bị", nhấp vào "Cập nhật trình điều khiển" rồi chọn "Tự động tìm kiếm phần mềm trình điều khiển được cập nhật".
Điều này phụ thuộc vào tốc độ mạng và kích thước trình điều khiển của bạn.Nhưng trong hầu hết các trường hợp, quá trình cập nhật trình điều khiển sẽ mất không quá 30 phút.
Nếu có vấn đề xảy ra sau khi cập nhật, bạn có thể thử khởi động lại máy tính của mình.Nếu sự cố vẫn tiếp diễn, bạn có thể sử dụng Quản trị viên thiết bị để khôi phục trình điều khiển về phiên bản trước.





![[Đã sửa chữa] Microsoft Store không thể tải xuống ứng dụng và trò chơi](https://oktechmasters.org/wp-content/uploads/2022/03/30606-Fix-Cant-Download-from-Microsoft-Store.jpg)
![[Đã sửa] Microsoft Store không thể tải xuống và cài đặt ứng dụng](https://oktechmasters.org/wp-content/uploads/2022/03/30555-Fix-Microsoft-Store-Not-Installing-Apps.jpg)

