微軟最近發布了Windows 10累積更新KB4598242,用於運行Windows 10版本20H2的設備(2020年10月更新),其中包括針對操作系統的改進和錯誤修復。
Tất cả các thiết bị tương thích都會 Thông qua Windows UpdateTự động tải xuống và cài đặtKB4598242Cập nhật.
Nhưng một số người dùngKhông thể cài đặt bản cập nhật Windows 10 20H2,Lỗi là-0x800F0922.Cập nhật đạt khoảng 99% rồi báo lỗi.
Không thể cài đặt bản cập nhật Windows 10
適用於x64系統的Windows 10版本20H2的2021-01累積更新(KB4598242)–錯誤0x800f0922
Trong hầu hết các trường hợp, không thể cài đặt các bản cập nhật Windows hoặc lỗi xảy ra do máy tính không thể kết nối với máy chủ cập nhật thích hợp và không có đủ bộ nhớ trong phân vùng dành riêng cho hệ thống.Ngoài ra, cơ sở dữ liệu cập nhật Windows đã bị hỏng, khiến các bản cập nhật Windows bị kẹt hoặc không thể cài đặt, v.v.Nếu bạn cũng đang làm việc để giải quyết vấn đề này, Windows Update không thể cài đặt một số giải pháp hiệu quả mà bạn phải thử tại đây.
Đây là giải pháp đã làm việc cho tôi!
- Trong hộp tìm kiếm trên thanh tác vụ, hãy nhập cmd.
- Trong kết quả tìm kiếmKích chuột phải" Dấu nhắc lệnh"Và chọn "Chạy như quản trị viên".(Khi được Kiểm soát tài khoản người dùng nhắc,lựa chọn"Đúng"。)
- Trong cửa sổ Quản trị viên: Dấu nhắc Lệnh, nhập lệnh sau, rồi nhấn Enter: SC cấu hình trình cài đặt đáng tin cậy bắt đầu = tự động
- Khởi động lại máy tính.
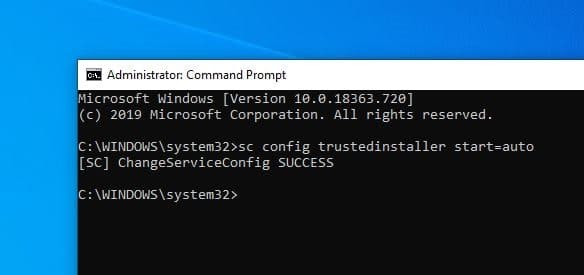
Trong một số trường hợp, có thể phải khởi động lại.Nếu bạn là"thiết lập" > " Cập nhật và bảo mật "Xuống Kiểm tra và xem thông báo " trạng thái: Đang chờ khởi động lại ", vui lòng khởi động lại PC để hoàn tất quá trình cài đặt.
Tiến hành khởi động sạch sẽ
Nếu nó đã được cài đặt, hãy tạm thời vô hiệu hóa phần mềm bảo mật (chống vi-rút) và ngắt kết nối VPN.Sau đó, kiểm tra các bản cập nhật, cài đặt các bản cập nhật có sẵn và bật tính năng bảo vệ chống vi-rút.
Nếu có bất kỳ phần mềm bên thứ ba nào gây ra xung đột giữa việc tải xuống và cài đặt các bản cập nhật Windows, thìLàm sạch khởi độngMáy tính cũng có thể giúp giải quyết vấn đề.
- Đi tới hộp tìm kiếm> nhập msconfig
- Chọn Cấu hình Hệ thống> Chuyển đến tab Dịch vụ.
- Chọn "Ẩn tất cả các dịch vụ của Microsoft"> "Tắt tất cả".
Ẩn tất cả các dịch vụ của Microsoft Đi tới tab "Khởi động"> "Mở Trình quản lý Tác vụ"> Tắt tất cả các dịch vụ không cần thiết đang chạy ở đó.Khởi động lại máy tính và kiểm tra các bản cập nhật.
Chạy trình gỡ rối Windows Update
Chạy chương trình khắc phục sự cố Windows Update, chương trình này sẽ kiểm tra và khắc phục sự cố, do đó ngăn tải xuống và cài đặt Windows Update.
- Sử dụng phím tắt Windows + I để mở cài đặt,
- Nhấp vào Cập nhật và Bảo mật, sau đó khắc phục sự cố
- Chọn Windows Update và nhấp vào Chạy trình khắc phục sự cố.
- Thao tác này sẽ kiểm tra cơ sở dữ liệu bị hỏng, khởi động lại Windows Update và các dịch vụ liên quan của nó và các sự cố ngăn Windows Update được cài đặt.
- Sau khi hoàn tất quá trình khắc phục sự cố, hãy khởi động lại Windows
- Bây giờ hãy kiểm tra cài đặt, cập nhật và cập nhật bảo mật.
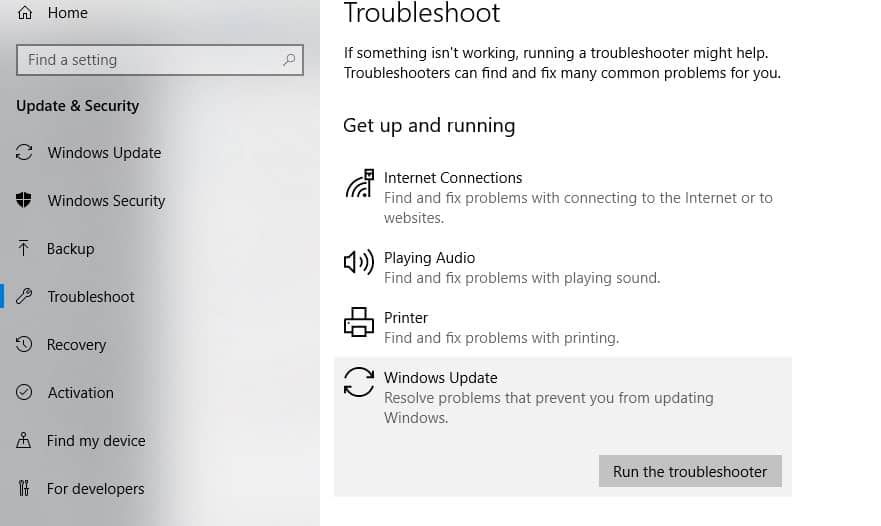
Đặt lại các thành phần cập nhật Windows
Nếu không có giải pháp nào ở trên giải quyết được sự cố của bạn nhưng Windows Update vẫn không cài đặt được hoặc ở trong vài giờ để kiểm tra các bản cập nhật, thì có thể có sự cố với chính tệp cập nhật.Xóa thư mục lưu trữ tất cả các tệp cập nhật sẽ buộc Windows Update tải xuống các tệp mới.Đây là cách xóa bộ nhớ cache của cơ sở dữ liệu cập nhật và đặt lại các thành phần cập nhật Windows về cài đặt mặc định.
- Nhấn Windows + R, nhậpservices.msc,Sau đó bấm OK để mở dịch vụ Windows.
- Cuộn xuống và tìm dịch vụ Windows Update.
- Nhấp chuột phải vào nó và chọn Dừng.
- Ngoài ra, nhấp chuột phải vào BITs (Dịch vụ truyền tải thông minh trong nền) và Superfetch (hiện được gọi là siêu tìm nạp của sysmain), và chọn "Dừng".
- Bây giờ đi đến địa điểm sau.C: WindowsSoftwareDistributionDownload.
- Xóa mọi thứ trong thư mục tải xuống, nhưng không xóa chính thư mục đó.
- Để làm như vậy, hãy nhấn CTRL + A để chọn mọi thứ, sau đó nhấn Delete để xóa tệp.
- Mở lại dịch vụ Windows, rồi khởi động lại dịch vụ đã dừng trước đó (Windows Update, BITS).
- Khởi động lại Windows, sau đó kiểm tra cài đặt, cập nhật và cập nhật bảo mật.
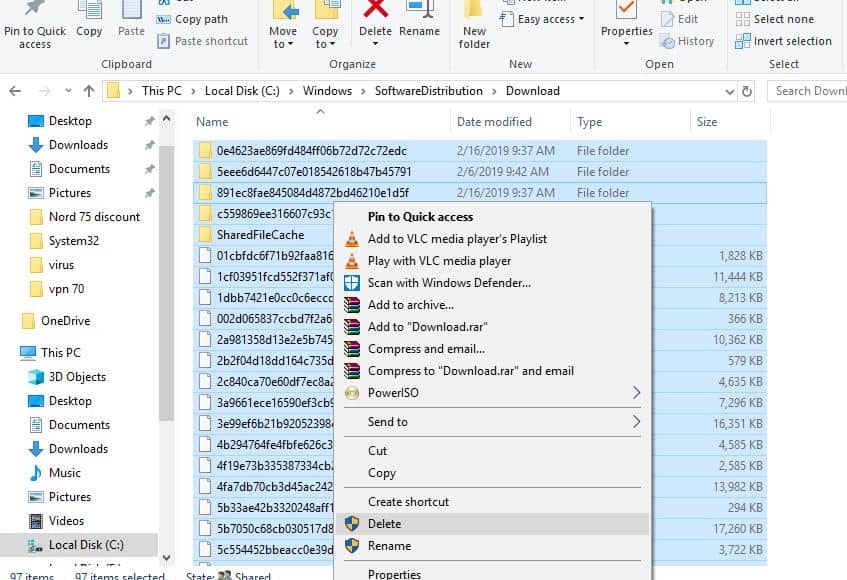
Chúng tôi không thể kết nối với dịch vụ cập nhật
Nếu thông báo lỗi xuất hiện, chúng tôi không thể kết nối với dịch vụ cập nhật trong khi kiểm tra và cài đặt các bản cập nhật Windows, vì vậy việc thay đổi địa chỉ máy chủ DNS sẽ giải quyết được vấn đề cho bạn.
- Nhấn Windows + R, nhậpncpa.cpl, Sau đó nhấp vào 確定
- Thao tác này sẽ mở cửa sổ kết nối mạng,
- Nhấp chuột phải vào giao diện mạng đang sử dụng.
- Ví dụ: Nhấp chuột phải vào bộ điều hợp Ethernet được kết nối hiển thị trên màn hình.Chọn thuộc tính.
- Bấm đúp vào Giao thức Internet Phiên bản 4 (TCP / IPv4) từ danh sách để nhận cửa sổ thuộc tính của nó.
- Chọn nút radio ở đây để sử dụng địa chỉ máy chủ DNS sau
- Máy chủ dns ưa thích8.8.8.8
- Máy chủ DNS thay thế8.8.4.4
- Bấm Xác minh Cài đặt khi thoát, sau đó bấm OK.
- Bây giờ hãy kiểm tra các bản cập nhật, không có lỗi dịch vụ cập nhật nào khác
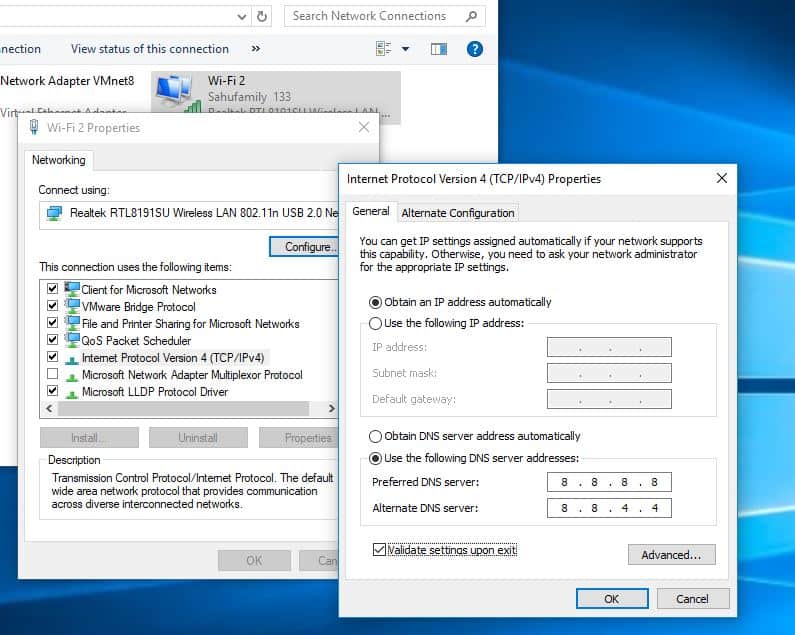
Cài đặt Windows Update theo cách thủ công
Nếu không có giải pháp nào ở trên giải quyết được sự cố nhưng vẫn không thể tải xuống hoặc cài đặt bản cập nhật Windows, vui lòng cài đặt bản cập nhật Windows theo cách thủ công.
truy cậpTrang web lịch sử cập nhật Windows 10, Nơi bạn có thể nhận thấy nhật ký của tất cả các bản cập nhật Windows trước đó đã được phát hành.
Đối với bản cập nhật được phát hành mới nhất, vui lòng ghi lại số KB.
Bây giờ, sử dụngTrang web danh mục Windows UpdateTìm kiếm bản cập nhật được chỉ định bởi số KB bạn đã viết ra.Tùy thuộc vào việc máy tính của bạn là 32-bit = x86 hay 64-bit = x64, hãy tải xuống bản cập nhật.
從今天開始– KB4598242(操作系統內部版本19041.746和Build 19042.746)是Windows 10版本2004和20H2的最新更新,KB4598229(版本18363.1316)是Windows 10版本1909的最新更新。
Bạn có thể nhận liên kết tải xuống trực tiếp cho các bản cập nhật này tại đây.
Sau khi cài đặt bản cập nhật, bạn chỉ cần khởi động lại máy tính của mình để áp dụng các thay đổi.Ngoài ra
Nếu bạn thấy rằng bản cập nhật tính năng Windows 10 phiên bản 20H2 bị kẹt khi kiểm tra các bản cập nhật nhưng cài đặt không thành công với các lỗi khác, vui lòng sử dụng bản chính thứcCông cụ tạo phương tiệnNâng cấp lên Windows 10 phiên bản 20H2 mà không có bất kỳ lỗi hoặc sự cố nào.
Chạy lệnh DISM
Đôi khi sự cố không thể cài đặt các bản cập nhật có thể do các tệp hệ thống bị hỏng.Trong trường hợp này, Microsoft khuyên bạn nên chạy công cụ DISM (Quản lý hình ảnh và dịch vụ triển khai) để giúp bạn sửa một số lỗi hư hỏng của Windows.Sau đó, hãy chạySFC / scannowRa lệnh, sau đóBấm vàoĐảm bảo quét và khôi phục các tệp hệ thống bị mất và bị hỏng.Sau khi hoàn tất 100% quá trình quét, vui lòng khởi động lại Windows và kiểm tra các bản cập nhật.

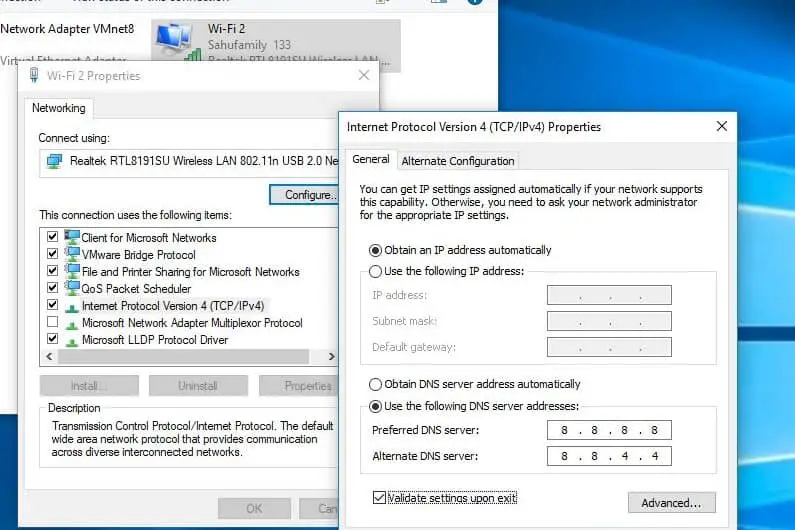




![[Đã sửa chữa] Microsoft Store không thể tải xuống ứng dụng và trò chơi](https://oktechmasters.org/wp-content/uploads/2022/03/30606-Fix-Cant-Download-from-Microsoft-Store.jpg)
![[Đã sửa] Microsoft Store không thể tải xuống và cài đặt ứng dụng](https://oktechmasters.org/wp-content/uploads/2022/03/30555-Fix-Microsoft-Store-Not-Installing-Apps.jpg)

