MuốnThay đổi ngôn ngữ hệ thống trong Windows 10?
Vẫn phải thay đổi ngôn ngữ hệ thống sang ngôn ngữ khác trên Windows 10.Ví dụ: tiếng Tây Ban Nha, Trung Quốc, Đức hoặc Hindi?
Về cơ bản, khi cài đặt và thiết lập Windows 10, bạn được yêu cầu chọn ngôn ngữ hệ thống.Nhưng có, bạn có thể thay đổi ngôn ngữ hệ thống sau trên máy tính Windows.
Đối với Windows 10, Microsoft cung cấp tổng cộng 106 gói ngôn ngữ, bất kỳ ai có giấy phép hợp lệ đều có thể tải xuống và sử dụng.Đây là cách tải xuống và cài đặt bất kỳ gói ngôn ngữ nào và cáchNgôn ngữ hệ thốngTừ tiếng Anhthay đổiPhương pháp cho ngôn ngữ bạn chọn.
注意: Bạn cần đăng nhập vào Windows 10 và sử dụng tài khoản quản trị để tiếp tục.
Thay đổi ngôn ngữ hệ thống trên Windows 10
Windows 10 đi kèm với nhiều ngôn ngữ, có khả năng đáp ứng nhu cầu ngôn ngữ của bạn.Bạn có thể dễ dàng thay đổi ngôn ngữ hệ thống khi cần thiết.Vui lòng làm theo các bước bên dưới để thay đổi ngôn ngữ hệ thống trên Windows 10.Và biết nơi tải xuống tất cả các gói ngôn ngữ cho Windows 10.Cách áp dụng ngôn ngữ cho toàn bộ hệ thống, hãy bắt đầu
Thay đổi ngôn ngữ hệ thống trong Windows 10 rất đơn giản.Nếu bạn không hiểu ngôn ngữ hiện tại, vui lòng làm theo ảnh chụp màn hình bên dưới.Nếu không, bạn có thể làm theo danh sách ngắn các bước dưới đây:
- Đi đến Bắt đầu> Cài đặt> Thời gian và ngôn ngữ.
- Chuyển sang " Tôn giáo và ngôn ngữ" Nhãn mác.
- trong" Ngôn ngữ "dưới, Nhấp chuột "Thêmngôn ngữ",sau đó Chọn ngôn ngữ mong muốn từ danh sách.Bạn cũng có thể dùng Ở đầu cửa sổ "Tìm kiếm"框Để tìm kiếm ngôn ngữ mong muốn .Nhập tên ngôn ngữ và nhấp vào kết quả mong muốn.
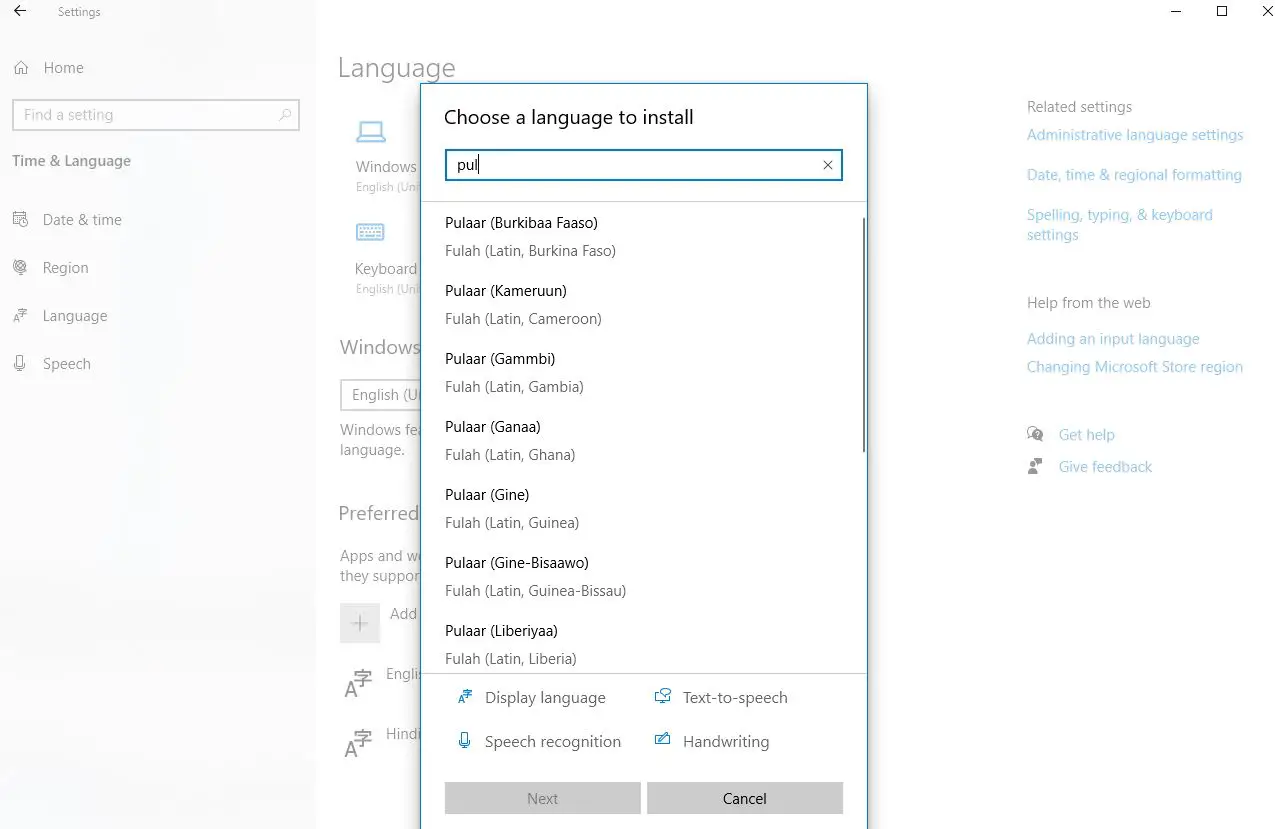
trở lại" Tôn giáo và ngôn ngữ" Tab, nhấp vào Ngôn ngữ mớicủa " Tùy chọn"Nút để kiểm tra nếu cần 下载 Các gói ngôn ngữ.Để áp dụng ngôn ngữ mới cho hệ thống, hãy nhấp vào " Đặt làm mặc định".Bạn phải đăng xuất và đăng nhập lại để các thay đổi có hiệu lực.
Tải xuống gói ngôn ngữ trên Windows 10
Microsoft đã xuất bản danh sách tất cả các gói ngôn ngữ có sẵn cho Windows 10 trên trang này: Gói ngôn ngữ: Windows 10.Bạn có thể kiểm tra nó và xem liệu Windows 10 có khả dụng bằng ngôn ngữ địa phương của bạn hay không.Nếu không, bạn đã hết may mắn, vì vậy hướng dẫn này sẽ không hiệu quả với bạn.Xin lỗi, nhưng nó chỉ phụ thuộc vào Microsoft.
Ngoài ra, có một tình huống đáng tiếc khác, có thể bạn đã mua Windows 10 Home Single Language Edition.Nếu bạn làm vậy, bạn sẽ gặp khó khăn trong ngôn ngữ bạn đã mua và sẽ không thể cài đặt các ngôn ngữ hiển thị khác như được mô tả trong hướng dẫn của chúng tôi.
Tải xuống gói ngôn ngữ và các tùy chọn khác
Nếu bạn muốn điều chỉnh ngôn ngữ hệ thống Windows 10, chẳng hạn như thêm bàn phím vào một ngôn ngữ cụ thể hoặc áp dụng ngôn ngữ mới cho tất cả tài khoản người dùng, hãy làm theo các bước bên dưới.
Lần đầu tiên mở Bắt đầu> Cài đặt> Thời gian và ngôn ngữ-> Khu vực và ngôn ngữ-> Thêm ngôn ngữ, sau đó chọn ngôn ngữ của bạn.
Sau khi bạn chọn ngôn ngữ của mình, ngôn ngữ đó sẽ được thêm vào danh sách Ngôn ngữ Khu vực và ngôn ngữ trên màn hình.Nếu bạn cần tải xuống ngôn ngữ mới được thêm vàoGói ngôn ngữ, Sau đó Dưới tên ngôn ngữxem Các gói ngôn ngữ có sẵn.Để tải xuống gói ngôn ngữ, hãy nhấp vào ngôn ngữ, sau đó nhấp vào Tùy chọn.
Khi bạn lần đầu tiên truy cập các tùy chọn cho ngôn ngữ đã chọn, bạn sẽ 在Lựa chọn ngôn ngữXuống Nhìn vào Chức năng ngôn ngữ tìm kiếm trong Windows Update.Khi hoàn tất, bạn sẽ thấy Đầu vào cơ bản, 手寫Và tiếng nói, Tât cả họ đêu co 下载 Cái nút.Bấm vào Mọi tùy chọn cần thiếtCủa 下载Cái nút.
Thêm bàn phím
Theo mặc định, bàn phím tiêu chuẩn sẽ được thêm vào cho ngôn ngữ bạn đã chọn.Nếu bạn muốn thêm một bàn phím khác, hãy nhấp vào "ThêmBàn phím ", sau đó Chọn một từ danh sách bật lên.
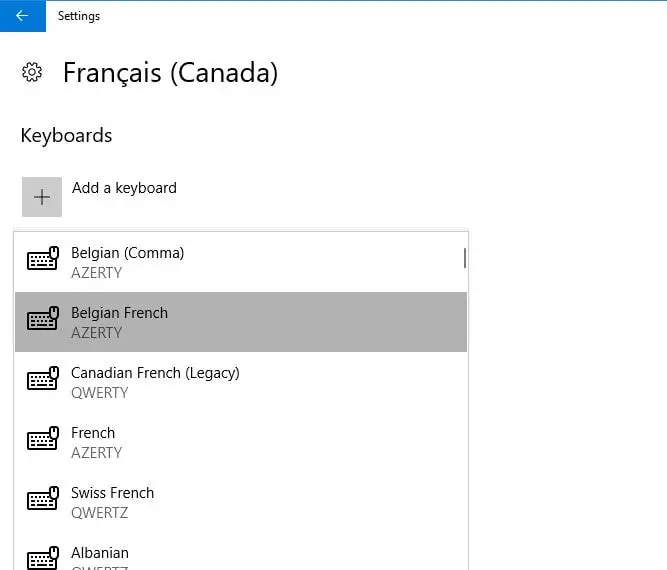
Đặt ngôn ngữ làm ngôn ngữ mặc định
Sau khi gói ngôn ngữ được tải xuống và cài đặt, ngôn ngữ đó có thể được sử dụng.Để đặt ngôn ngữ mới thêm làm ngôn ngữ mặc định, vui lòng nhấp vào "Tôn giáo và ngôn ngữ" mànNhấp vào ngôn ngữ Và sau đó nhấp vào " Đặt làm mặc định".Đăng xuất và đăng nhập lại để sử dụng ngôn ngữ mới trong tài khoản người dùng hiện tại.Bây giờ, ngôn ngữ bạn chọn để đặt làm ngôn ngữ mặc định trước tiên sẽ được liệt kê trong "Ngôn ngữ" và một thông báo sẽ được hiển thị để nhắc bạn rằng ngôn ngữ đó sẽ trở thành ngôn ngữ hiển thị sau khi đăng nhập lần sau.
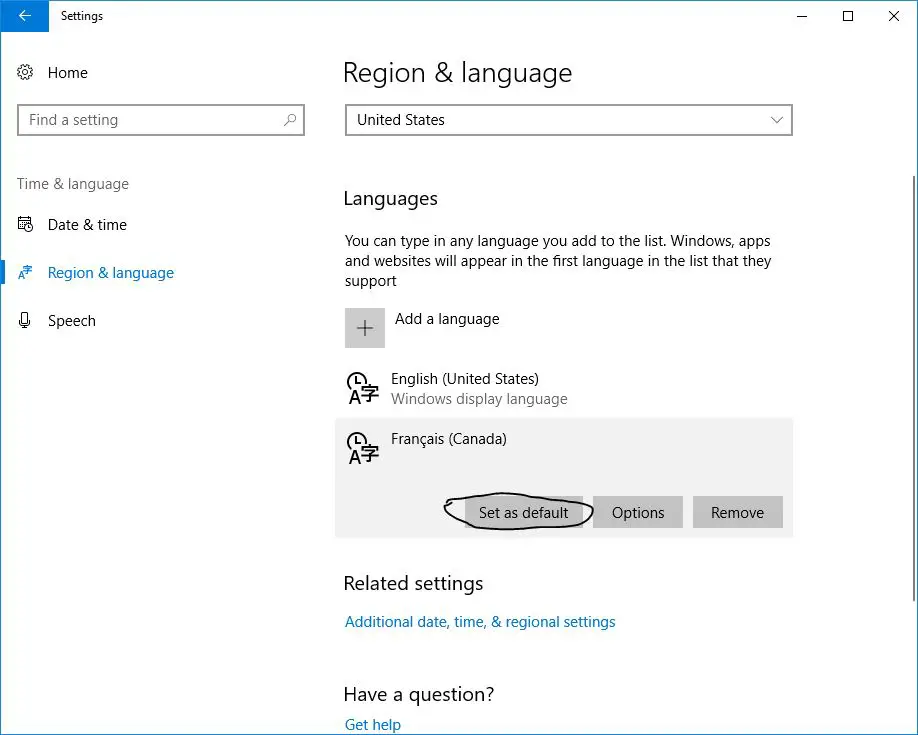
Nếu trong "Tôn giáo và ngôn ngữ" trên màn hìnhLiệt kê đa ngôn ngữ, Ngôn ngữ mặc định hiện tại được hiển thị bên cạnh ngày và giờ trên thanh tác vụ.Khi bạn di chuyển chuột qua chỉ báo ngôn ngữ, bạn sẽ thấy một cửa sổ bật lên bằng ngôn ngữ đó.
Áp dụng ngôn ngữ cho toàn bộ hệ thống
Cho đến nay, chúng tôi đã mô tả các bước để chỉ thay đổi ngôn ngữ của tài khoản người dùng hiện tại.Nhưng bạn có thể buộc màn hình chào mừng và mọi tài khoản người dùng mới được tạo từ bây giờ trở đi cũng được hiển thị bằng ngôn ngữ đó.Bằng cách này, mọi thứ trong hệ thống sẽ được hiển thị bằng ngôn ngữ mong muốn của bạn.
Để thực hiện việc này, hãy mở "Bảng điều khiển", thay đổi "Xem theo biểu tượng nhỏ" và nhấp vào " diện tích".trong" diện tích" Trong hộp thoại, nhấp vào " quản lý" Nhấn tab và nhấp vào " Sao chép cài đặt ".
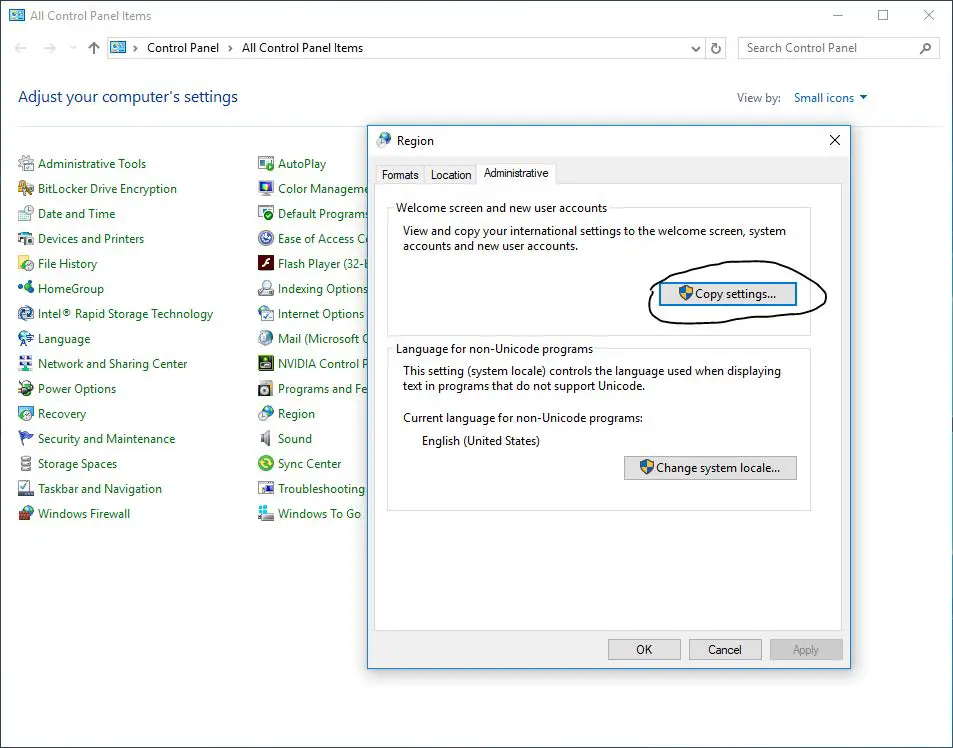
buổi bieu diễn" Màn hình chào mừng và cài đặt tài khoản người dùng mới " Hộp thoại hiển thị "Người dùng hiện tại"" Màn hình chào mừngvới" Tài khoản người dùng mới "Ngôn ngữ hiển thị hiện tại của .Bạn không thể thay đổi các cài đặt riêng lẻ này ở đây, nhưng bạn có thể kiểm tra "Chào mừng "màn hình và tài khoản hệ thống cũng như" Tài khoản người dùng mới " khung,Đặt ngôn ngữ hiển thị hiện tại làm ngôn ngữ mặc định của hệ thống mới .Bấm vào Đảm bảo, Sau đó khởi động lại máy tính.Sau khi máy tính khởi động lại, ngôn ngữ bạn chọn sẽ được đặt làm ngôn ngữ mặc định cho toàn bộ hệ thống.
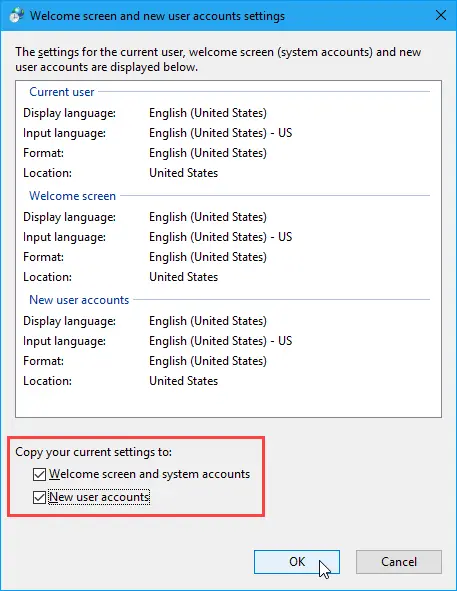
Xóa ngôn ngữ khỏi Windows 10
Nếu bạn quyết định loại bỏ gói ngôn ngữ đã cài đặt bất kỳ lúc nào.Nếu ngôn ngữ của bạn không phải là ngôn ngữ duy nhất trên máy tính, bạn có thể xóa ngôn ngữ đó.Trước khi xóa một ngôn ngữ, bạn phải chọn một ngôn ngữ khác làm ngôn ngữ mặc định.Bạn không thể xóa ngôn ngữ hệ thống hiện tại.Tất cả những gì bạn cần làm là chọn một ngôn ngữ khác làm ngôn ngữ mặc định.Bạn không cần đăng xuất và đăng nhập lại.Khi ngôn ngữ sẽ bị xóa không phải là ngôn ngữ mặc định, vui lòng nhấp vào "Tôn giáo và ngôn ngữ" mànNhấp vào ngôn ngữ Và sau đó nhấp vào " xóa bỏ".
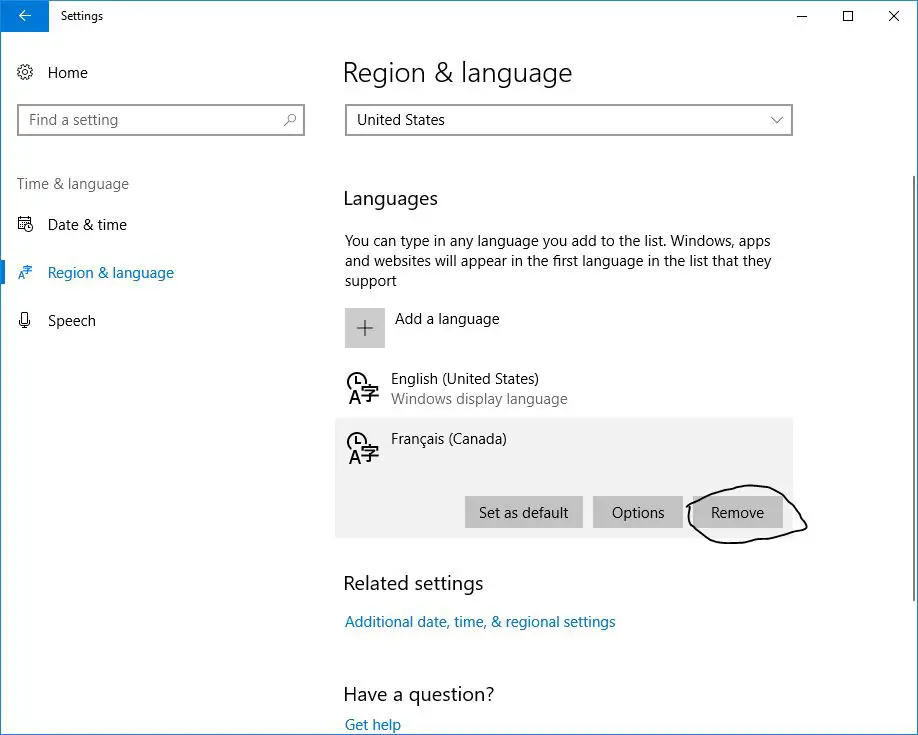
Ngoài ra, bạn có thể mở dấu nhắc lệnh với tư cách là quản trị viên và nhập lệnh Lpksetup / khoảngVà nhấn Enter.顯示" Cài đặt hoặc gỡ cài đặt ngôn ngữ hiển thị " Hộp thoại.Chọn hộp kiểm của ngôn ngữ bạn muốn gỡ cài đặt, sau đó nhấp vào Bước tiếp theo.Làm theo hướng dẫn trên màn hình và khởi động lại PC để hoàn tất quá trình gỡ cài đặt.
Tôi hy vọng theo bài viết "Cách thay đổi ngôn ngữ hệ thống trong Windows 10" này, bây giờ bạn có thể dễ dàng thay đổi / chuyển đổi "ngôn ngữ hệ thống" của Windows 10 sang các ngôn ngữ khác, chẳng hạn như tiếng Tây Ban Nha, Trung Quốc, Đức, Tiếng Hin-ddi, v.v.Nếu bạn có bất kỳ câu hỏi nào về bài đăng này, chúng tôi khuyên bạn nên thay đổi ngôn ngữ Windows trong Windows 10 và bạn có thể thoải mái thảo luận trong phần bình luận bên dưới.

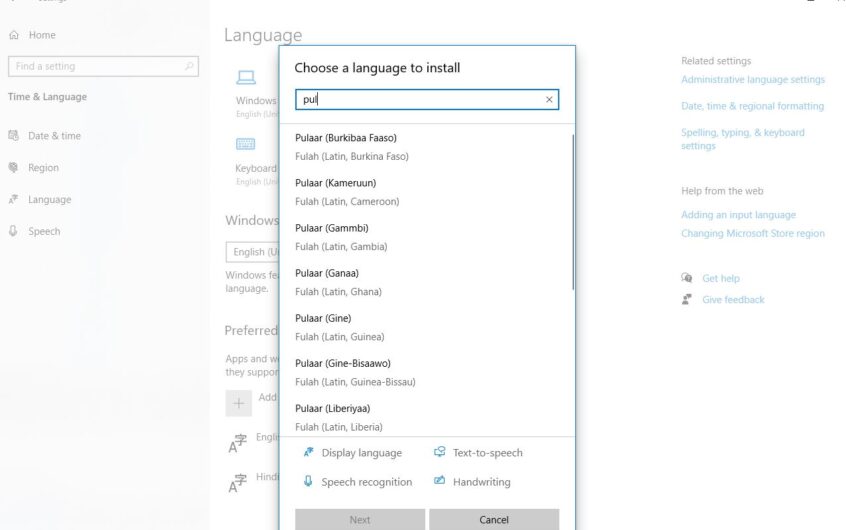
![[Đã sửa chữa] Microsoft Store không thể tải xuống ứng dụng và trò chơi](https://oktechmasters.org/wp-content/uploads/2022/03/30606-Fix-Cant-Download-from-Microsoft-Store.jpg)
![[Đã sửa] Microsoft Store không thể tải xuống và cài đặt ứng dụng](https://oktechmasters.org/wp-content/uploads/2022/03/30555-Fix-Microsoft-Store-Not-Installing-Apps.jpg)

