Khôi phục hệ thống Windows 10 điểmlà một tính năng của Windows tạo ảnh chụp nhanh của các tệp và thông tin nhất định trước khi các hoạt động quan trọng như cập nhật hoặc cài đặt phần mềm diễn ra.
khôi phục hệ thốngCho phép người dùng Windows quay lại trạng thái làm việc trước đó để Windows có thể chạy trơn tru mà không ảnh hưởng đến bất kỳ tài liệu nào.
Đây là bước đầu tiên tuyệt vời khi bạn đang cố gắng khắc phục các sự cố lớn trong Windows.Trong bài viết này, chúng tôi giới thiệuCác bước tạo và thực hiện khôi phục hệ thống trên Windows 10, 8.1 và 7.
Nội dung
Khôi phục Hệ thống trong Windows 10
Tính năng này giống như một bản sao lưu, nhưng không hoàn toàn giống nhau, bởi vì việc sử dụng tính năng này sẽ quay trở lại mà không ảnh hưởng đến tài liệu hoặc cài đặt trước khi một điểm khôi phục cụ thể được tạo.Tuy nhiên, khi điểm khôi phục hoàn tất, nó sẽ xóa các ứng dụng, trình điều khiển, cập nhật hệ thống và thay đổi sổ đăng ký.Giống như một cỗ máy thời gian.
Nói một cách đơn giản, System Restore theo dõi và tạo ảnh chụp nhanh của các thay đổi nhất định (chẳng hạn như cài đặt phần mềm, cài đặt bản cập nhật Windows, thay đổi trình điều khiển và cập nhật phần mềm) và cho phép người dùng Windows khôi phục PC của họ đã được khôi phục về trạng thái trước đó. .
Tại sao các điểm khôi phục hệ thống lại quan trọng?
在Trên Windows 10, Microsoft thúc đẩy Windows Update hàng ngày để cung cấp các bản vá bảo mật, sửa lỗi và các tính năng mới cho người dùng.Và hầu hết người dùng được khuyến khích chấp nhận các bản cập nhật khi chúng có sẵn.Tuy nhiên, một số lượng đáng kể người dùng Windows không cập nhật kịp thời nên Microsoft không thể làm gì để buộc những người dùng này phải nâng cấp.Trong trường hợp này, System Restore sẽ là một giải pháp tốt.
Cách tạo điểm khôi phục hệ thống Windows 10
Bây giờ bạn có thể cần phải mởcửa sổ 10 tiện ích khôi phục hệ thống.Thông thường, trên các máy tính cài sẵn Windows, tính năng này được tắt theo mặc định;Trong trường hợp này, nhà cung cấp đã sử dụng phiên bản phần mềm sao lưu của chính họ.Khi tính năng này được kích hoạt và định cấu hình đúng cách.Windows tạo điểm khôi phục khi bạn cài đặt ứng dụng, trình điều khiển thiết bị hoặc bản cập nhật Windows mới.Và bạn có thể sử dụng nó để khắc phục các sự cố Windows sau này.Tuy nhiên, trước tiên bạn phải bật tính năng này trên hệ thống Windows của mình.
Tại đây, bạn có thể bật tính năng Khôi phục Hệ thống trên Windows 10 bằng cách làm theo các bước bên dưới.
- Đầu tiên, tìm kiếm và chọn từ menu Tạo một điểm khôi phục,
- Trong Thuộc tính Hệ thống, hãy chuyển đến tab Bảo vệ Hệ thống,
- Ở đây, bạn phải chọn ổ đĩa nơi Windows được cài đặt và nhấp vào Cấu hình.
- Điều này sẽ phục vụ Dick địa phương CBật bảo vệ hệ thống:
- Chọn nút radio sẽ Bật trong Bảo vệ Hệ thống để Khôi phục cài đặt.
- Nhấp vào Áp dụng, sau đó nhấp vào OK để lưu các thay đổi,
- Bây giờ, các cửa sổ trong tương lai định kỳ tạo các điểm khôi phục.
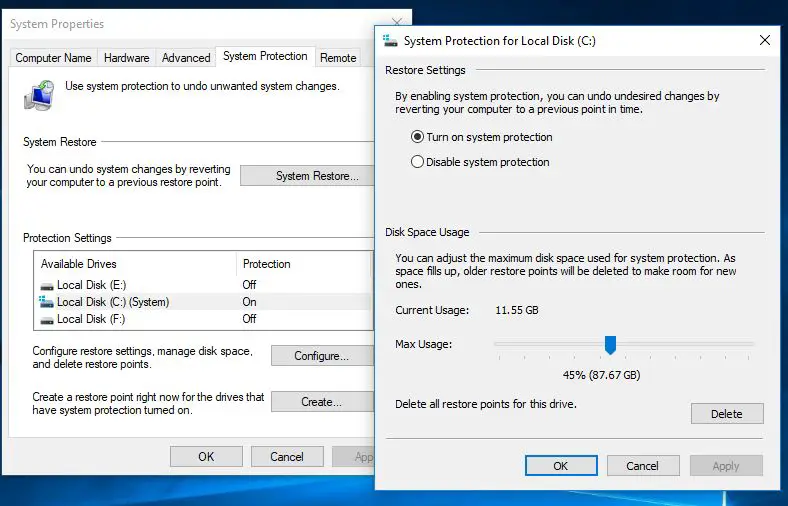
Định cấu hình Khôi phục Hệ thống trên Windows 10
Bây giờ, sau khi bật tính năng bảo vệ hệ thống, bạn phải điều chỉnh dung lượng ổ đĩa để quản lý và lưu trữ các điểm khôi phục hệ thống.Khôi phục Hệ thống sẽ vô dụng nếu bạn không có dung lượng ổ đĩa để lưu trữ các điểm khôi phục.Đối với điều này, bạn phải cho phép không gian đĩa.Trong Sử dụng dung lượng đĩa, bạn có thể điều chỉnh dung lượng lưu trữ tối đa dành riêng cho việc lưu trữ các điểm khôi phục.
Theo mặc định, Windows chỉ sử dụng một phần nhỏ trong tổng dung lượng lưu trữ có sẵn trên một ổ đĩa cụ thể và khi dung lượng dành riêng đầy lên, các điểm khôi phục cũ hơn sẽ bị xóa để nhường chỗ cho các điểm khôi phục trong tương lai.Bạn có thể cho phép sử dụng dung lượng ổ đĩa theo cách thủ công.
Bạn cũng sẽ nhận thấy nút Xóa, nút này sẽ xóa tất cả các điểm khôi phục hiện đã lưu.Bạn có thể muốn sử dụng tùy chọn này khi cần tạo điểm khôi phục thủ công và bạn không thể phân bổ thêm dung lượng.
Sau khi thực hiện thay đổi, nhấp vào Áp dụng, sau đó nhấp vào OK để lưu cấu hình mới và đóng cửa sổ.Giờ đây, System Restore sẽ được bật cho ổ đĩa đã chọn và bạn có thể để nó chạy tự động trong nền hoặc tạo điểm khôi phục theo cách thủ công nếu cần.
Tạo điểm khôi phục hệ thống theo cách thủ công
Bây giờ bạn đã bật điểm khôi phục trong hệ thống của mình, hệ điều hành sẽ tự động tạo điểm khôi phục mỗi khi có thay đổi lớn.Tuy nhiên, đôi khi bạn có thể muốn tạo thủ công điểm khôi phục hệ thống trước khi sửa đổi bất kỳ điều gì có thể gây ra sự cố.
Để định cấu hình thủ công điểm khôi phục tại đây, nó được mô tả bên dưới.
- Trên thuộc tính hệ thống, chỉ cần nhấp vào nút tạo,
- Nhập mô tả để giúp bạn xác định điểm khôi phục (ví dụ: điểm khôi phục hệ thống trước khi chương trình chống vi-rút được cài đặt).
- Sau đó nhấp vào nút Tạo để hoàn tất quá trình.(Các điểm khôi phục được tạo nhanh chóng và không mất quá một phút.
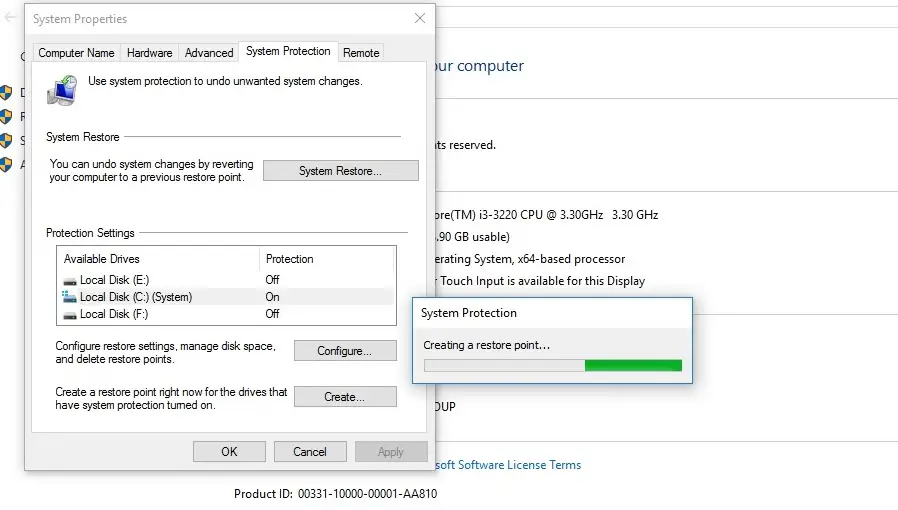 Nếu gặp sự cố, bạn cần thực hiện khôi phục hệ thống.Chỉ cần quay lại cùng cửa sổ và nhấp vào "Khôi phục Hệ thống" để khởi chạy giao diện khôi phục.
Nếu gặp sự cố, bạn cần thực hiện khôi phục hệ thống.Chỉ cần quay lại cùng cửa sổ và nhấp vào "Khôi phục Hệ thống" để khởi chạy giao diện khôi phục.
Cách thực hiện khôi phục hệ thống Windows 10
Nếu bất kỳ lúc nào bạn gặp sự cố trước khi sử dụng bản sao lưu hoặc tính năng "Đặt lại PC này" trong Windows 10, bạn có thể sử dụng điểm khôi phục hệ thống, đây sẽ là cách nhanh hơn và dễ dàng hơn để khôi phục hệ thống của bạn về trạng thái hoạt động trước đó .
Tại đây, bạn có thể thực hiện khôi phục hệ thống trên hệ thống Windows của mình.
- Mở bảng điều khiển
- Chọn Khôi phục cho tất cả các mục trong bảng điều khiển.
- Bây giờ, hãy nhấp vào "Mở Khôi phục Hệ thống".
- Thao tác này sẽ mở cửa sổ Cài đặt và Tệp Hệ thống Khôi phục.
- Bây giờ, nhấp vào "Tiếp theo" để thực hiện khôi phục hệ thống.
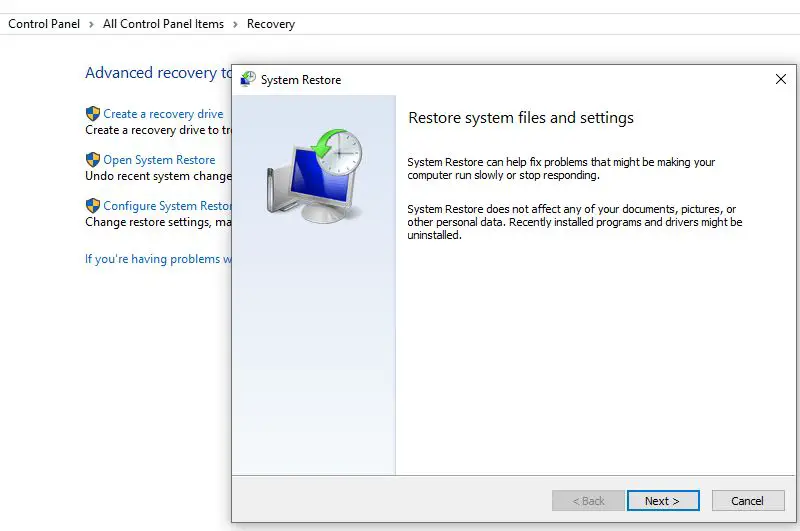
Tất cả các điểm khôi phục có sẵn sẽ được hiển thị cùng với ngày tháng, mô tả và quan trọng hơn là loại, chỉ định xem nó được tạo theo cách thủ công hay hệ thống.
- Khi bạn chọn một điểm khôi phục, bạn có thể nhấp vào Quét các chương trình bị ảnh hưởng để xem các ứng dụng đã cài đặt.
- Nó sẽ bị xóa trong quá trình khôi phục kể từ điểm khôi phục cuối cùng.
- Sau đó nhấp vào Hủy để quay lại trình hướng dẫn.
- Bây giờ hãy nhấp vào tiếp theo và bạn sẽ thấy Xác nhận điểm khôi phục.
- Kiểm tra và nhấp vào Hoàn tất để bắt đầu quá trình khôi phục.
Khi bạn nhấp vào Kết thúc, bạn sẽ được nhắc:
Sau khi bắt đầu, Khôi phục Hệ thống không thể bị gián đoạn.Bạn có muốn tiếp tục?
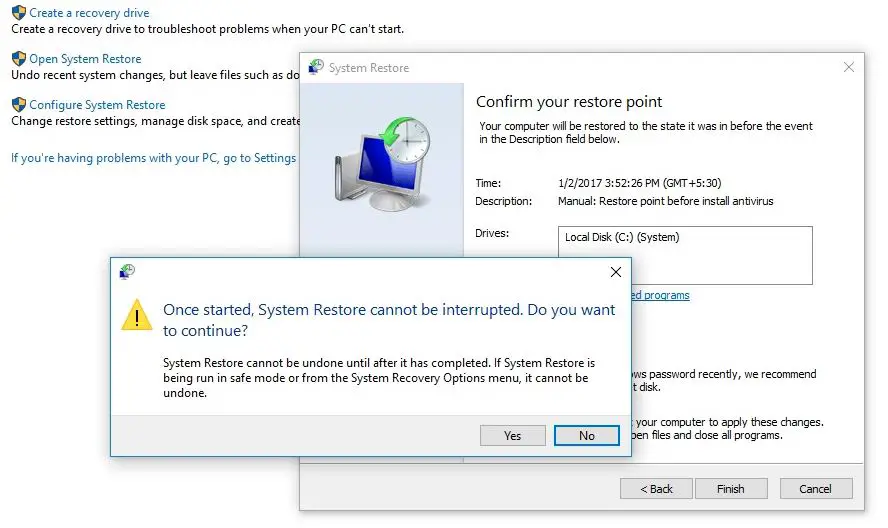
Nhấp vào Có để bắt đầu quá trình khôi phục hệ thống.
Trong quá trình khôi phục, bạn sẽ nhận thấy, Vui lòng đợi, các tệp và cài đặt Windows đang được khôi phục.Khôi phục Hệ thống khởi tạo, hoàn tất, v.v.Sẽ mất một khoảng thời gian để hoàn tất quá trình này.
Trong quá trình này, hệ thống sẽ khởi động lại và tất cả các cài đặt mà hệ thống yêu cầu sẽ được áp dụng lại.Khi quá trình khôi phục hệ thống hoàn tất, thông báo sẽ bật lên, "Cửa sổ Khôi phục Hệ thống đã hoàn tất thành công".
Sau khi quá trình hoàn tất, bạn sẽ quay lại thời điểm hệ thống hoạt động bình thường.
Bài đăng này có giúp kích hoạt và thực hiện khôi phục hệ thống trên Windows 10 không?Hãy cho chúng tôi hiểu các ý kiến sau.

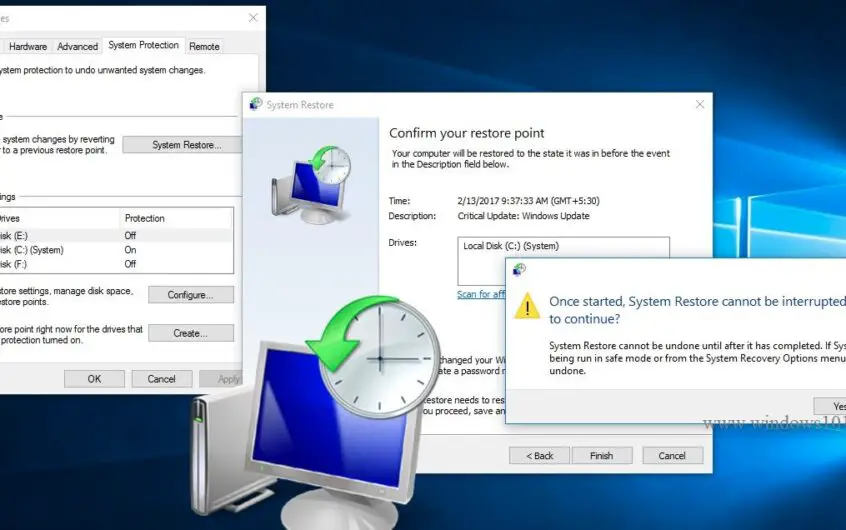
![[Đã sửa chữa] Microsoft Store không thể tải xuống ứng dụng và trò chơi](https://oktechmasters.org/wp-content/uploads/2022/03/30606-Fix-Cant-Download-from-Microsoft-Store.jpg)
![[Đã sửa] Microsoft Store không thể tải xuống và cài đặt ứng dụng](https://oktechmasters.org/wp-content/uploads/2022/03/30555-Fix-Microsoft-Store-Not-Installing-Apps.jpg)
