Sau khi cài đặt Windows 10 sạch sẽ, bạn sẽ mong đợi nó chạy nhanh hơn.Hơi khó chịu, nó có thể bắt đầu chậm và đôi khi bị đóng băng.Có rất nhiều lời phàn nàn trên diễn đàn Windows, nói rằng Windows 10 chậm hơn nhiều so với 7 và 8.1.Tuy nhiên, nếu bạn điều chỉnh phù hợp, cảm giác “khó chịu” này sẽ biến mất.
Bạn chỉ cần quan sát các điều kiện làm việc của Windows 10. Task Manager là một ứng dụng tuyệt vời hiển thị cách PC hoặc máy tính xách tay sử dụng Internet, CPU, RAM và ổ cứng.Nguyên nhân chính khiến Windows 10 chạy chậm là do các ứng dụng cài sẵn được cài đặt sẵn.Bạn không thể gỡ cài đặt chúng giống như các ứng dụng của bên thứ ba khác.
Trong bài viết này, chúng ta sẽ thảo luận về9 cách để tăng tốc độ PC chạy Windows 10 của bạn.
2. Microsoft Edge và Cortana có thể gây ra sự cố
3. Đăng ký lại hoặc đặt lại ứng dụng.
4. Bỏ ghim ứng dụng khỏi thanh tác vụ
5. Dừng OneDrive làm mục khởi động
6. Tắt hoặc tắt một số cài đặt nhất định
7. Gỡ cài đặt các ứng dụng máy tính để bàn không cần thiết
8. Tiến hành khởi động sạch
9. Sử dụng SSD để cài đặt Windows 10
Nội dung
- 1 Sử dụng CCleaner để loại bỏ một số ứng dụng cài sẵn
- 2 Microsoft Edge và Cortana có thể gây ra sự cố
- 3 Đăng ký lại hoặc đặt lại ứng dụng
- 4 Bỏ ghim các ứng dụng khỏi thanh tác vụ
- 5 Tắt các dự án khởi động có tác động lớn
- 6 Tắt hoặc tắt các cài đặt nhất định
- 7 Gỡ cài đặt các ứng dụng máy tính để bàn không cần thiết
- 8 Khởi động sạch sẽ
- 9 SSD cài đặt Windows 10
- 10 Ồ, xin chào, rất vui được làm quen với bạn.
Sử dụng CCleaner để loại bỏ một số ứng dụng cài sẵn
Microsoft đã nhận được những đánh giá tiêu cực khi đẩy trò chơi và các ứng dụng khác lên hệ thống Pro mới được cài đặt.Điều này bao gồm các ứng dụng nền tảng phổ biến, được cài đặt theo mặc định.
Không có lời giải thích chính thức nào về việc tại sao Candy Crush Saga, Seeker's Notes, Netflix, Spotify, v.v. được cài đặt theo mặc định mà không cần thông báo trước.
Như chúng ta đã thấy trước đây, chúng chạy trong nền, tải xuống các bản cập nhật, gửi thông báo, v.v., chiếm tài nguyên CPU và RAM quý giá.
Cá nhân tôi, sau khi cài đặt phiên bản 1809, tôi cảm thấy giống như Windows 10 âm thầm cài đặt các ứng dụng này trong nền mà không có sự tham gia của người dùng.
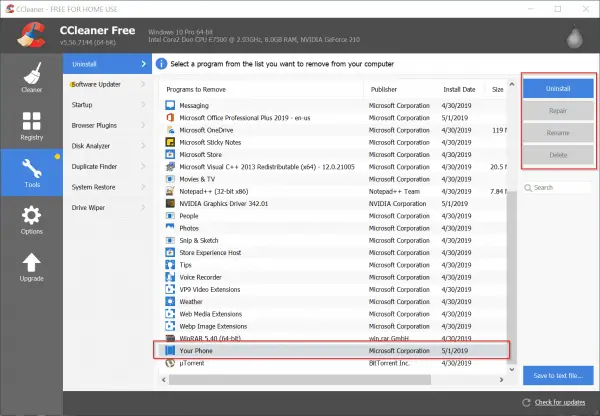
Theo mặc định, bạn có thể gỡ cài đặt ứng dụng khỏi "Cài đặt Windows".Nhưng một số ứng dụng không cung cấp đặc quyền để làm như vậy.Trong trường hợp này, bạn có thể đọc bài viết sau để biết cách sử dụng CCleaner để xóa các ứng dụng cài sẵn trong Windows 10.
Microsoft Edge và Cortana có thể gây ra sự cố
Khi tôiTrong windows 10Kiểm tra của tôiQuản lý công việcVào thời điểm đó, tôi thấy rằng Microsoft Edge và Cortana dường như treo các tiến trình có biểu tượng "chiếc lá".Mặc dù tôi không hiểu lý do đằng sau nó, tôi thấy rằng hai chương trình này chiếm hầu hết thời gian chu kỳ của CPU.
Mặc dù tôi đã đóng hai ứng dụng bằng tùy chọn "Kết thúc tác vụ", chúng dường như xuất hiện trở lại.Ngay cả sau khi khởi động lại, họ dường như tạm dừng quá trình, như thể họ đang nói chuyện với ai đó trong khoảng thời gian vô hạn.
Nếu bạn gặp vấn đề tương tự, vui lòng làm theo các điều chỉnh bên dưới để đăng ký lại hoặc đặt lại chúng.Điều này có thể do tệp hệ thống Cortana hoặc Microsoft Edge bị hỏng.Bạn cũng có thể đang sử dụng phiên bản Windows 10 cũ hơn, chẳng hạn như 1511 hoặc 1703, có thể gây ra tình trạng này.
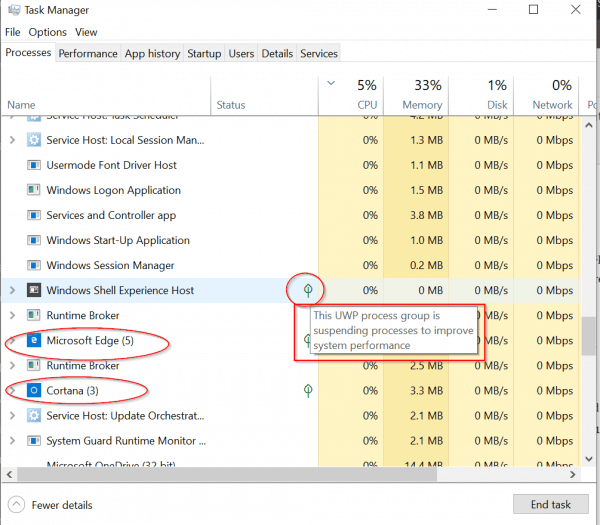
Đăng ký lại hoặc đặt lại ứng dụng
Cách tốt nhất để đối phó với những ứng dụng không hợp lệ đó là gỡ cài đặt chúng.Nhưng Microsoft Edge và Cortana liên kết với Windows 10, vì vậy chúng không thể bị xóa.
Trong trường hợp này, bạn có thể chấm dứt các quá trình này và sau đó đặt lại chúng.
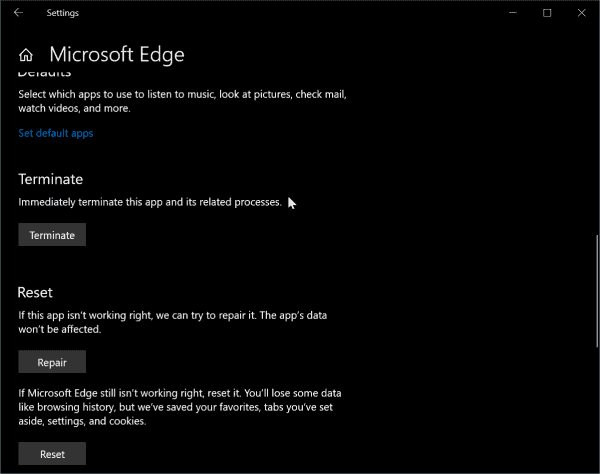
Nếu vẫn không thành công, bạn vẫn có thể sử dụng PowerShell hoặc Command Prompt để đăng ký lại các ứng dụng này.
Để mở PowerShell, bạn có thể nhấn phím Win + X, sau đó nhấp vào PowerShell (quản trị).
Sao chép và dán các lệnh sau vào cửa sổ lệnh PowerShell.Bạn có thể nhấn Ctrl + C để tạo bản sao sau, rồi nhấn Ctrl + V trong cửa sổ PowerShell.
Get-AppXPackage-Name Microsoft.MicrosoftEdge | Báo trước {add-AppxPackage-DisableDevelopmentMode-register "$ ($ _. InstallLocation) AppXManifest.xml" -detail}
Điều này sẽ chỉ đăng ký lại cho tài khoản hiện tại.
Để thực hiện tương tự cho tất cả các tài khoản, hãy sao chép và dán các lệnh sau.
Get-AppXPackage -AllUsers-Tên Microsoft.MicrosoftEdge | Foreach {Add-AppxPackage -DisableDevelopmentMode-Register "$ ($ _. InstallLocation) AppXManifest.xml" -Verbose}
Bạn cũng có thể làm theo bài đăng này bằng cách sử dụng "Cài đặt Windows" để chấm dứt, sửa chữa và đặt lại.
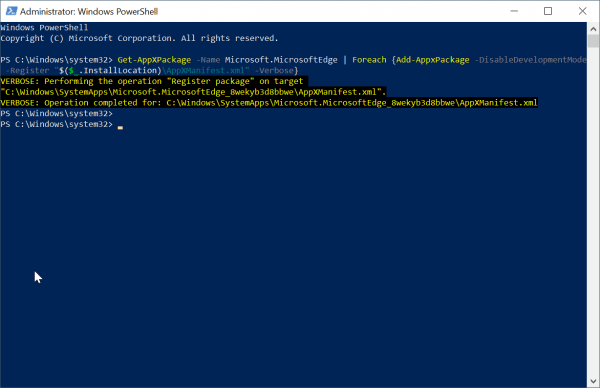
Để đăng ký lại Cortana cho người dùng hiện tại, hãy sao chép và dán các lệnh sau ở chế độ PowerShell (Quản trị).
Get-AppxPackage Microsoft.Windows.Cortana | Foreach {Add-AppxPackage -DisableDevelopmentMode-Register "$ ($ _. InstallLocation) AppXManifest.xml"}
Cho tất cả người dùng
Get-AppxPackage -Tất cả người dùng Microsoft.Windows.Cortana | Foreach {add-AppxPackage-DisableDevelopmentMode-register "$ ($ _. InstallLocation) AppXManifest.xml"}
Bỏ ghim các ứng dụng khỏi thanh tác vụ
Vì thanh tác vụ là một quy trình khác được khởi chạy trong giai đoạn khởi động ban đầu, hãy đảm bảo ghim ít ứng dụng hơn trên đó.
Trong trường hợp của tôi, tôi đã bỏ ghimMicrosoft Edge, Store, Mail, Mọi người.
Điều này sẽ làm cho Windows 10 tải ít ứng dụng hơn trên thanh tác vụ khi khởi động.
Tắt các dự án khởi động có tác động lớn
Một yếu tố quan trọng khác của Windows 10 nhanh là ngăn các ứng dụng máy tính để bàn có tác động cao hoặc các ứng dụng hiện đại khởi động trong quá trình khởi động.
Ví dụ,Trong quá trình khởi động,OneDriveCần có thời gian để kết nối Internet.Mặc dù điều này rất quan trọng đối với việc đồng bộ hóa các tệp và cài đặt, nhưng nó có thể bị vô hiệu hóa nếu cần.
Sau khi hệ thống khởi động, bạn có thể gọi nó theo cách thủ công.
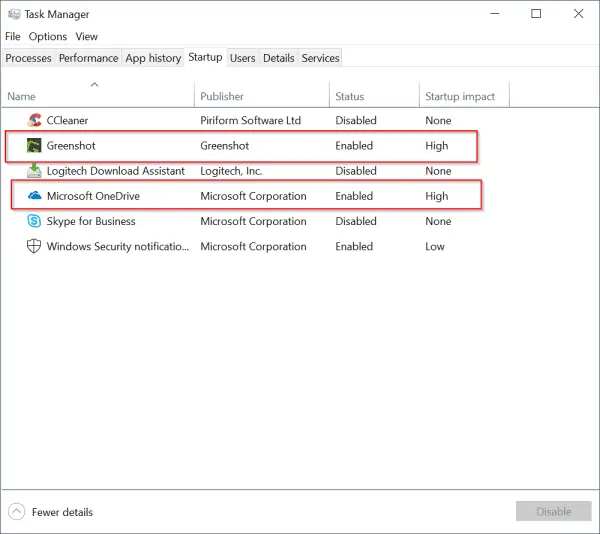
Lời khuyên của chuyên gia:
Sau khi tải xuống Windows 10 1809 từ trang web của Microsoft, tôi đã tự cài đặt Windows 10 1809.Ban đầu, do một số nguyên nhân không rõ ràng, thời gian khởi động và tốc độ hoạt động rất chậm.
Tôi nghĩ điều này là do Cortana và Microsoft Edge.
Do đó, tôi đã tắt tất cả các tùy chọn liên quan đến Cortana từ "Cài đặt Windows" (có thể được gọi bằng cách nhấn phím Win + I).
Điều này vẫn chưa được cải thiện và Windows 10 vẫn rất chậm.
Sau khi hoàn thành tác vụ Cortana và đăng ký lại, tôi vẫn gặp phải vấn đề tương tự.
Sau đó, máy tính của tôi dường như chạy rất nhanh, không có bất kỳ sự cố hay hư hỏng nào.
Do đó, bạn có thể thử tắt và bật cài đặt Cortana để xem chúng ảnh hưởng đến hiệu suất Windows 10 như thế nào.
Bằng cách nào đó, tôi cảm thấy rằng Cortana được tích hợp vào Windows 10.Do đó, việc giữ nguyên thiết lập mặc định khi cài Win 10 sẽ khiến máy chạy nhanh chóng.
Tắt hoặc tắt các cài đặt nhất định
Như chúng ta đã biết, Windows 10 sẽ thu thập một số thông tin liên quan đến quảng cáo và chẩn đoán.
Do đó, việc tắt các tùy chọn này có thể giúp bạn làm cho hệ thống Windows 10 của mình chạy nhanh hơn.
Sử dụng cài đặt Windows, bạn có thể tắt các cài đặt sau.
hệ thống
- Hỗ trợ lấy nét
- Storage Sense (nếu bạn có không gian lưu trữ lớn)
- Chế độ máy tính bảng (nếu bạn đang sử dụng máy tính xách tay hoặc máy tính để bàn)
- Kinh nghiệm được chia sẻ
- Bảng tạm
Cơ sở
- Bluetooth (nếu bạn không sử dụng)
- Mực bút và Windows
- Tự chạy
Mạng và Internet
- VPN (nếu không được sử dụng)
- Chế độ máy bay
- Điểm phát sóng di động
Trò chơi (nếu bạn không phải là một game thủ như tôi)
- Thanh trò chơi
- chiếm lấy
- Chế độ chơi
riêng tư
- Bình thường (đóng hầu hết các tùy chọn vì chúng có liên quan đến quảng cáo)
- Cá nhân hóa in và đánh máy
- Đài
- Ứng dụng nền
Cập nhật và bảo mật
- Tối ưu hóa phân phối
- Gỡ cài đặt các ứng dụng máy tính để bàn không cần thiết
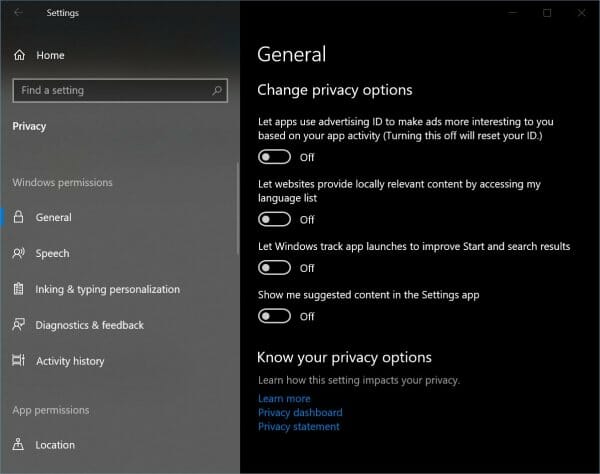
Gỡ cài đặt các ứng dụng máy tính để bàn không cần thiết
Vẫn trong năm 2019, nhiều ứng dụng máy tính để bàn (trước đây được gọi là chương trình và ứng dụng) vẫn được cài đặt trong Windows 10.Ví dụ, một số người vẫn sử dụng Nero, Adobe Creative Cloud, Photoshop, Camtasia, v.v. để đáp ứng nhu cầu máy tính để bàn của họ.
Mặc dù tôi không bình luận rằng những ứng dụng này sẽ làm chậm tốc độ chạy của PC Windows 10, nhưng một số ứng dụng sẽ làm chậm PC Windows 10.
Trong trường hợp này, vui lòng sử dụngbảng điều khiểncủa "Thủ tục và chức năng"Để gỡ cài đặt các chương trình này và kiểm tra tốc độ của máy tính xách tay hoặc PC chạy Windows 10 của bạn.Nếu nó chạy nhanh sau khi gỡ cài đặt, có nghĩa là chương trình không tương thích với Win 10.
Điều này xảy ra với nhiều chương trình cũ được viết cho Windows 7 hoặc Vista và sẽ không được cập nhật để đáp ứng các yêu cầu mã mới của Windows 10.
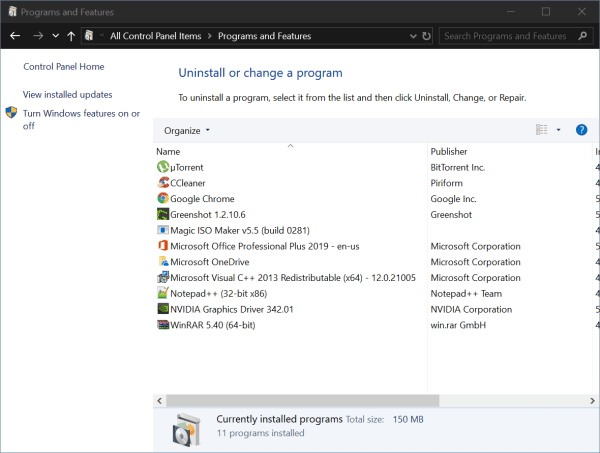
Khởi động sạch sẽ
Đôi khi, bạn có linh cảm rằng một số dịch vụ hoặc trình điều khiển nhất định sẽ gây ra sự cố này.Trong trường hợp này, bạn có thể thử khởi động Windows 10 ở chế độ khởi động sạch.Để làm điều này, hãy làm theo các bước dưới đây.
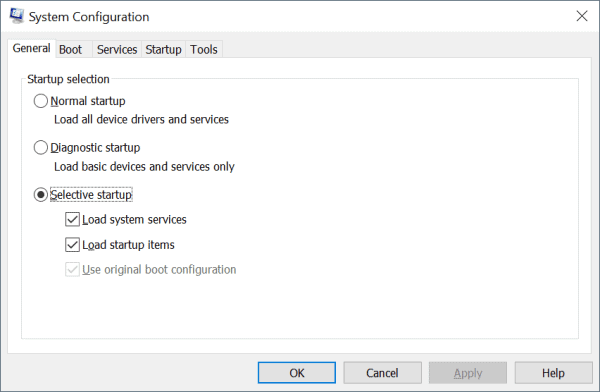
Khởi động sạch trong Windows 10
Để thực hiện khởi động sạch trong Windows 10:
- dựa theo" Windows + R Phím "để mở hộp" Chạy ".
- KiểumsconfigVà sau đó bấm OK.
- 在thông thườngTab, nhấp vàoBắt đầu có chọn lọc.
- Bỏ chọn hộp kiểm Tải các mục khởi động.
- Bấm vào服務Chuyển hướng.
- lựa chọn"Ẩn tất cả các dịch vụ của Microsoft "Hộp kiểm (ở dưới cùng).
- Bấm vàoVô hiệu hóa tất cả.
- Bấm vàokhởi độngChuyển hướng.
- Nhấp vào "MởQuản lý công việc".
- trong"khởi động "Trên tab, nhấp chuột phải vào từng mục khởi động đã bật và chọn "Tắt".
- Bấm OK.
- Nhấp vào Khởi động lại.
Sau khi khắc phục sự cố, hãy thực hiện các thao tác sau để khôi phục hệ thống:
- dựa theo" Windows + R Phím "để mở hộp" Chạy ".
- KiểumsconfigVà sau đó bấm OK.
- trong"Tab chung,lựa chọn"Bắt đầu bình thường ".
- Bấm vào服務Chuyển hướng.
- Thông thoáng"Ẩn tất cả các dịch vụ của Microsoft "Hộp kiểm.
- Bấm vàoCho phép tất cả.
- Bấm vàokhởi độngChuyển hướng.
- Nhấp vào "Mở Trình quản lý Tác vụ" và bật tất cả các chương trình khởi động.
- Bấm OK.
- Nhấp vào Khởi động lại.
SSD cài đặt Windows 10
Vào năm 2019, ổ cứng đã lỗi thời.Đây là những đĩa quay tạo ra nhiều tiếng ồn.Tương tự, tốc độ đọc / ghi tuần tự cũng rất chậm.
Để giải quyết vấn đề này, bạn có thể sử dụng đĩa SSD.Chúng tạo ra ít tiếng ồn hơn và có tốc độ đọc / ghi 500 MB / giây.Ngoài ra, chúng có những lợi thế đáng kể tại thời điểm khởi động và trong quá trình hoạt động bình thường.
Điều này sẽ làm cho Windows 10 nhanh hơn và sự cải thiện hiệu suất có thể được nhìn thấy ngay lập tức.
Do đó, nếu tất cả các điều chỉnh trên không thành công thì đã đến lúc bạn phải thay thế phần cứng.

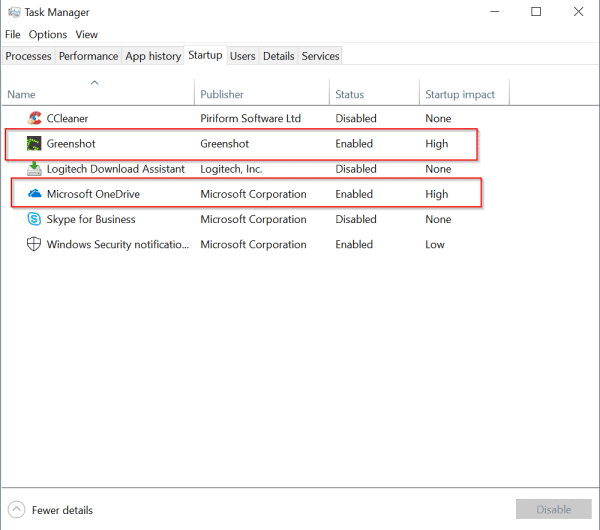




![[Đã sửa chữa] Microsoft Store không thể tải xuống ứng dụng và trò chơi](https://oktechmasters.org/wp-content/uploads/2022/03/30606-Fix-Cant-Download-from-Microsoft-Store.jpg)
![[Đã sửa] Microsoft Store không thể tải xuống và cài đặt ứng dụng](https://oktechmasters.org/wp-content/uploads/2022/03/30555-Fix-Microsoft-Store-Not-Installing-Apps.jpg)

