Một trong những sự cố phổ biến nhất trên PC Windows là ứng dụng bị treo.Đặc biệt là sau khi báo cáo số lượng người dùng nâng cấp Windows 10, với Lỗi Ứng dụng exechương trình sụp đổĐã ngưng làm việc.
Đôi khi người dùng không thể mở trò chơi, điều này cho thấy tệp .exe đã ngừng hoạt động. " Nếu bạn vẫn đang gặp khó khăn với vấn đề này, bạn có thể sử dụng các giải pháp khác để thoát khỏi vấn đề này.
Khi chương trình không thể thực thi chương trình tự chạy, chương trình sẽ ngừng chạy và hiển thị thông báo lỗi, chẳng hạn nhưỨng dụng exe đã ngừng hoạt động.Điều này chủ yếu là do sự không tương thích giữa ứng dụng đã cài đặt và phiên bản Windows hiện tại.
Tương tự, đôi khi các tệp hệ thống bị hỏng hoặc phần mềm trình điều khiển lỗi thời cũng có thể gây ra sự cố này.Bất kể lý do là gì, đây là cách sửa lỗi .exe ngừng hoạt động trong Windows 10.
Nội dung
Khởi động lại ứng dụng
Bất cứ khi nào bạn gặp phải .exe ngừng hoạt động, điều đầu tiên bạn nên làm là đóng hộp thoại để áp dụng báo cáo sự cố, sau đó thử khởi động lại chương trình.Đây có thể là lỗi do một số hư hỏng ngẫu nhiên hoặc thiếu tài nguyên hệ thống tạm thời.Do đó, vui lòng đảm bảo đóng chương trình đúng cách trước khi bắt đầu lại chương trình.Ngoài ra, ngay cả khi hộp thoại bị đóng, quá trình tương ứng có thể vẫn đang chạy ở chế độ nền.Để thực hiện việc này, hãy mở Taskmanager để kết thúc quá trình, sau đó khởi động lại ứng dụng.Mặt khác, nếu chương trình không khởi động từ hệ thống, bạn cũng có thể khởi động lại PC và thử chạy lại.
Kiểm tra nhiễm vi rút
Ngoài ra, nếu máy tính Windows của bạn bị nhiễm virus hoặc phần mềm độc hại, bạn có thể gặp phải sự cố phần mềm này bị treo / ứng dụng ngừng hoạt động.Do đó, trước khi áp dụng bất kỳ bước khắc phục sự cố nào, hãy đảm bảo rằng cửa sổ của bạn sạch sẽ.Chúng tôi thực sự khuyên bạn nên tải xuống, cài đặt ứng dụng chống vi-rút / chống phần mềm độc hại được cập nhật mới nhất và thực hiện quét toàn bộ hệ thống.Sau đó, sau khi khởi động lại Windows và kiểm tra thấy ứng dụng ngừng hoạt động, sự cố đã được giải quyết, nếu không có vấn đề gì, hãy làm theo hướng dẫn tiếp theo.
Định cấu hình cài đặt tương thích
Như đã thảo luận trước khi tính tương thích, đó là lý do chính khiến ứng dụng này bị treo hoặc ngừng hoạt động.Hầu hết thời gian, phần mềm / trò chơi cũ sẽ gây ra sự cố và sẽ không chạy trên phiên bản Windows mới nhất.Do đó, bạn có thể định cấu hình cài đặt tương thích.Ví dụ: Nếu Windows 10 không thể chạy chương trình liền mạch, bạn có thể chuyển sang Windows 7 để có thể chạy chương trình dễ dàng.Ngoài ra, bằng cách này, bạn có thể thoát khỏi các sự cố tiếp theo.
Nếu bạn không chắc chắn phải làm gì, bạn có thể tìm thấy các hướng dẫn sau:
- Điều hướng đến thư mục cài đặt của ứng dụng được đề cập.
- vặn to lên Exe. Tập tin, nhấp chuột phải và mở "Thuộc tính".
- Trong tab "Tương thích", chọn hộp bên cạnh "Chạy chương trình này ở chế độ tương thích".Chọn phiên bản Windows ưa thích và nhấp vào "OK" để xác nhận thay đổi.
- Điều đó sẽ giải quyết một số điểm dừng có thể xảy ra do hệ thống không thể đọc chương trình như mong đợi.
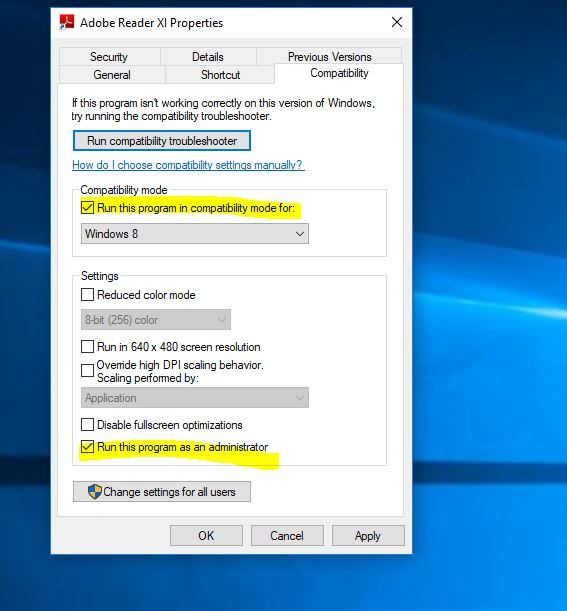
Chạy ứng dụng với quyền quản trị viên
Một số chương trình chỉ có thể chạy bình thường mà không có quyền quản trị.Do đó, bạn có thể vô hiệu hóa một số chức năng nhất định của chương trình bị lỗi và kiểm tra xem nó có thực sự đúng như vậy không.
- Truy cập thư mục cài đặt của ứng dụng bị hỏng.
- vặn to lên Exe. Tệp và nhấp chuột phải vào nó.
- Từ danh sách hiện ralựa chọn" Thuộc tính"Tùy chọn.
- bật khả năng tương thích Chuyển hướng.Đánh dấu "Chạy như quản trị viên" Tùy chọnHộp lân cận.
- Bấm vào 確定 Để xác nhận thay đổi.
Xóa các tệp tạm thời
Các tệp tạm thời cũng gây ra nhiều vấn đề, để sửa chữa " Application.exe đã ngừng hoạt động"Lỗi, bạn có thể cần xóa các tệp tạm thời.Bạn có thể sử dụng công cụ Disk Cleanup để thực hiện việc này.
- Nhấp vào tìm kiếm trên menu bắt đầu, họ dọn dẹp đĩa và nhấn Enter.
- Chọn ổ đĩa cài đặt Windows (ổ C: \), rồi nhấn OK.
- Chờ chuyến bay trong vài phút, sau đó trong cửa sổ xuất hiện,
- Tập tin tạm thờiHộp kiểm bên cạnh .
- Sau đó nhấp vào 確定 Để xóa các tệp tạm thời.
Sửa chữa các tệp Windows
Ngoài ra, các tệp hệ thống bị hỏng cũng có thể gây ra nhiều sự cố Windows khác nhau, bao gồm cả việc chặn các ứng dụng đang chạy.Chúng tôi thực sự khuyên bạn nên chạy lệnh khôi phục trạng thái DISM vàTiện ích SFCĐể quét và sửa chữa các tệp hệ thống bị hỏng.
- Mở dấu nhắc lệnh với tư cách quản trị viên,
- Đầu tiên hãy chạy lệnh DISM DISM.exe / Trực tuyến / Dọn dẹp Hình ảnh / Khôi phục Sức khỏe
- Sau đó chạy tiện ích kiểm tra tệp hệ thốngSFC / scannow
- Quy trình sẽ quét và giải quyết các vấn đề liên quan đến tệp có thể bị hỏng và sửa chữa.
- Sau khi hoàn tất quá trình quét, hãy khởi động lại Windows.
- Bây giờ hãy chạy ứng dụng và kiểm tra xem không có lỗi nào khác.
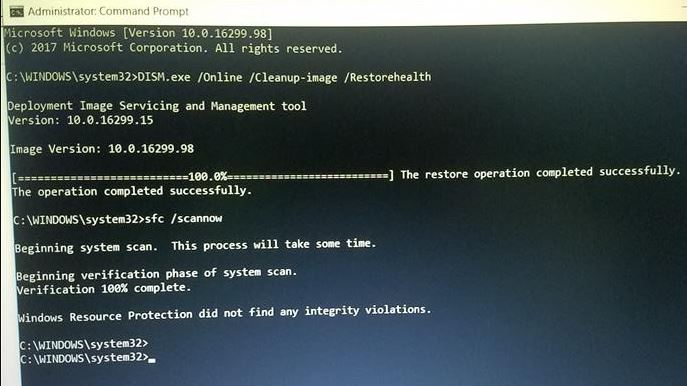
Xóa giá trị đăng ký
Nếu bạn cài đặt một chương trình đã gỡ cài đặt nhiều lần, có thể vì lý do nào đó, và sau đó một số tệp có thể vẫn còn trong máy tính và sổ đăng ký Windows.Điều này khiến ứng dụng bị treo và lỗi ứng dụng ngừng hoạt động.Do đó, bạn nên chạy sổ đăng ký một cách sạch sẽ.Nó sẽ xóa tất cả các giá trị còn lại của chương trình bị lỗi.Để làm điều này, bạn có thể sử dụng các ứng dụng của bên thứ ba đáng tin cậy (chẳng hạn nhưCcleaner)Để giúp sửa chữa sổ đăng ký bị hỏng và tối ưu hóa hiệu suất của Windows.
Cập nhật trình điều khiển màn hình
Đặc biệt nếu bạn gặp phải lỗi exe ứng dụng ngừng hoạt động khi đang chơi game, và driver đồ họa là nguyên nhân chính gây ra lỗi này.Nếu trò chơi của bạn bị treo đột ngột, trước tiên bạn nên kiểm tra hai mục sau:
- Sự tồn tại và phiên bản của các chương trình khác, chẳng hạn như DirectX, tệp có thể phân phối lại, NET Framework hoặc một số ứng dụng khách của bên thứ ba.
- Trình điều khiển GPU.
Trình điều khiển là điều cần thiết, và chúng cũng có thể là nguyên nhân gây ra tai nạn ngay từ đầu.Chúng tôi thực sự khuyên bạn nên cập nhật / cài đặt trình điều khiển hiển thị mới nhất cho máy tính Windows của mình.
Bạn có thể truy cập trực tiếp trang web của nhà sản xuất, tải xuống trình điều khiển mới nhất hiện có và cài đặt nó trên Windows của chúng tôi.Hoặc, bạn có thể mở Trình quản lý thiết bị -> Trình điều khiển hiển thị mở rộng -> Nhấp chuột phải vào GPU và cập nhật trình điều khiển.
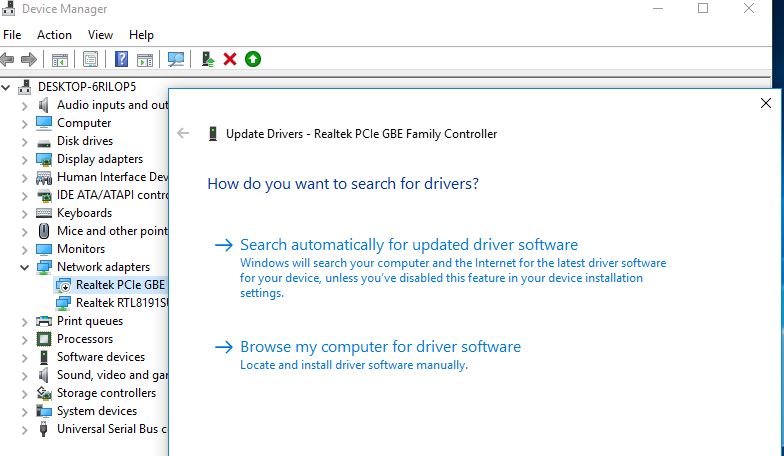
Hoặc đôi khi cài đặt lại ứng dụng có thể giải quyết vấn đề cho bạn.
Các giải pháp này có giúp sửa chữa khôngapplication.exe đã ngừng chạyWindows 10?Hãy cho chúng tôi hiểu các ý kiến sau.

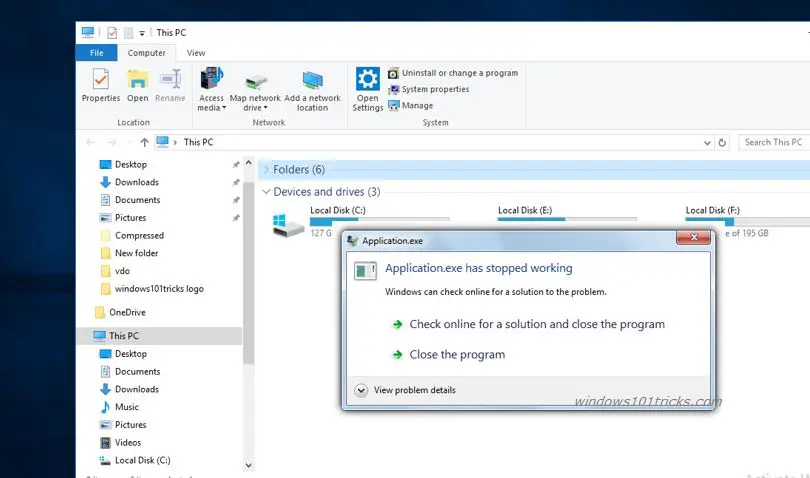
![[Đã sửa chữa] Microsoft Store không thể tải xuống ứng dụng và trò chơi](https://oktechmasters.org/wp-content/uploads/2022/03/30606-Fix-Cant-Download-from-Microsoft-Store.jpg)
![[Đã sửa] Microsoft Store không thể tải xuống và cài đặt ứng dụng](https://oktechmasters.org/wp-content/uploads/2022/03/30555-Fix-Microsoft-Store-Not-Installing-Apps.jpg)
