Bạn có nhận thấy rằng sau khi nâng cấp lên phiên bản Windows 10 2004,Con trỏ chuột hoặc con trỏ bàn di chuột trên máy tính xách tay đã biến mất hay con trỏ chuột khi sử dụng trình duyệt Internet Trình duyệt Chrome đã biến mất?
Tương tự, đôi khi bạn có thể nhận thấy rằng con trỏ chuột biến mất khi máy tính xách tay khởi động từ chế độ ngủ.
Có một số điều có thể gây raCon trỏ chuột biến mất trên Windows 10, Trình điều khiển có thể đã lỗi thời hoặc thiết bị chuột có thể bị vô hiệu hóa vì lý do nào đó.nó ở đây,Chúng tôi đã liệt kê một số giải pháp để giúp bạnTrong windows 10Khôi phục con trỏ chuột.
Nội dung
Con trỏ chuột biến mất trong Windows 10
Nếu sự cố bắt đầu xảy ra sau khi cài đặt Windows Update hoặc cài đặt các bản nâng cấp tính năng, đó có thể là lỗi khiến chức năng con trỏ chuột không hợp lệ.
Mẹo chuyên nghiệp: Nếu bạn thấy bàn phím và chuột trên Windows 10 không hoạt động, vui lòng áp dụng các giải pháp được liệt kê tại đây.Và, nếu con trỏ chuột chỉ biến mất, hãy áp dụng các giải pháp được liệt kê bên dưới.
Nếu bạn đã kết nối chuột vật lý, hãy thử ngắt kết nối và kết nối lại với một cổng USB khác,
Nếu đây là lần đầu tiên bạn nhận thấy sự cố này, vui lòng khởi động lại PC của bạn để xóa các trục trặc tạm thời, điều này có thể ngăn con trỏ chuột hoạt động bình thường và giải quyết sự cố cho bạn.
nhấnBàn phímCủa F5(Thường được sử dụng để tắt hoặc bật con trỏ chuột).Nếu bạn là người dùng máy tính xách tay, vui lòng nhấn Fn + F3 hoặc Fn + F9 hoặc Fn + F11.(Các phím ở đây có thể thay đổi tùy theo bàn phím / thương hiệu)
Bật chuột
- Nhấn phím Windows + R, nhậpmain.cplVà nhấn Enter,
- Thao tác này sẽ mở cửa sổ thuộc tính chuột,
- Sử dụng phím Tab trên bàn phím cho đến khi tab "Nút" được tô sáng bằng một đường chấm, sau đó sử dụng phím mũi tên phải trên bàn phím để chuyển sang cài đặt thiết bị.
- Kiểm tra ở đây xem thiết bị của bạn được bật hay tắt.
- Nếu nó bị vô hiệu hóa, hãy nhấn phím Tab trên bàn phím cho đến khi nút "Bật" được tô sáng với đường viền đứt nét, sau đó nhấn Enter để bật con trỏ chuột.
- Sử dụng lại phím Tab trên bàn phím để đánh dấu Áp dụng và nhấp vào OK, sau đó nhấn Enter để áp dụng các thay đổi.
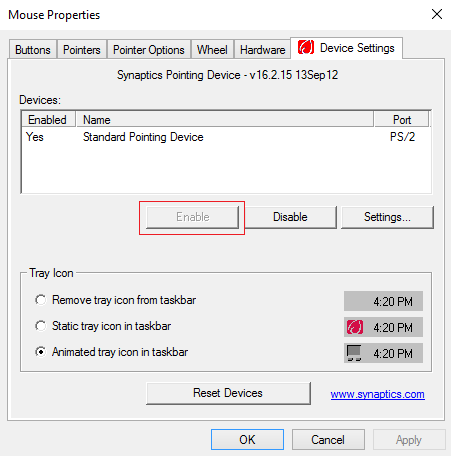
Bỏ chọn "Ẩn con trỏ khi bạn nhập"
- Nhấn phím Windows + R, nhậpmain.cplVà nhấn Enter,
- Thao tác này sẽ mở cửa sổ thuộc tính chuột,
- Sử dụng phím Tab trên bàn phím cho đến khi nhãn nút được đánh dấu bằng một đường chấm chấm,
- Bây giờ, sử dụng phím mũi tên bên phải để chọn "Tùy chọn con trỏ",
- Tiếp theo, sử dụng phím Tab trên bàn phím của bạn để đánh dấu tùy chọn "Ẩn con trỏ khi bạn nhập", rồi nhấn phím cách để bỏ chọn tùy chọn cụ thể này.
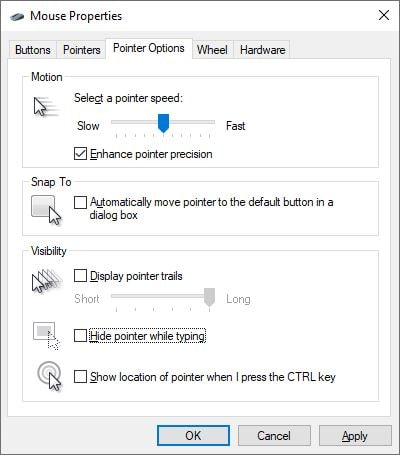
Kiểm tra xem trình điều khiển có gây ra sự cố không
- Nhấn phím Windows + R, sau đó nhậpdevmgmt.mscVà nhấn Enter,
- Thao tác này sẽ mở Trình quản lý thiết bị và hiển thị danh sách tất cả các trình điều khiển thiết bị đã cài đặt,
- Nhấn Tab để đánh dấu tên máy tính trong trình quản lý thiết bị,
- Bây giờ, sử dụng phím mũi tên xuống để đánh dấu chuột và các thiết bị trỏ khác,
- Sử dụng lại các phím mũi tên phải và xuống để chọn thiết bị trỏ được liệt kê, sau đó nhấn Enter để mở thuộc tính của nó.
Bây giờ sử dụng phím Tab để đánh dấu tab Chung, sử dụng mũi tên xuống để chọn nút Cập nhật trình điều khiển và nhấn Enter.Chọn tùy chọn để tự động tìm kiếm trình điều khiển (sử dụng phím Tab trên bàn phím), sau đó làm theo hướng dẫn trên màn hình để tải xuống và cập nhật phiên bản trình điều khiển mới nhất từ máy chủ Microsoft.
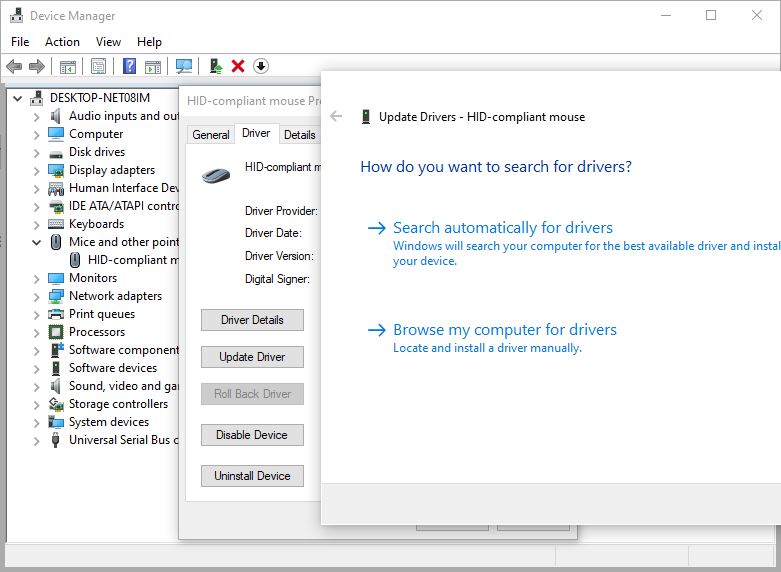
Quay lại trình điều khiển chuột
Nếu sự cố bắt đầu xảy ra sau bản cập nhật gần đây nhất, bạn có thể sử dụng tùy chọn "Roll Back Driver" để khôi phục trình điều khiển chuột về phiên bản trước có thể giúp giải quyết sự cố.
- Tái sử dụngdevmgmt.mscMở trình quản lý thiết bịVà mở thuộc tính chuột,
- Nếu gần đây bạn đã cập nhật trình điều khiển chuột, bạn sẽ nhận được tùy chọn "Roll Back Driver" (xem hình ảnh bên dưới), sử dụng phím Tab trên bàn phím của bạn để tìm trình điều khiển rồi nhấn Enter.
- Làm theo hướng dẫn trên màn hình để khôi phục trình điều khiển về phiên bản trước, sau đó khởi động lại PC để áp dụng các thay đổi.
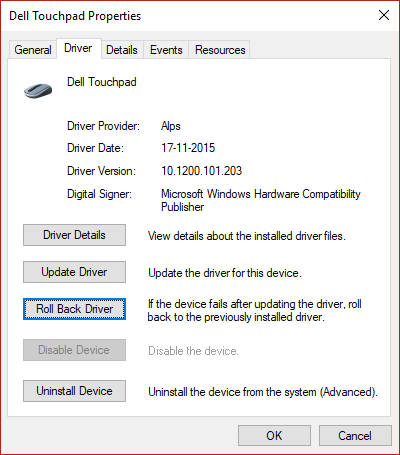
Ngoài ra:
- Nếu bạn đang sử dụng chuột không dây, vui lòng kiểm tra để đảm bảo rằng pin chuột không có vấn đề gì.
- Bắt đầu ở trạng thái khởi động sạch và kiểm tra xem con trỏ chuột có xuất hiện hay không,
- Chạy quét chống vi-rút để kiểm tra và đảm bảo rằng việc nhiễm vi-rút / phần mềm độc hại không gây ra sự cố này.
Con trỏ chuột biến mất trên Chrome
Nếu bạn nhận thấy rằng con trỏ không được hiển thị trên chrome hoặc con trỏ chuột chỉ biến mất khi duyệt trên chrome, thì
- Đóng và mở lại trình duyệt Chrome,
- Xóa bộ nhớ cache và cookie của trình duyệt
- Đảm bảo rằng trình duyệt Chrome đã được cập nhật lên phiên bản mới nhất hoặc cài đặt lại trình duyệt.

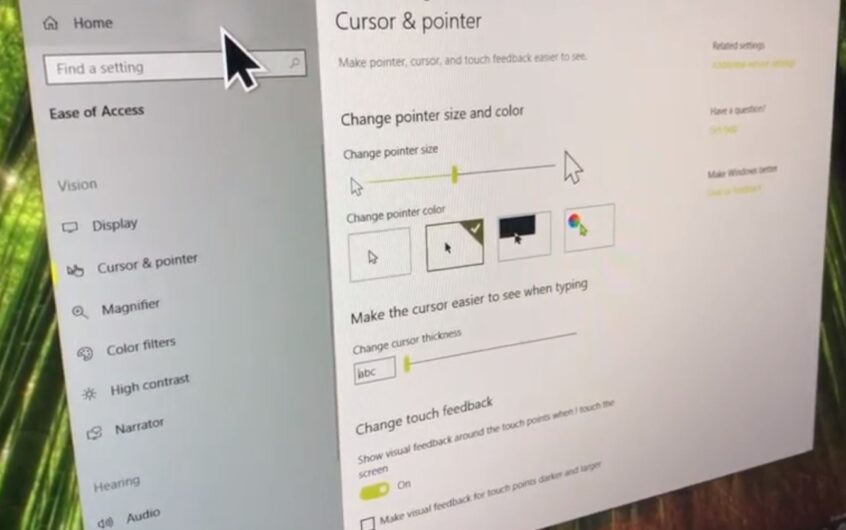
![[Đã sửa chữa] Microsoft Store không thể tải xuống ứng dụng và trò chơi](https://oktechmasters.org/wp-content/uploads/2022/03/30606-Fix-Cant-Download-from-Microsoft-Store.jpg)
![[Đã sửa] Microsoft Store không thể tải xuống và cài đặt ứng dụng](https://oktechmasters.org/wp-content/uploads/2022/03/30555-Fix-Microsoft-Store-Not-Installing-Apps.jpg)
