Máy tính của bạn không phản hồi khi nhấp chuột hoặc nhấp chuột ngừng hoạt động vì một lý do nào đó hoặc đôi khi nhấp chuột trái không hoạt động trên Windows 10?
Nút chuột trái không hoạt độnglàm việc hoặc ngừng hoạt độngCó thể có nhiều lý do cho, trong bài viết này, chúng tôi có một số gợi ý đểgiúp bạn khắc phục sự cố và làm cho nút chuột trái hoạt động trở lại.
Bất cứ khi nào bạn thấy rằng các lần nhấp chuột không hoạt động, chúng tôi khuyên bạn nên ngắt kết nối và kết nối lại chuột trên máy tính của mình như bước đầu tiên hoặc kết nối chuột với một cổng USB khác.
Nếu bạn đang sử dụng chuột không dây, hãy thay pin và kiểm tra trạng thái của nó.
Khởi động máy tính của bạn ở chế độ an toàn và xem sự cố "nhấp chuột không hoạt động" có tiếp diễn hay không.Nếu không, bất kỳ xung đột chương trình của bên thứ ba nào cũng có thể gây ra sự cố này.
Kết nối chuột với PC khác và xem liệu chuột của bạn có hoạt động tốt trên PC khác nhưng không hoạt động trên PC của bạn hay không, bạn có thể làm theo các bước bên dưới để khắc phục sự cố.Nếu bạn không thể nhấp chuột hoàn toàn, cách duy nhất khác để vận hành máy tính là sử dụng bàn phím.
Cụ thể hơn, bạn cần chọn nhấp chuột trái làm nút chính
- Sử dụng phím tắt Windows + I để mở cài đặt,
- Sử dụng phím Tab trên bàn phím để tìm thiết bị, sau đó sử dụng chuột.
- Trong Chọn nút chính của bạn, hãy đảm bảo tùy chọn được đặt thành Trái.
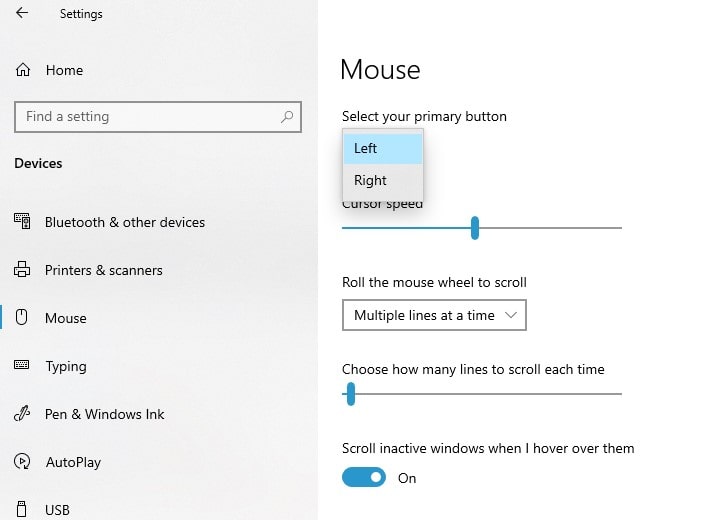
Nội dung
Chạy trình gỡ rối phần cứng
Windows 10 đi kèm với một trình khắc phục sự cố phần cứng tích hợp, tự động quét và giải quyết các sự cố với nhiều thiết bị bên ngoài, bao gồm cả chuột quang.
- Nhấn phím Windows trên bàn phím của bạn, nhập bảng điều khiển và nhấn Enter,
- Tìm Phần cứng và Âm thanh, sau đó Tìm Thiết bị và Máy in (sử dụng phím Tab trên bàn phím của bạn)
- Tiếp theo, tìm chuột của bạn, nhấp chuột phải vào nó và nhấp vào "Khắc phục sự cố"
- Trình khắc phục sự cố sẽ bắt đầu chẩn đoán và nếu bản sửa lỗi được tìm thấy và áp dụng,
- Sau khi hoàn tất, hãy khởi động lại máy tính của bạn và kiểm tra tình trạng của sự cố.
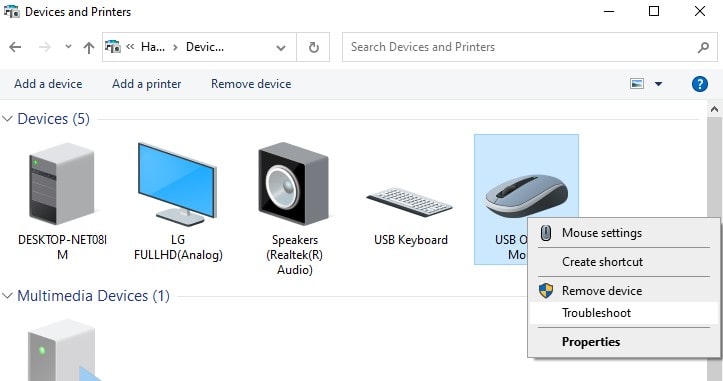
Khởi động lại Windows File Explorer
- trên bàn phím,đồng thờinhấnCtrl + Shift + Escđể mở Trình quản lý tác vụ trên Windows.
- Sau đó, sử dụng nút mũi tên xuống để chọn Windows Explorer
- Tiếp theo, sử dụng phím Tab để chọn tùy chọn Khởi động lại và nhấp vào nó bằng phím Enter.
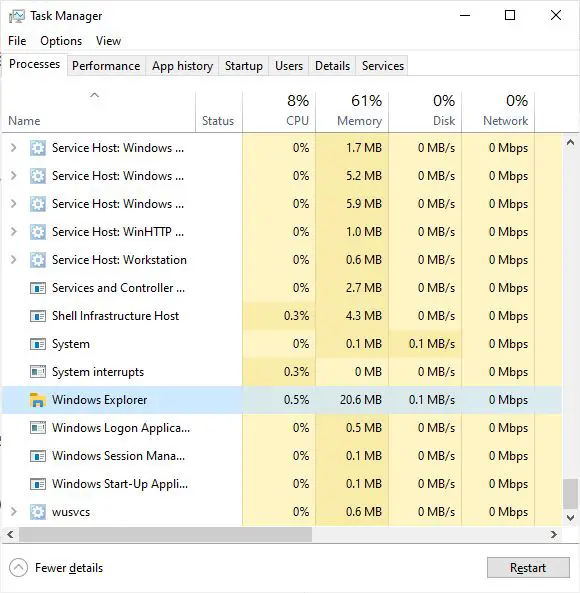
Tạo tài khoản người dùng mới
Đôi khi hồ sơ tài khoản người dùng bị hỏng có thể gây ra sự cố như vậy trên máy tính của bạn.Vui lòng thử các bước bên dưới để tạo hồ sơ người dùng mới và xem nó có giúp giải quyết các vấn đề về nhấp chuột hay không.
- Mở dấu nhắc lệnh với tư cách quản trị viên,
- Gõ lệnhmật khẩu tên người dùng net / thêm(Ví dụ,quản trị viên người dùng net p @ ss / add) và nhấn Enter.
- Nếu bạn muốn thêm người dùng vào một nhóm cụ thể (chẳng hạn như quản trị viên), hãy thực hiện lệnhnet localgroup GroupPrivilege Tên người dùng / thêm(Ví dụ: net localgroup admin admin / add)
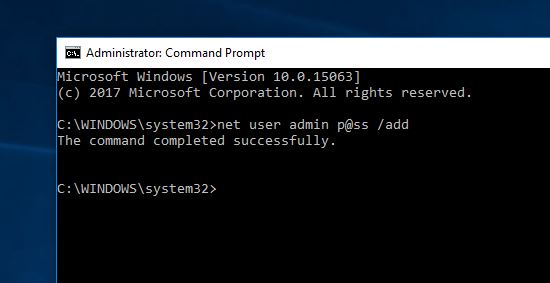
- Khởi động lại máy tính của bạn, sau đó đăng nhập vào tài khoản người dùng mới mà bạn vừa tạo và kiểm tra trạng thái của sự cố.
Cài đặt lại trình điều khiển chuột
Tương tự như vậy, trình điều khiển thiết bị lỗi thời hoặc bị hỏng cũng có thể gây ra sự cố như vậy.Hãy thử cập nhật hoặc cài đặt lại trình điều khiển chuột bằng cách làm theo các bước bên dưới, các bước này có thể giúp khắc phục tình trạng chuột không hoạt động bình thường.
- Nhấn phím Windows + X và chọn Trình quản lý thiết bị (sử dụng mũi tên xuống)
- Tìm chuột và các thiết bị trỏ khác và mở rộng nó
- Bấm chuột phải vào trình điều khiển chuột để mở thuộc tính của nó.
- Chuyển sang tab "Trình điều khiển", nhấp vào nút "Gỡ cài đặt thiết bị" (Làm theo các tùy chọn trên màn hình để gỡ cài đặt hoàn toàn.)
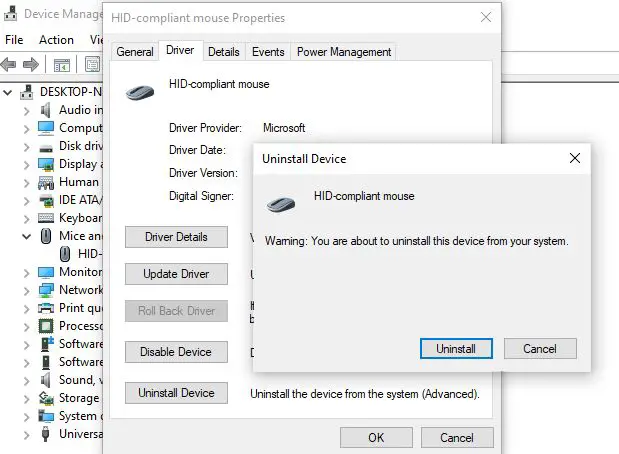
- Khởi động lại máy tính, bây giờ ngắt kết nối chuột và cắm lại để cài đặt lại trình điều khiển chuột.
Ngoài ra, bạn có thể tải xuống và cài đặt trình điều khiển chuột từ trang web của nhà sản xuất.
Chạy trình kiểm tra tệp hệ thống
Một số tệp hệ thống lõi có thể bị hỏng, điều này có thể khiến máy tính không phản hồi với các cú nhấp chuột hoặc ngừng hoạt động.Chạy tiện ích Trình kiểm tra tệp hệ thống tích hợp có thể khắc phục các loại sự cố này.
- Mở dấu nhắc lệnh với tư cách quản trị viên,
- Gõ lệnh sfc / scannow và nhấn Enter,
- Nếu bất kỳ tiện ích sfc nào được tìm thấy để tự động khôi phục các tệp với các tệp chính xác, thì tiện ích này sẽ bắt đầu quét hệ thống để tìm các tệp bị hỏng bị thiếu.
- Để quá trình quét hoàn tất 100% và khởi động lại PC của bạn khi hoàn tất.
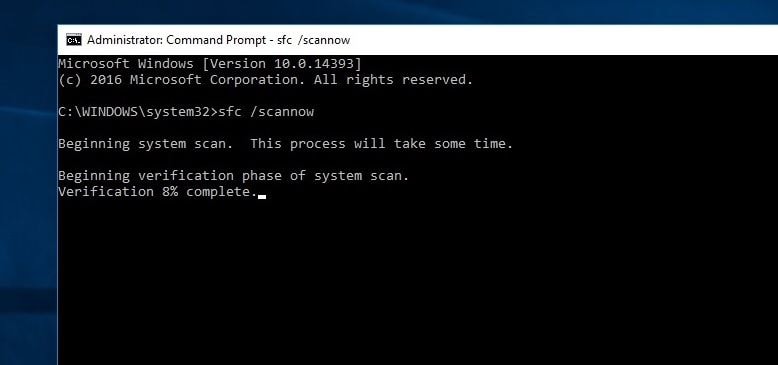
Chạy công cụ DISM
Ngoài ra, chạyDISMCông cụ dòng lệnh để cung cấp hình ảnh Windows và sửa các tệp hệ thống bị hỏng khác nhau
- Để chạy DISM, hãy mở dấu nhắc lệnh với đặc quyền của quản trị viên và thực hiện các lệnh sau:DISM / Trực tuyến / Dọn dẹp hình ảnh / Khôi phục sức khỏe
- Hãy dành vài phút để kiểm tra mọi thứ và cố gắng khắc phục sự cố tự động.
Lưu ý: Không đóng cửa sổ nếu mất nhiều thời gian.
Có bất kỳ giải pháp nào trong số này giúp khắc phục sự cố chuột (nhấp chuột phải hoặc nhấp chuột trái) không hoạt động trên Windows 10 không?Cho chúng tôi biết trong các ý kiến dưới đây.
Vui lòng đọc thêm:
- Cách khắc phục sự biến mất của con trỏ chuột trong Windows 10
- Khắc phục lỗi không nhận dạng được thiết bị USB trên Windows 10
- Giải pháp: Không thể mở bảng điều khiển NVIDIA sau khi cập nhật Windows 10
- Cách giảm mức sử dụng bộ nhớ cao trong Google Chrome Windows 10
- Đã giải quyết: Mạng không xác định, Không truy cập Internet trên Windows 10!

![Giải pháp: Nhấp chuột trái không hoạt động [Windows 10]](https://oktechmasters.org/wp-content/uploads/2020/12/1932-mouse-click-not-working-846x530.jpg)




![[Đã sửa chữa] Microsoft Store không thể tải xuống ứng dụng và trò chơi](https://oktechmasters.org/wp-content/uploads/2022/03/30606-Fix-Cant-Download-from-Microsoft-Store.jpg)
![[Đã sửa] Microsoft Store không thể tải xuống và cài đặt ứng dụng](https://oktechmasters.org/wp-content/uploads/2022/03/30555-Fix-Microsoft-Store-Not-Installing-Apps.jpg)

