Gia hạn 2024 năm
Nếu bạn đang sử dụngSkype hoặcVới đối tác văn phòng hoặc bạn bèGọi bất kỳ phần mềm VoIP nào khác nhưDiscord , Sau đóÂm lượng yên tĩnhCó thể gây khó chịu cho người dùng ở phía bên kia.Thỉnh thoảng cũngÂm lượng micrôNó được đặt gần 100 và hầu như không có tiếng ồn.
Giải pháp đầu tiên cho tình trạng micro máy tính Win 10 quá ồn là thử sử dụng các tính năng khắc phục sự cố mặc định.
Bất kể bạn làm gì, âm lượng micrô trong Windows 10 sẽ không tăng.Nó có thể hoạt động bình thường trên các phiên bản Windows khác.
Nội dung
- 1 Cách khắc phục sự cố âm lượng micrô của Windows 10
- 2 Làm cách nào để tăng mức âm lượng micrô trong Windows 10?
- 3 Sử dụng nhãn hiệu Mic để tìm trình điều khiển âm thanh phù hợp cho tai nghe trong Windows 10
- 4 Sự cố Skype với micrô Windows 10 quá im lặng
- 5 Câu hỏi thường gặp về lỗi micro máy tính Win10 quá ồn
- 6 Ồ, xin chào, rất vui được làm quen với bạn.
Nếu âm lượng của micrô Windows 10 của bạn quá nhỏ và bạn không thể nghe thấy âm thanh, đây là danh sách kiểm tra cho giải pháp:
- Cài đặt trình điều khiển mới nhất cho tai nghe micrô "thương hiệu".
- Gỡ cài đặt và đặt lại phần mềm gọi thoại và IM loại Skype.
- Chọn micrô "đúng" làm thiết bị micrô "mặc định".
- Trước tiên, hãy thử sử dụng trình điều khiển "mặc định" của Microsoft.
- Nếu nó không khả dụng trong Windows 10, vui lòng sử dụng tai nghe micrô "thương hiệu" khác.
- Nếu đó là tai nghe micrô có dây, hãy kiểm tra kết nối "lỏng lẻo".
- Gỡ cài đặt trình điều khiển âm thanh, sau đó cài đặt lại.
Khi âm lượng micrô của các tai nghe khác quá thấp, tôi đã thực hiện một số thay đổi cấu hình.Nhưng tai nghe Creative từ chối thắt dây.Phương sách cuối cùng, tôi đã đặt hàngRất rẻCái mới "Tai nghe âm thanh nổi lượng tử có micrô cho máy tính xách tay máy tính để bàn-QHM 316 ".Nó có cả micrô và tai nghe.Nó rất phù hợp với Windows 10.
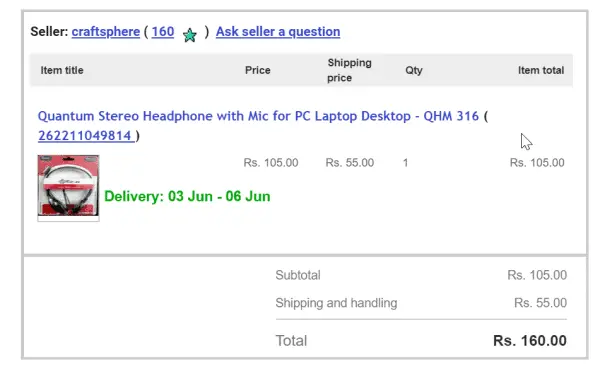
Do đó, trước khi mua bất kỳ loại tai nghe nào có micrô, hãy kiểm tra khả năng tương thích của nó với Windows 10.Trong hầu hết các trường hợp, không có vấn đề gì với Windows 7 hoặc 8.1, nhưng bạn có thể nghe thấy âm thanh không nghe được khi ghi lại ảnh chụp màn hình hoặc thực hiện cuộc gọi Skype.
Cách khắc phục sự cố âm lượng micrô của Windows 10
Trước Windows 7, bạn có thể sử dụng bảng điều khiển để giải quyết mọi vấn đề.Nhưng khi sử dụng Windows 10, giao diện đã thay đổi và dễ thực hiện hơn.Làm theo các bước sau -
- ấn xuống开始Nút và biểu tượng bánh răng.
- Cài đặt WindowsSẽ mở.
- Nhấn đúp chuộthệ thống.
- Trong cửa sổ bật lên tiếp theolựa chọn"âm thanh".
- Cuộn bên phải để lấy " Đầu vào ".
- Chọn thiết bị đầu vào chính xác- (Micrô được sử dụng ở đây. Nếu bạn đang sử dụng micrô khác với micrô được liệt kê. Đảm bảo chọn micrô bạn muốn sử dụng để ghi âm).
- Kiểm tra xem tình trạng tắt tiếng micrô đã được giải quyết chưa.
- Nếu không, sẽ có nút "Khắc phục sự cố" bên dưới.
- nhấp vào nó.Điều này sẽ mở ra một cửa sổ khác.
- Vui lòng làm theo một số màn hình tiếp theo để giải quyết sự cố micrô của bạn.
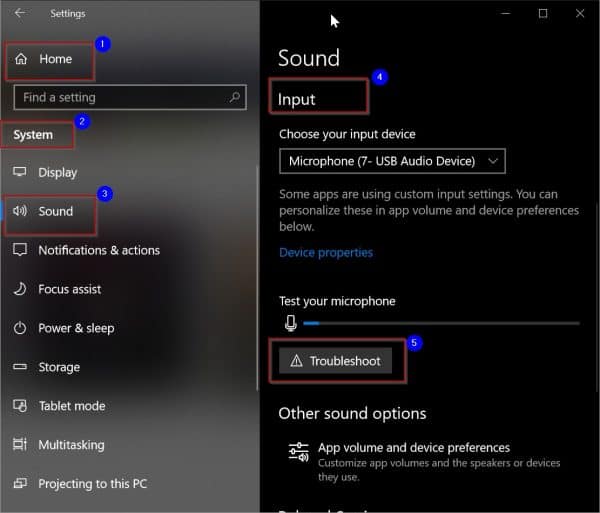
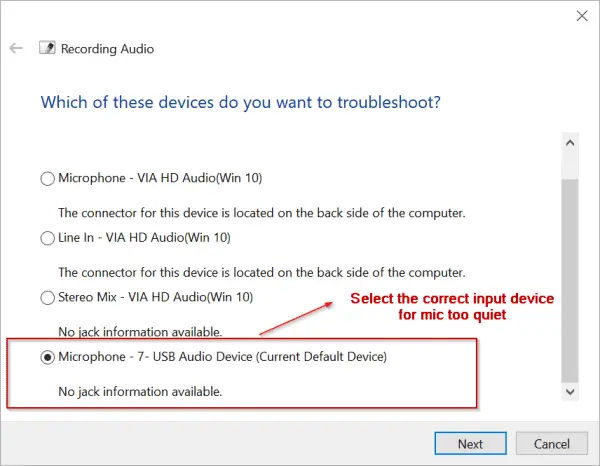
Sau khi mọi thứ được thiết lập chính xác, đây sẽ là bước đầu tiên.Nhưng bạn nên làm gì nếu cài đặt của bạn sai.Sau đó, bạn cần sửa lại các đặc tính của micrô để tạo ra âm thanh to hơn.
Làm cách nào để tăng mức âm lượng micrô trong Windows 10?
Đây là một cách phổ biến để tăng âm lượng micrô mà không cần ưu tiên cho bất kỳ thương hiệu nào.Bạn có thể sử dụng cài đặt Windows tương tự để tìm thuộc tính âm lượng micrô.
- Đi đếnCài đặt Windows.
- Hệ thống> Âm thanh> Đầu vào.
- Chọn thiết bị đầu vào -Micrô (thiết bị âm thanh 7-USB)(Ví dụ, trong trường hợp của tôi)
- Nhấp chuột "Thuộc tính thiết bị".
- Điều này sẽ mở ra "Thuộc tính micrô"cửa sổ bật lên.
- Nhấp chuột "mức độ"Chuyển hướng.
- Tăng mức âm lượng micrô từ 0 đến 100.
- Nó phụ thuộc vào thương hiệu của micrô và giá trị được đặt.
- Một số micrô có yêu cầu giá trị nhỏ hơn 50 và một số micrô có yêu cầu giá trị gần 100.
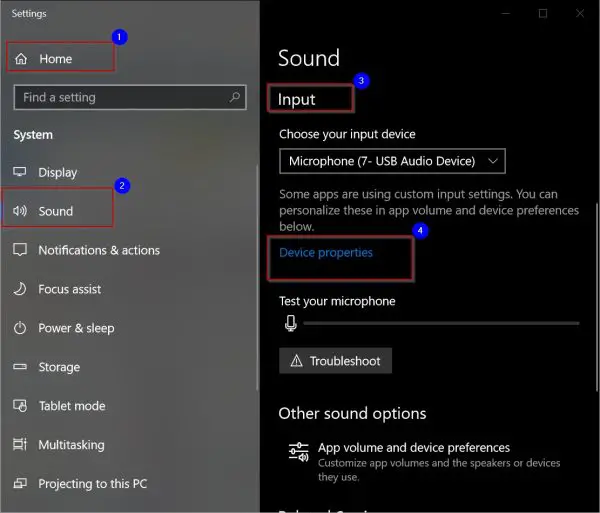
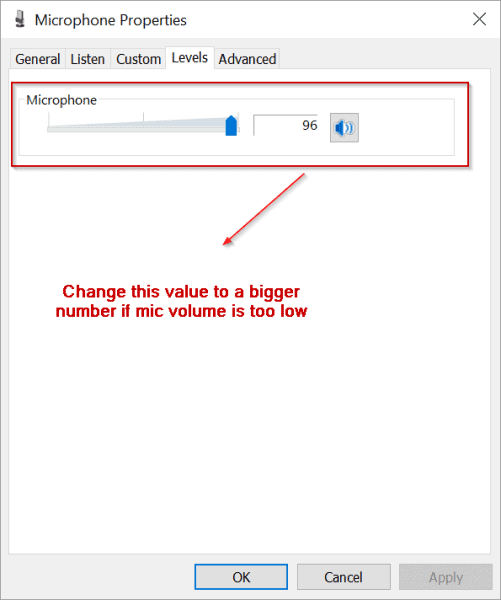
đây làTăng mức âm lượng micrô của bạnVà thoát khỏi tình trạngGiải pháp chuẩnChương trình.
Bạn cũng có thể truy cập cửa sổ bật lên bằng cách nhấp chuột phải vào biểu tượng "loa" trên khay hệ thống.Sau đó chọn "Mở Cài đặt Âm thanh".Thao tác này sẽ mở cài đặt "Âm thanh" trực tiếp trong "Cài đặt Windows".
Bạn cũng có thể sử dụng bảng điều khiển để mở thuộc tính âm lượng micrô.Nhấp vào "Bắt đầu" và nhập "Bảng điều khiển".Xem qua "biểu tượng nhỏ".Nhấp vào mục "Âm thanh".Thao tác này sẽ mở cửa sổ thuộc tính "Âm thanh".Chọn tab "Ghi âm".Trong danh sách, hãy chọn "micrô" bạn đang sử dụng.Nhấp vào "Thuộc tính" bên dưới.Cửa sổ bật lên "Thuộc tính micrô" sẽ mở ra.
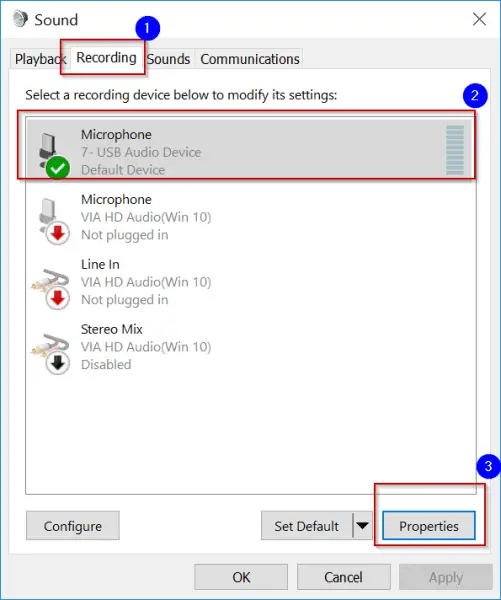
Phần còn lại của quy trình giống nhau để làm cho micrô của bạn to hơn.
Sử dụng nhãn hiệu Mic để tìm trình điều khiển âm thanh phù hợp cho tai nghe trong Windows 10
Đây là kỹ thuật giúp micro hoạt động bình thường trở lại với âm thanh tốt nhất.Cho dù đó làMicro Realtek hoặc Razer KrakenNếu âm lượng quá nhỏ, phải cài đặt đúng trình điều khiển âm thanh.Thông thường trong Windows 10, Microsoft sẽ cài đặt trình điều khiển mặc định cho nó.
Nhưng đôi khi những điều này có thể gây ra vấn đề và sửa chúng.Nếu âm lượng micrô của bạn quá nhỏ, vui lòng cài đặt trình điều khiển âm thanh từ trang web của nhà sản xuất.
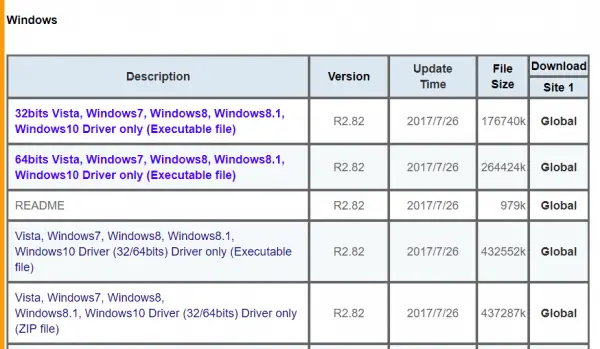
- Trình điều khiển âm thanh Razer Kraken 7.1, Bạn có thể tải xuống Synapse 2.0 hoặc 3.0 (beta) để điều chỉnh âm lượng micrô
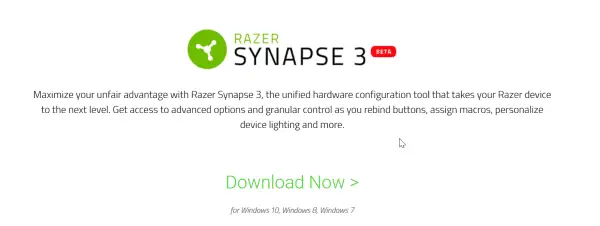
Sự cố Skype với micrô Windows 10 quá im lặng
Trong PC, bạn có thể cài đặt ứng dụng Skype dành cho Windows 10.Sau đó, bạn có thể sử dụng tai nghe để thực hiện cuộc gọi đến các quốc gia / khu vực khác.Đôi khi, có sự cố với cài đặt hoặc phần mềm của Skype, điều này có thể khiến người khác nghe thấy giọng nói của bạn.Trong trường hợp này, bạn có thể thử một số giải pháp sau.
- Cài đặt lại Skype một lần nữa.Bạn có thể xóa ứng dụng Skype hiện có và cài đặt lại ứng dụng này trong Windows 10.Điều này có thể được thực hiện bằng cách đi tới "Chương trình và Tính năng" trong bảng điều khiển.Nếu không, bạn có thể sử dụng " Cài đặt Windows"Đặc trưng.bạn có thể chọn"Ứng dụng"> "Ứng dụng và tính năng".Tìm ứng dụng Skype của bạn ở bên phải, sau đó gỡ cài đặt và cài đặt lại.
- Kiểm tra quyền ứng dụng của bạn cho ứng dụng Skype.Nó sẽ cho phép truy cập vào "micrô" của bạn.Điều này có thể được thực hiện bằng cách nhấp vào"Ứng dụng và tính năng"Tiết diệnTrong ứng dụng Skypecủa "更多"Lựa chọnĐược hoàn thành.
- Nâng cấp lên phiên bản Skype mới nhất.Phiên bản hiện tại tôi đang sử dụng là 12.1815.210.0.
- Khôi phục ứng dụng Skype.Nếu bạn làm điều này, ứng dụng Skype của bạn sẽ được cài đặt lại trong Windows 10 và được khôi phục về cài đặt mặc định, điều này rất quan trọng.Tuy nhiên, các tin nhắn hoặc tài liệu được lưu trữ của bạn sẽ không bị ảnh hưởng.
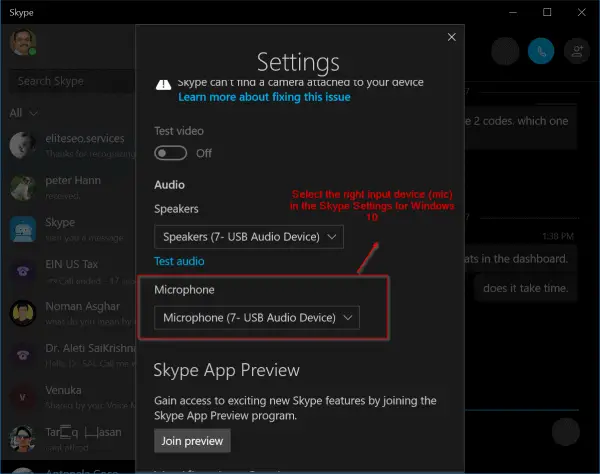
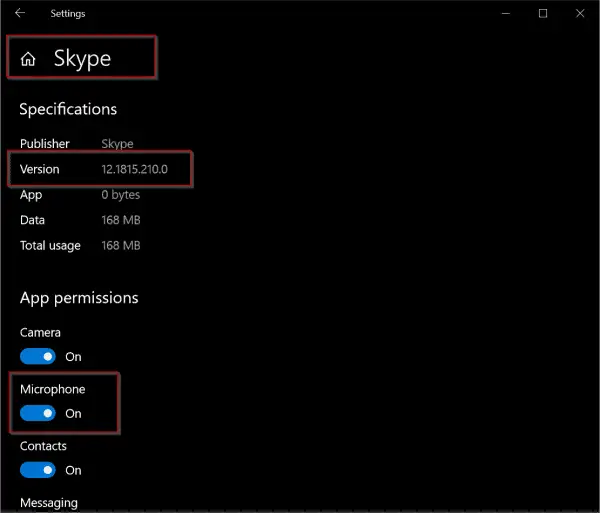
Một điều khác bạn cần chú ý là chọn đúng thiết bị "micrô" trong cài đặt Skype.bậtỨng dụng SkypeVà sau đó nhấp vào "ba dấu chấm" ở trên cùng.lựa chọn"Cài đặt".Trong "Micrô", hãy chọn micrô của bạn- "Micrô (thiết bị âm thanh 7-USB) "(Ví dụ).Đặt nó làm thiết bị đầu vào mặc định.
Câu hỏi thường gặp về lỗi micro máy tính Win10 quá ồn
Có một số nguyên nhân có thể xảy ra, chẳng hạn như: âm lượng micrô được đặt quá thấp; người dùng không cài đặt hoặc cập nhật trình điều khiển micrô chính xác; micrô bị phần mềm tắt hoặc micrô không đủ nhạy.
Mở "Cài đặt" -> Nhấp vào "Hệ thống" -> Chọn "Âm thanh" -> Trong phần "Đầu vào", chọn micrô của bạn và điều chỉnh âm lượng.
Tìm "Trình quản lý thiết bị" trong "Cài đặt" -> Nhấp vào "Bộ điều khiển âm thanh, video và trò chơi" -> Nếu bạn thấy tên micrô của mình trong danh sách, điều đó có nghĩa là trình điều khiển đã được cài đặt bình thường.
Trong "Cài đặt âm thanh", nhấp vào micrô của bạn -> Chọn "Thuộc tính thiết bị" -> Trong khi tăng âm lượng micrô, bạn cũng có thể tăng "Mức tăng micrô" để tăng độ nhạy.






![[Đã sửa chữa] Microsoft Store không thể tải xuống ứng dụng và trò chơi](https://oktechmasters.org/wp-content/uploads/2022/03/30606-Fix-Cant-Download-from-Microsoft-Store.jpg)
![[Đã sửa] Microsoft Store không thể tải xuống và cài đặt ứng dụng](https://oktechmasters.org/wp-content/uploads/2022/03/30555-Fix-Microsoft-Store-Not-Installing-Apps.jpg)

