Bạn có gặp phải tình trạng Windows 2020 hoạt động chậm chạp sau bản cập nhật tháng 11 năm 10 không?
Máy tính xách tay Windows 10 bị treo, không phản hồi, trình quản lý tác vụ hiển thị100% sử dụng đĩa?
Ổ đĩa tiếp tục hoạt động ở mức 100% hoặc gần 100% và nó sẽ không có bất kỳ dung lượng dự phòng nào để thực hiện các tác vụ khác nhau.Vậy có vấn đề gì bạn làm sai dẫn đếnSử dụng đĩa cao?Câu trả lời là có thể, không có gì, vấn đề này hoàn toàn có thể xảy ra.
Ngay cả những người sử dụng ổ cứng HDD hoặc SSD cũng có thể gây raSử dụng đĩa caovấn đề.Vâng, nếu bạn cũng gặp phải sự cố tương tự "Luôn thấy mức sử dụng đĩa cao",Vui lòng áp dụng giải pháp tại đây đểLúc khởi độngSửa chữaMức sử dụng đĩa cao của Windows 10.
Nội dung
- 1 Sử dụng đĩa cao Windows 10
- 1.1 Cài đặt các bản cập nhật Windows mới nhất
- 1.2 Chạy trình kiểm tra tệp hệ thống
- 1.3 Kiểm tra ổ đĩa xem có lỗi không
- 1.4 Đặt lại bộ nhớ ảo
- 1.5 Sử dụng gói điện hiệu suất cao
- 1.6 Tắt thông báo Windows
- 1.7 Cập nhật chương trình cơ sở SSD
- 1.8 Sửa chữa trình điều khiển StorAHCI.sys
- 1.9 Mức sử dụng đĩa cao của Google Chrome và Skype
- 2 Ồ, xin chào, rất vui được làm quen với bạn.
Sử dụng đĩa cao Windows 10
Chà, có nhiều lý do có thể gây raSử dụng đĩa cao.Ví dụ: nếu sự cố bắt đầu gần đây sau khi cập nhật Windows 10 20H2, thì có thể do trình điều khiển không tương thích.Các tệp hệ thống lại bị hỏng, cấu hình tệp trang không chính xác, v.v.Về cơ bản, mọi người khuyên bạn nên tắt BITS, tìm kiếm Windows hoặc Superfetch (sysmain) trên Internet, nhưng đừng làm vậy. Windows yêu cầu bạn cập nhật PC của mình.
- Đảm bảo rằng không có vi rút hoặc phần mềm độc hại lây nhiễm gây ra sự cố này.
- Tiến hành khởi động sạch, giúp xác định xem xung đột dịch vụ khởi động có gây ra mức sử dụng đĩa cao hay không.
Cài đặt các bản cập nhật Windows mới nhất
Bạn sẽ ngạc nhiên, nhưng bạn nên sửa lỗi sử dụng đĩa 100% bằng cách cài đặt bản cập nhật mới nhất.
- Nhấn Windows + I để mở ứng dụng cài đặt,
- Chọn cập nhật và bảo mật thay vì cập nhật Windows,
- Sau đó nhấp vào nút kiểm tra các bản cập nhật,
- Thao tác này sẽ kiểm tra và cài đặt các bản cập nhật Windows mới nhất (nếu có),
- Khởi động lại Windows để áp dụng các thay đổi,
- Bây giờ hãy kiểm tra xem không còn 100 sự cố sử dụng đĩa nào nữa hay không.
Chạy trình kiểm tra tệp hệ thống
Chạy tiện ích Trình kiểm tra tệp hệ thống, nó có thể giúp khôi phục các tệp hệ thống bị hỏng bị thiếu bằng các tệp chính xác.
- Mở dấu nhắc lệnh với tư cách quản trị viên,
- đi vàochỉ huySFC / scannowVà nhấn Enter,
- Thao tác này sẽ bắt đầu quét các tệp bị hỏng bị mất,
- Nếu tìm thấy bất kỳ tiện ích SFC nào, hãy khôi phục chúng bằng các tệp chính xác từ thư mục nén trên% WinDir% System32dllcache.
- Sau khi quá trình hoàn tất 100%, hãy khởi động lại Windows và kiểm tra xem nó có hữu ích không.
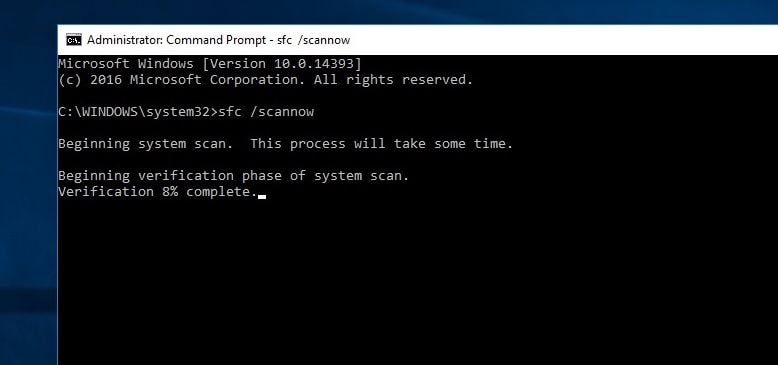
Một lần nữa, nếu tiện ích SFC kết thúc bằng lỗi, Windows Resources sẽ tìm thấy các tệp bị hỏng, nhưng một số tệp không thể sửa được, hãy chạy DISM Công cụ,CácCông cụQuét và sửa chữa hình ảnh hệ thống và cho phép tiện ích SFC thực hiện công việc của nó.
Kiểm tra ổ đĩa xem có lỗi không
Như đã đề cập trước đó, lỗi ổ cứng, ổ cứng, hỏng sector cũng sẽ dẫn đến việc sử dụng 100% ổ đĩa, không thể mở tệp và thư mục, v.v.Do đó, hãy chạy Windows CHKDKS Utility để đảm bảo rằng lỗi đĩa cứng sẽ không gây ra vấn đề sử dụng 100% đĩa này.
- Mở lại dấu nhắc lệnh với tư cách quản trị viên,
- nhập lệnhchkdsk C: / f / r / xVà nhấn Enter.
- Tại lời nhắc tiếp theo, nhập: Y, nhấn Enter và khởi động lại máy tính.
- Thao tác này sẽ kiểm tra trạng thái của ổ cứng và sửa bất kỳ lỗi nào được tìm thấy (nếu có thể).
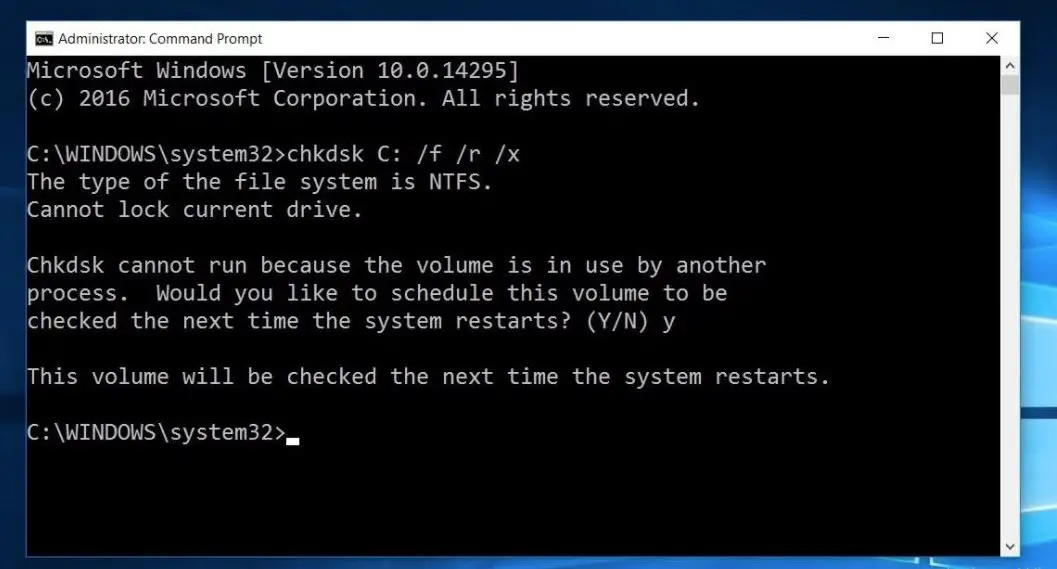
Đặt lại bộ nhớ ảo
Windows tự động sử dụng không gian ổ đĩa làm bộ nhớ ảo (kết hợp giữa ổ đĩa và RAM).Nếu gần đây bạn đã tùy chỉnh bộ nhớ ảo để tối ưu hóa hiệu suất Windows, vui lòng đặt lại nó về giá trị mặc định.Vì đôi khi tùy chỉnh sai có thể khiến ổ đĩa không phản hồi hoặc sử dụng hết 100% ổ đĩa.
- Để đặt lại bộ nhớ ảo về trạng thái mặc định:
- Nhấp vào menu bắt đầu để tìm kiếm hệ thống loại và nhấn Enter.
- Sau đó nhấp vào Cài đặt Hệ thống Nâng cao trên bảng điều khiển bên trái,
- Trong Thuộc tính Hệ thống, bấm vào tab Nâng cao, sau đó bấm Cài đặt.
- Thao tác này sẽ mở tùy chọn "Hiệu suất" và lại chuyển sang tab "Nâng cao",
- Sau đó chọn "Thay đổi" trong phần "Bộ nhớ ảo".
- Sau đó chọn "Tự động quản lý kích thước tệp trang của tất cả các ổ đĩa".
- Bấm Áp dụng OK, sau đó khởi động lại cửa sổ để các thay đổi có hiệu lực.
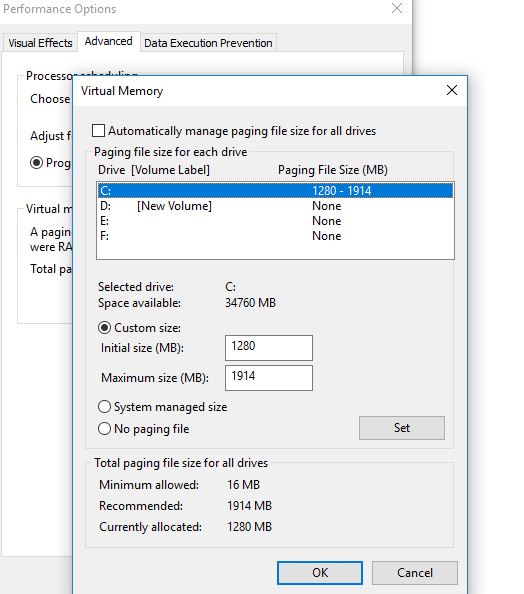
Sử dụng gói điện hiệu suất cao
Đối với một số máy tính, ổ cứng rất thông minh và sẽ cố gắng tắt nguồn hoặc thay đổi RPM để tiết kiệm điện.Một ví dụ là ổ cứng Western Digital màu xanh lá cây / xanh lam.Điều này nghe có vẻ như là một tính năng tuyệt vời, nhưng tôi không nghĩ rằng nó hoạt động tốt trong thực tế.
Để tránh vấn đề này:
- Mở bảng điều khiển,
- Tìm kiếm và chọn các tùy chọn nguồn
- Sau đó, chọn gói điện hiệu suất cao tại đây.
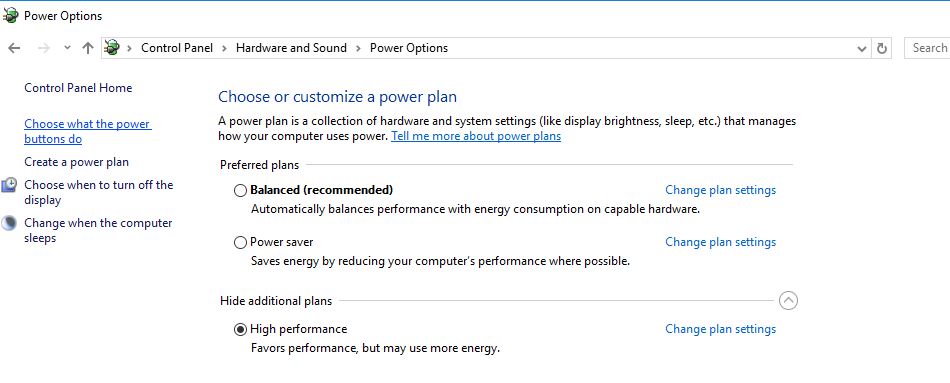
- Ngoài ra, hãy nhấp vào Thay đổi cài đặt gói
- Sau đó, mở rộng "Sau khi tắt ổ cứng" và đặt phút thành 0.
Điều này có thể đảm bảo rằng đĩa cứng sẽ không bị mất nguồn hoặc rơi vào trạng thái năng lượng thấp, điều này có thể gây ra các vấn đề về sử dụng đĩa.
Tắt thông báo Windows
Đây là một giải pháp được đề xuất khác có thể giúp người dùng giải quyết vấn đề sử dụng đĩa quá mức.
- Đi tới cài đặt,
- Bấm Hệ thống, sau đó bấm Thông báo và Hành động.
- Khi sử dụng Windows, chỉ cần tắt để nhận các mẹo, thủ thuật và đề xuất.
Cập nhật chương trình cơ sở SSD
Nếu bạn đã cài đặt ổ SSD trên máy tính của mình và có sự cố sử dụng đĩa, thì rất có thể đó là sự cố phần sụn.SSD rất nhanh, trừ khi bạn có một số chương trình luôn truy cập vào đĩa, nếu không, nó sẽ không bao giờ chạy ở 100% trong hơn một vài giây.Dưới đây là một số liên kết đến các bản cập nhật chương trình cơ sở SSD của một số thương hiệu lớn:quyết định, Samsung, Kingston, Intel, OWC
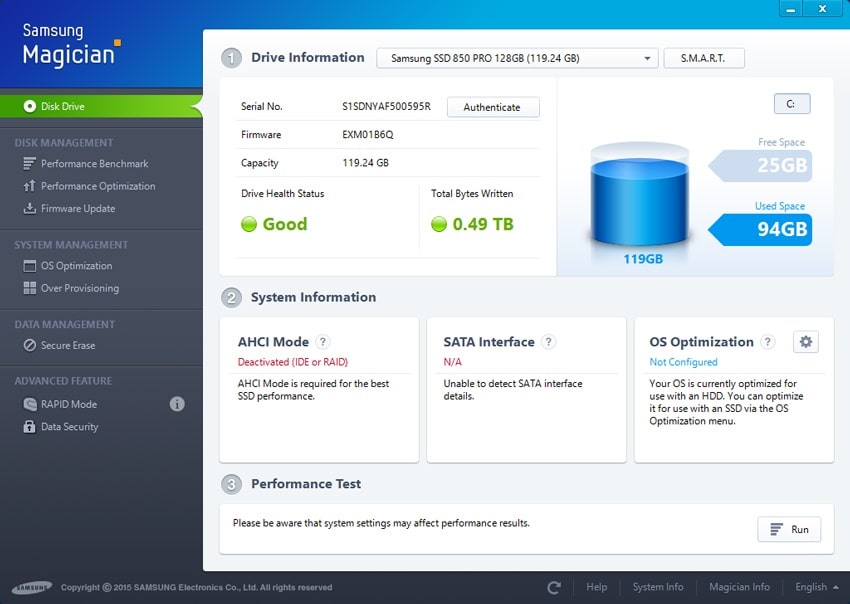
Sửa chữa trình điều khiển StorAHCI.sys
Ngoài ra, một số người dùng báo cáo "vô hiệu hóa chế độ MSI" của một thiết bị cụ thể thông qua sổ đăng ký để "giúp họ giải quyết vấn đề".Ngay cả Microsoft cũng đã chỉ ra rõ ràng rằng đây là một vấn đề trong Windows 10.Một số trình điều khiển không thể hoạt động bình thường như trong Windows 10. Trình điều khiển StorAHCI.sys là trình điều khiển gây ra việc sử dụng 100% HDD.Lỗi chương trình cơ sở.StorAHCI.sys thích hợp cho các thiết bị lưu trữ được kết nối với bo mạch chủ của PC hoặc máy tính xách tay thông qua giao diện bộ điều khiển máy chủ tiên tiến PCI-Express.
Trước tiên, hãy xác định xem máy tính của bạn có đang chạy hộp thư đến không Trình điều khiển AHCI (StorAHCL.sys).
- Mở "Trình quản lý thiết bị" bằng cách nhấn Win + R và nhậpdevmgmt.msc,sau đó nhấnNhập khóa.
- Sau đó, mở rộng danh mục "Bộ điều khiển IDE ATA / ATAPI",
- Bấm đúp vào bộ điều khiển AHCI.
- trong"người lái xe" Trong tab, hãy nhấp vào " Các chi tiết về trình điều khiển".
- Nếu bạn có thể nhìn thấy khorahci.sys Được lưu trữ trong đường dẫn của thư mục hệ thống 32, có nghĩa là bạn đang chạy trình điều khiển AHCI hộp thư đến.
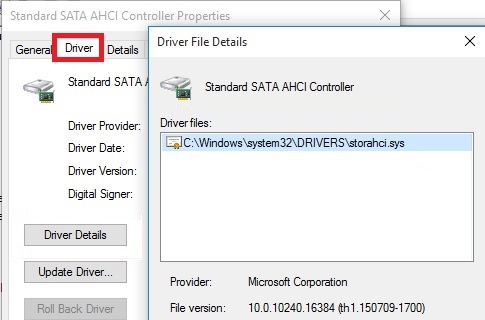
- Đóng cửa sổ "Chi tiết trình điều khiển" và đi tới "thông tin chi tiết" Chuyển hướng.
- Từ menu thả xuống, hãy chọn Đường dẫn phiên bản thiết bị.
- Ghi chú từVEN_Con đường bắt đầu
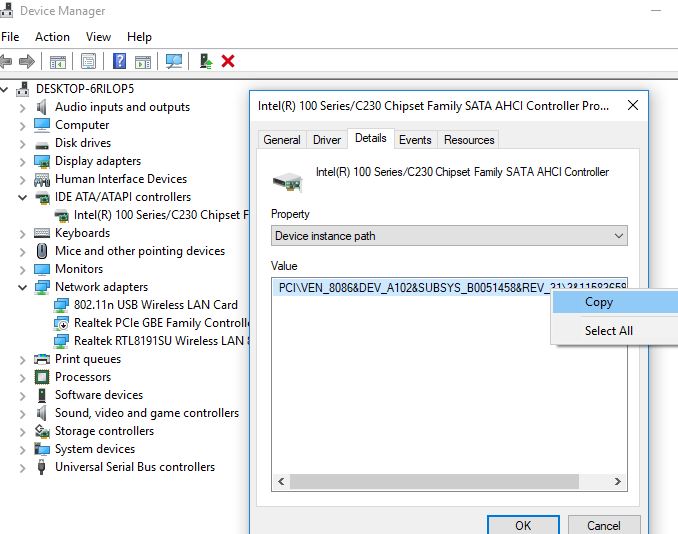
Lưu ý:Nếu bạn tìm thấy nhiều bộ điều khiển AHCI trong bộ điều khiển IDE ATA / ATAPI, vui lòng sao chép đường dẫn phiên bản thiết bị AHCI cho từng bộ điều khiển và thực hiện các bước sau cho từng bộ điều khiển một.
Bây giờ, chúng tôi sẽ thực hiện các điều chỉnh trên sổ đăng ký Windows để tắt "Tắt Chế độ MSI".
- Nhấn Windows + R để nhậpregedit,Sau đó bấm OK để mở trình chỉnh sửa sổ đăng ký,
- Sao lưu cơ sở dữ liệu đăng ký và điều hướng đến phần sau
HKEY_LOCAL_MACHINESYSTEMCurrentControlSetEnumPCIDevice tham số quản lý ngắt thuộc tính tín hiệu ngắt
Lưu ý: Thay thế giá trị bộ điều khiển AHCI mà bạn đã viết trước đó.
- 在Thuộc tính MessageSignaledInterrupt 鍵Trong ngăn bên phải,
- Tìm tênĐược MSIS hỗ trợCơ quan đăng ký DWORD (REG_DWORD), cơ quan đăng ký Nó phải tương ứng với giá trị 1 làm dữ liệu của nó.
- Nhấn đúp chuột DWORDSửa đổi giá trị của nó, sau đó đặt 0, như thể hiện trong hình bên dưới.
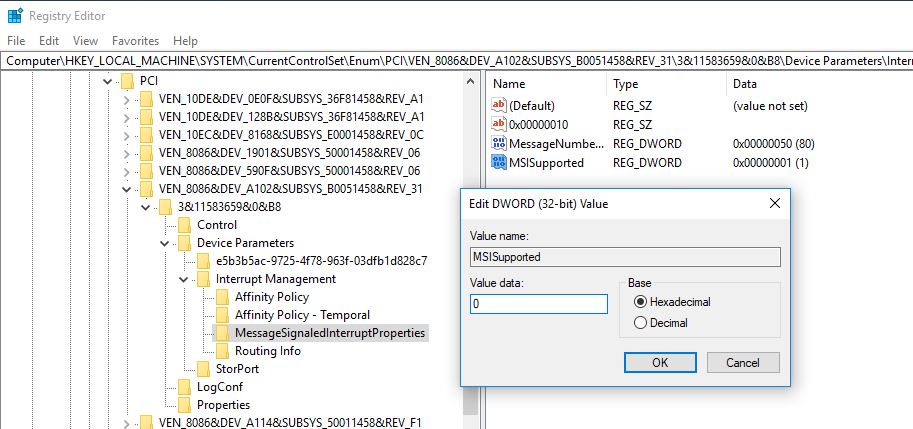
- Đóng trình chỉnh sửa sổ đăng ký và khởi động lại cửa sổ để các thay đổi có hiệu lực.
- Sau khi khởi động lại máy tính, sự cố sử dụng 100% đĩa sẽ biến mất.
Mức sử dụng đĩa cao của Google Chrome và Skype
Đôi khi bạn có thể nhận thấy mức sử dụng đĩa cao của Chrome trong Windows 10, điều này là do có sự cố với chức năng tải trước trang web.Việc tắt tải trước trang web có thể giúp sửa chữa việc sử dụng 100 đĩa.
Sử dụng đĩa cao của Chrome
- Mở trình duyệt Chrome,
- Nhấp vào biểu tượng ba chấm ở góc trên bên phải và chọn "Cài đặt".
- Hoặc bạn có thể trực tiếpTrên thanh địa chỉđi vàochrome: // settings /Và nhấn Enter.
- Bây giờ cuộn xuống và chọn cài đặt nâng cao
- Tại đây, hãy tắt "tài nguyên tìm nạp trước" để tải trang nhanh hơn và sử dụng các dịch vụ dự đoán trong phần "Quyền riêng tư và bảo mật" để tải trang nhanh hơn.
- Kiểm tra ngay bây giờ nếu nó có ích
Đĩa cao Skype
- Đảm bảo rằng Skype của bạn không chạy.
- Nhấn Windows + E để mở Windows Explorer,
- Điều hướng đến đường dẫn sau C: \ Program Files (x86) \ SkypePhone.
- Nhấp chuột phải vào Skype.exe và chọn "Thuộc tính".
- Trong tab Bảo mật, hãy chọn Tất cả Gói Ứng dụng, sau đó bấm Chỉnh sửa.
- Trên hộp tiếp theo xuất hiện, chọn "Tất cả các gói ứng dụng", sau đó chọn hộp kiểm "Cho phép" trong quyền "Viết".
- Nhấn OK để lưu và tiếp tục.Bấm OK một lần nữa.
Các giải pháp này có giúp giải quyết khôngMức sử dụng đĩa cao của Windows 10vấn đề?Hãy cho chúng tôi biết về các ý kiến sau đây, vui lòng đọc:
- Cách tắt thực thi ký trình điều khiển trên Windows 10
- Sửa chữa tự động sửa chữa không thể sửa chữa PC trên Windows 10
- Giải pháp: Lỗi màn hình xanh Driver_power_state_failure trên Windows 10
- Sửa lỗi Microsoft Edge biến mất khỏi bản cập nhật Windows 10 20H2
- Sau khi nâng cấp Windows 10 20H2, máy tính xách tay thường bị treo và bị treo

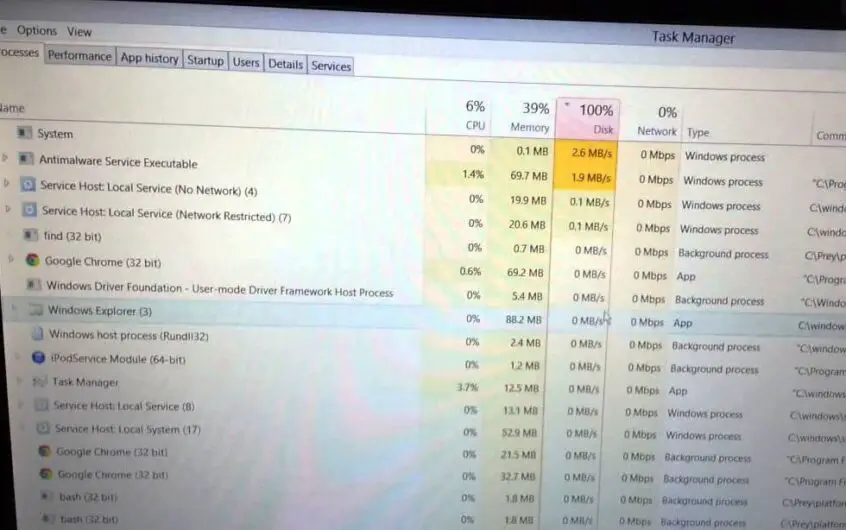
![[Đã sửa chữa] Microsoft Store không thể tải xuống ứng dụng và trò chơi](https://oktechmasters.org/wp-content/uploads/2022/03/30606-Fix-Cant-Download-from-Microsoft-Store.jpg)
![[Đã sửa] Microsoft Store không thể tải xuống và cài đặt ứng dụng](https://oktechmasters.org/wp-content/uploads/2022/03/30555-Fix-Microsoft-Store-Not-Installing-Apps.jpg)
