Gia hạn 2024 năm
Bạn có nhận thấy rằng máy tính xách tay của mình không tắt hoặc chuyển sang chế độ ngủ sau bản cập nhật Windows 10/Windows 11 gần đây không?
Nhiều người dùng báo cáo đã nhấp vào nút "Tắt máy".Nó vẫn ở trên màn hình tắt trong một giờ với một vòng tròn quay, một số màn hình khác vẫn đen, nhưng máy tính vẫn chạy và cách duy nhất để buộc cửa sổ đóng là nhấn giữ nút nguồn.
Mặc dù có nhiều nguyên nhân có thể gây ra sự cố này,Win10/11 tắt máy bị kẹtNguyên nhân chính là do chức năng tắt máy lai (hay còn gọi là khởi động nhanh).
Một lần nữa, cấu hình nguồn sai hoặc bất kỳ ứng dụng nào chạy ẩn có thể khiến Windows 10/11 không tắt được một cách êm ái.Dù lý do là gì, bạn có thể có một số giải pháp để khắc phục các sự cố liên quan đến khởi động và tắt máy, bao gồm cả Windows 10/11 không tắt hoặc ở chế độ ngủ.
Nội dung
- 1 Windows 10/Windows 11 bị kẹt khi tắt máy
- 1.1 Đặt lại nguồn cho máy tính xách tay
- 1.2 Chạy trình khắc phục sự cố nguồn điện
- 1.3 Tắt khởi động nhanh
- 1.4 Định cấu hình trên giao diện Intel Management Engine
- 1.5 Cập nhật trình điều khiển IMEI
- 1.6 Đặt lại gói nguồn về cài đặt mặc định
- 1.7 Gỡ cài đặt / cài đặt trình điều khiển pin (chỉ dành cho máy tính xách tay)
- 1.8 Sửa chữa các tệp hệ thống bị hỏng
- 1.9 Cài đặt các bản cập nhật Windows mới nhất
- 2 Các vấn đề thường gặp khi Win10/11 tắt và bị kẹt
- 3 Ồ, xin chào, rất vui được làm quen với bạn.
Windows 10/Windows 11 bị kẹt khi tắt máy
Đầu tiên, hãy kiên nhẫn chờ vài phút và kiểm tra xem Windows có tắt đúng cách hay không.Tuy nhiên, nếu không thấy cải thiện thì cửa sổ vẫn bị kẹt ở trạng thái tắt hoặc màn hình đen khiến cửa sổ buộc phải đóng bằng cách nhấn vào cửa sổ và giữ nút nguồn trong 5 đến 10 giây cho đến khi tắt nguồn hoàn toàn. .

Đặt lại nguồn cho máy tính xách tay
- Nếu bạn là người dùng máy tính xách tay, hãy tắt hoàn toàn
- Bây giờ hãy rút phích cắm của bộ chuyển đổi nguồn, sau đó tháo pin,
- Nếu bạn là người dùng máy tính để bàn, hãy đảm bảo rằng máy tính đã được tắt, sau đó ngắt kết nối tất cả các thiết bị, bao gồm cả dây nguồn, cáp VGA.
- Bây giờ, nhấn và giữ nút nguồn trong 5 đến 10 giây (đối với máy tính xách tay và máy tính để bàn)
- Mọi thứ vẫn được kết nối như trước, hãy thêm pin vào máy tính xách tay, sau đó khởi động Windows để kiểm tra xem có giúp được gì không.
Chạy trình khắc phục sự cố nguồn điện
Chạy công cụ khắc phục sự cố nguồn tích hợp, có thể phát hiện và sửa chữa cài đặt nguồn máy tính để tiết kiệm điện năng.
- Nhấn phím tắt Windows + X và chọn Cài đặt
- Bấm Cập nhật và Bảo mật, sau đó bấm Khắc phục sự cố.
- Trong ngăn giữa, bấm Nguồn, sau đó chạy trình khắc phục sự cố như thể hiện trong hình bên dưới.
- Điều này sẽ kiểm tra và khắc phục nếu có bất kỳ cấu hình nguồn không chính xác nào khiến Windows 10/11 tắt một cách nhẹ nhàng.
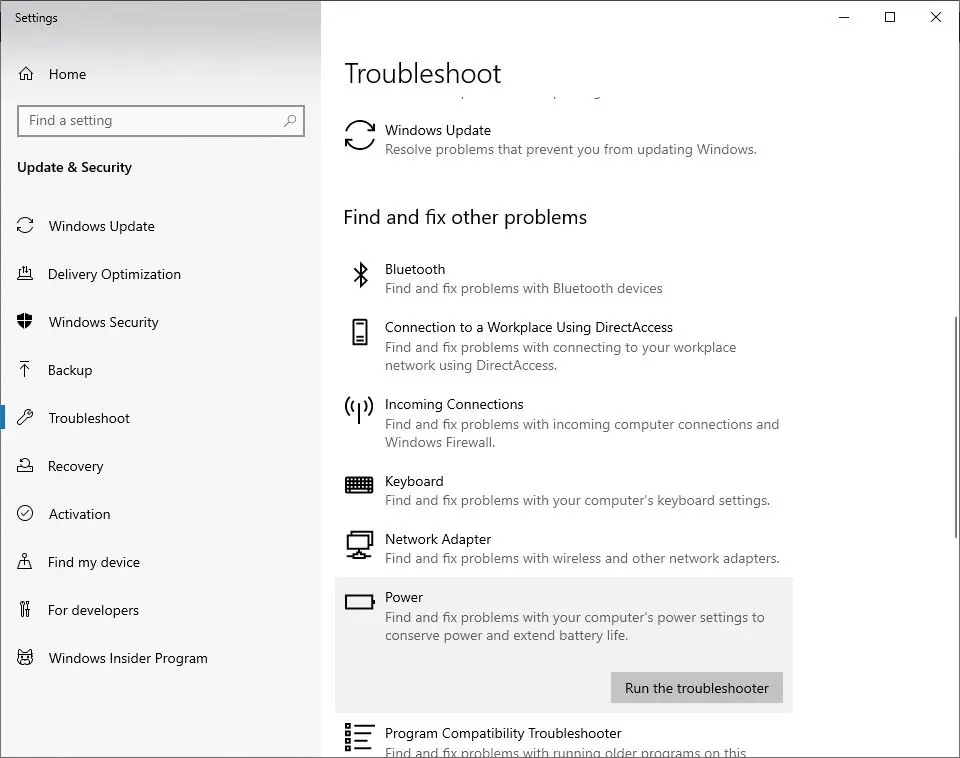
Ngoài ra, hãy chạy Trình gỡ rối Windows Update từ đó, nó có thể phát hiện và khắc phục xem có bất kỳ lỗi cập nhật nào đang chờ xử lý ngăn Windows tắt bình thường hay không.Khi hoàn tất, hãy khởi động lại PC để các thay đổi có hiệu lực và kiểm tra xem sự cố đã được giải quyết chưa.
Tắt khởi động nhanh
Khởi động nhanh lần đầu tiên được giới thiệu trong Windows 8.Bây giờ, đây là một trong những tính năng cốt lõi của Microsoft Windows, giúp khởi động nhanh hơn.Tuy nhiên, tính năng thú vị của tính năng này có thể là lý do khiến một số PC hoặc máy tính xách tay cũ đóng cửa.Do đó, khi gặp bất kỳ sự cố tắt máy nào trong Windows 10/11 hoặc 8.1, bạn nên tạm thời tắt tính năng khởi động nhanh.
- Đầu tiên, nhấn Windows + X trên bàn phím, chọn tùy chọn nguồn, sau đó nhấp vào cài đặt nguồn khác.Tuy nhiên, nếu bạn không thấy các tùy chọn như vậy ở đó, bạn có thể điều hướng đến "Control PanelSystem" và "SecurityPower Options".
- Bây giờ, hãy nhấp để chọn chức năng của nút nguồn.
- Sau đó, nhấp vào Thay đổi cài đặt hiện không khả dụng.
- Bây giờ, bỏ chọn Bật khởi động nhanh (được khuyến nghị).
- Lưu cài đặt và khởi động lại máy tính.
- Kiểm tra xem nó có thể khắc phục sự cố khiến Windows không thể tắt bình thường hay không.
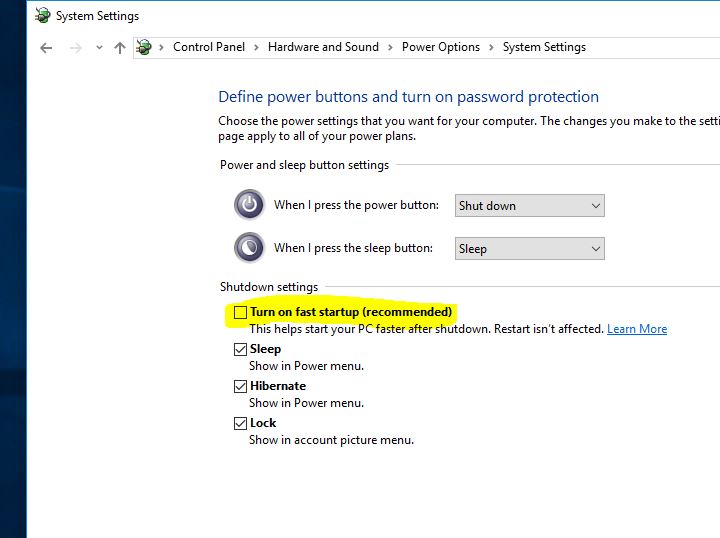
Định cấu hình trên giao diện Intel Management Engine
- Sử dụng phím tắt Windows Win + X để bắt đầu danh sách nhảy và chọn Trình quản lý thiết bị.
- Mở rộng mục nhập thiết bị hệ thống tại đây, sau đó điều hướng và nhấp đúp vào giao diện Intel Management Engine.
- Chọn tab Quản lý nguồn (nếu có tab như vậy).
- Bỏ chọn "Cho phép máy tính tắt thiết bị này để tiết kiệm pin."
Lưu ý: Nếu bạn đang sử dụng máy tính để bàn, có thể không có tab quản lý nguồn, vui lòng bỏ qua bước này và bỏ giải pháp tiếp theo "Cập nhật trình điều khiển IMEI"
Cập nhật trình điều khiển IMEI
- Mở lại trình quản lý thiết bị và mở rộng mục nhập thiết bị hệ thống.
- Duyệt và nhấp đúp vào giao diện Intel Management Engine.
- Chuyển đến tab "Trình điều khiển" của giao diện Công cụ quản lý Intel.
- Nhấp vào nút Cập nhật trình điều khiển.
Nếu bạn đã tải xuống tệp trình điều khiển từ trang web chính thức, bạn có thể chọn tùy chọn "Duyệt máy tính của tôi để tìm phần mềm trình điều khiển".
Làm theo hướng dẫn hiển thị trên màn hình và cập nhật trình điều khiển IMEI lên phiên bản mới nhất tương thích với Windows 10/11.
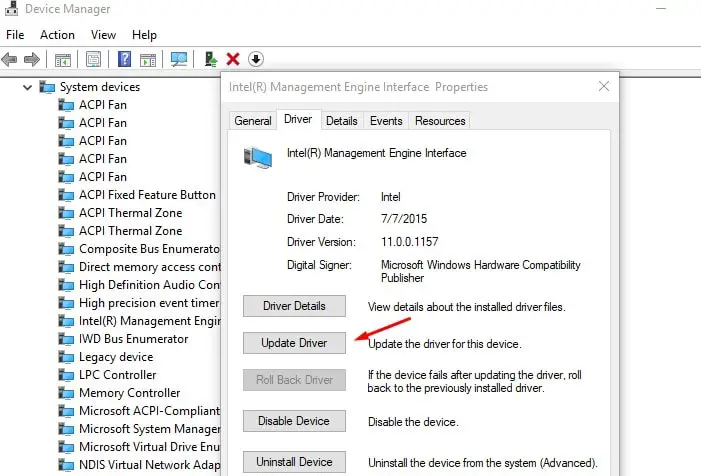
Đặt lại gói nguồn về cài đặt mặc định
Đôi khi nguyên nhân của sự cố này có thể là do cài đặt gói điện của bạn, hãy thay đổi cài đặt gói điện bằng cách thực hiện những việc sau có thể giúp giải quyết vấn đềđặt lại về mặc địnhthiết lập.
- Mở bảng điều khiển và chuyển đến tùy chọn nguồn
- Tìm gói nguồn hiện tại của bạn và nhấp vào "Thay đổi cài đặt gói" bên cạnh nó
- Tiếp theo nhấp vào Thay đổi cài đặt nguồn nâng cao.
- Một cửa sổ mới sẽ mở ra với tùy chọn nút "Khôi phục mặc định gói".
- Bây giờ hãy nhấp vào "Áp dụng" và sau đó "OK" để lưu các thay đổi
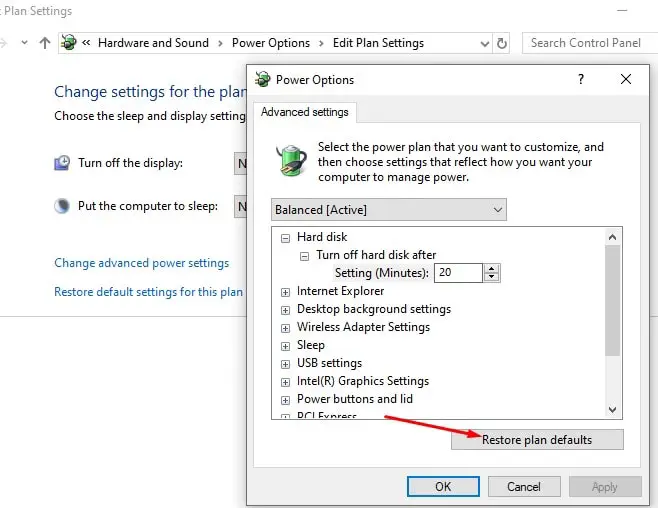
Gỡ cài đặt / cài đặt trình điều khiển pin (chỉ dành cho máy tính xách tay)
Nếu bạn gặp phải sự cố này trên máy tính xách tay Windows 10/11, việc gỡ cài đặt và cài đặt lại ổ pin có thể giúp giải quyết sự cố.
- Đầu tiên, tắt hoàn toàn máy tính xách tay và tách hợp âm nguồn
- Bây giờ hãy tháo pin ra (nếu nó đã được cố định, bạn không cần phải tháo nó ra)
- Kết nối hợp âm nguồn và khởi động lại máy tính
- Nhấn phím Windows + phím tắt X và chọn Trình quản lý thiết bị
- Mở rộng Pin> Nhấp chuột phải vào hệ thống tuân thủ ACPI của Microsoft và nhấp vào Gỡ cài đặt
- Bây giờ tắt máy tính và rút dây nguồn
- Kết nối pin, sau đó kết nối nguồn điện và khởi động lại máy tính để cài đặt trình điều khiển tự động
Sửa chữa các tệp hệ thống bị hỏng
Sự cố tắt Windows cũng có thể do các tệp hệ thống bị hỏng hoặc bị thiếu.Chạy tiện ích SFC và các lệnh DISM có thể sửa chữa các sự cố tệp hệ thống này.Đây là một cách khác để khắc phục sự cố Windows không thể tắt bình thường.
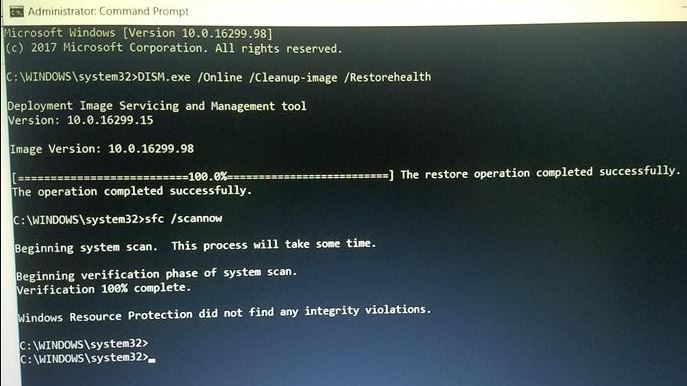
Cài đặt các bản cập nhật Windows mới nhất
Ngoài ra, hãy đảm bảo rằng PC của bạn là phiên bản Windows Updates mới nhất và không có bản cập nhật nào đang chờ xử lý có thể ngăn Windows tắt.Bạn có thể làm theo các bước dưới đây để kiểm tra và cài đặt các bản cập nhật Windows đang chờ xử lý.
- Sử dụng phím tắt Windows + I để mở ứng dụng "Cài đặt",
- Bấm Cập nhật và Bảo mật, sau đó bấm Windows Update để cho phép tải xuống và cài đặt các bản cập nhật Windows (nếu có).
- Sau khi hoàn thành, bạn cần khởi động lại PC của mình để áp dụng chúng
Đồng thời khởi động Windows để xóa trạng thái khởi động (Windows khởi động với Dịch vụ Windows cơ bản và Chương trình khởi động) để kiểm tra và đảm bảo rằng không có ứng dụng bên thứ ba nào ngăn Windows 10/11 tắt.
Nếu tất cả các giải pháp này không giải quyết được sự cố và bạn vẫn gặp lỗi “Windows 10/11 không tắt hoặc ngủ đông”, thì đã đến lúc sử dụng tính năng Khôi phục Hệ thống, tính năng này sẽ khôi phục các cửa sổ của bạn về trạng thái hoạt động trước đó để chúng chạy trơn tru.Và vì hầu hết người dùng báo cáo rằng việc thực hiện khôi phục hệ thống sẽ giúp họ giải quyếtSự cố khởi động và tắt máy Windows 10/11.Kiểm tra cách thực hiện khôi phục hệ thống trên Windows 10.
Các giải pháp này có giúp giải quyết các vấn đề khởi động và tắt Windows 10 không, chẳng hạn như " Windows 10 không thể tắt hoặcNhậpTrạng thái ngủ”?Giải pháp nào phù hợp với bạn, hoặc các giải pháp khác có thể giải quyết vấn đề của bạn, vui lòng cho chúng tôi biết trong phần bình luận bên dưới.
Các vấn đề thường gặp khi Win10/11 tắt và bị kẹt
Có một số lý do có thể.Có thể có vấn đề với chính hệ điều hành, có thể liên quan đến việc kiểm tra hoặc nâng cấp đĩa.Một khả năng khác là vấn đề tương thích với driver, đặc biệt là driver cho card đồ họa hoặc card mạng, v.v.
Nếu máy tính của bạn không tắt chút nào, bạn có thể thử khởi động lại lực lượng.Nhấn và giữ nút nguồn trong khoảng 5 đến 10 giây cho đến khi máy tính tắt.Tuy nhiên, phương pháp này nên được sử dụng trong trường hợp khẩn cấp vì nó có thể làm hỏng tập tin và máy tính của bạn.






![[Đã sửa chữa] Microsoft Store không thể tải xuống ứng dụng và trò chơi](https://oktechmasters.org/wp-content/uploads/2022/03/30606-Fix-Cant-Download-from-Microsoft-Store.jpg)
![[Đã sửa] Microsoft Store không thể tải xuống và cài đặt ứng dụng](https://oktechmasters.org/wp-content/uploads/2022/03/30555-Fix-Microsoft-Store-Not-Installing-Apps.jpg)
