Sau khi Windows được cập nhật vào ngày 2020 tháng 10 năm 10,Nhiều người dùng báo cáoTìm kiếm trong menu bắt đầu không hoạt động.
Khi cố gắng tìm kiếm các mục trong menu bắt đầu của Windows 10, không có kết quả nào được hiển thị?Điều này xảy ra cho dù bạn muốn tìm kiếm tệp, chương trình hoặc ứng dụng Windows 10.Có thể có nhiều lý do cho vấn đề này.Một số nguyên nhân phổ biến có thể gây ra sự cố tìm kiếm của Windows là:
-
- Các tệp hệ thống trên máy tính có thể bị hỏng hoặc không khớp với các tệp khác.
- Có thể bị nhiễm vi rút hoặc phần mềm độc hại.
- Một số ứng dụng hoặc dịch vụ đang chạy trên máy tính có thể đã ngăn Windows Explorer hoạt động bình thường.
- Sự cố này có thể đã xảy ra do trình điều khiển video đã lỗi thời hoặc bị hỏng.
Nếu bạn vẫn đang giải quyết vấn đề khó chịu này, vui lòng sử dụng tại đây5 giải pháp hiệu quả để khắc phục sự cố tìm kiếm trên Windows 10.
Khởi động lại Windows Explorer có thể xóa tất cả các lỗi nhỏ mà nó gặp phải và sửa chức năng tìm kiếm Windows 10 trên máy tính.
- Nhấp chuột phải vào thanh tác vụ và chọn Trình quản lý tác vụ.
- Cuộn xuống và tìm Windows Explorer.
- Nhấp chuột phải vào Windows Explorer và nhấp vào tùy chọn Khởi động lại
- Thao tác này sẽ làm mới và khởi động lại ứng dụng Windows Explorer trên máy tính.
- Sau đó, hãy thử sử dụng thanh tìm kiếm trên máy tính của bạn để xem nó đã bắt đầu hoạt động chưa.
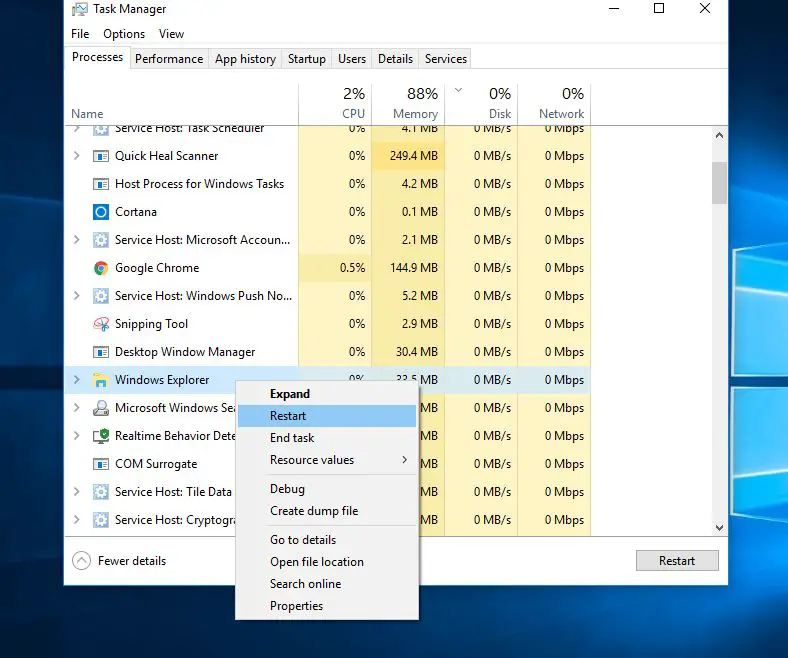
Ngoài ra, hãy đảm bảo rằng Windows đã cài đặt các bản cập nhật mới nhất.Kiểm tra và cài đặt các bản cập nhật Windows mới nhất.
- Nhấn Windows + R, nhậpcài đặt mili giây,Sau đó bấm OK để mở cài đặt.
- Nhấp vào Cập nhật và Bảo mật, sau đó nhấp vào Windows Update ở bên trái.
- Bây giờ, hãy nhấp vào nút "Kiểm tra Cập nhật".
- Hãy để Windows kiểm tra và cài đặt các bản cập nhật Windows mới nhất cho bạn.
- Khởi động lại Windows và kiểm tra xem sự cố tìm kiếm của Windows đã được giải quyết chưa.
Kiểm tra xem Dịch vụ Tìm kiếm của Windows có đang chạy không
Nếu dịch vụ Tìm kiếm của Windows không khởi động, bị tắt hoặc không phản hồi, thì Tìm kiếm của Windows có thể gặp sự cố.Chúng tôi khuyên bạn nên kiểm tra và chạy dịch vụ Windows, nếu không, hãy khởi động hoặc khởi động lại dịch vụ.
- Nhấn Windows + R, nhậpservices.mscVà sau đó nhấn Enter.
- Trên Windows, các dịch vụ cuộn xuống và tìm kiếm dịch vụ có tên Windows Search.
- Kiểm tra xem dịch vụ có đang chạy hay không, nếu có, hãy nhấp chuột phải và chọn khởi động lại.
- Nếu nó dừng lại, chỉ cần nhấp đúp vào nó để mở thuộc tính của nó.
- Tại đây, hãy đảm bảo rằng kiểu khởi động được đặt thành "Tự động", sau đó nhấp vào "Bắt đầu Trạng thái Dịch vụ Bellows".
- Nhấn OK để áp dụng để lưu các thay đổi.
- Bây giờ hãy thử tìm kiếm nội dung từ tìm kiếm trên menu bắt đầu của Windows.
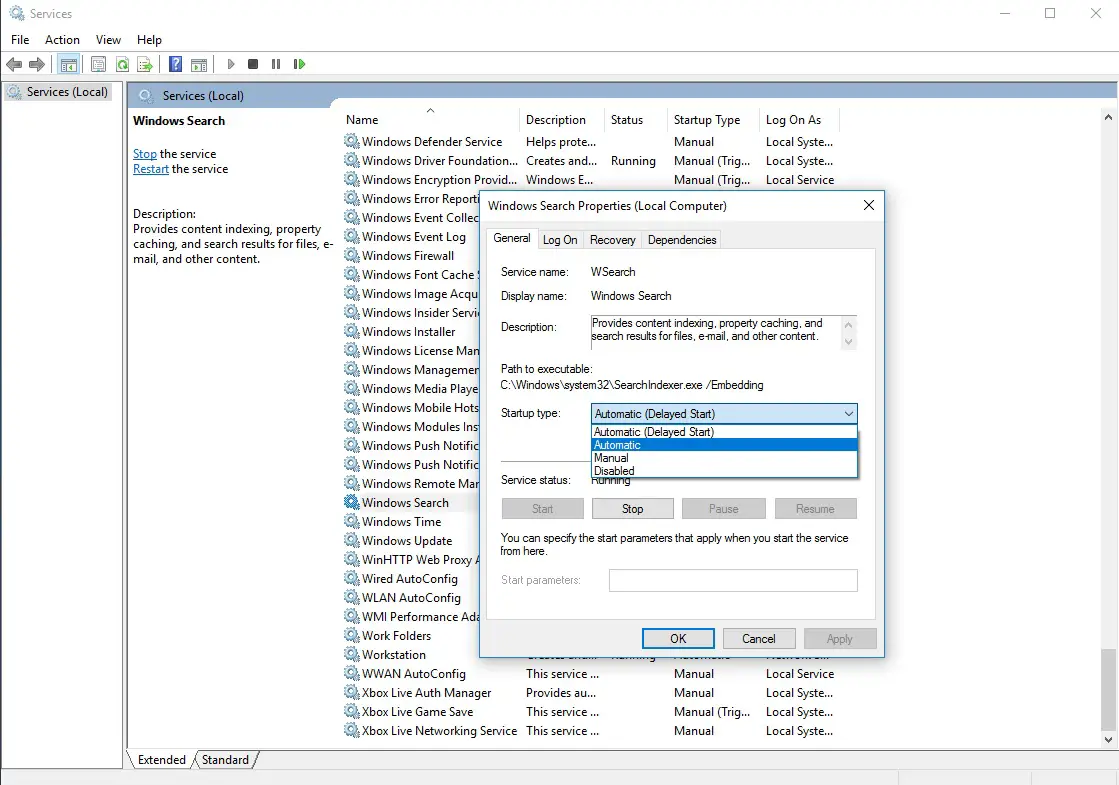
Chạy trình gỡ rối tìm kiếm và lập chỉ mục
Chạy chương trình tích hợp trong tìm kiếm và khắc phục sự cố lập chỉ mục, chương trình sẽ tự động phát hiện và sửa chữa sự cố khiến tìm kiếm của Windows không chạy bình thường.
- Nhấn Windows + I để mở cài đặt,
- Nhấp vào Cập nhật và Bảo mật, sau đó khắc phục sự cố,
- Bây giờ hãy tìm kiếm và lập chỉ mục ở bên phải
- Chọn và chạy trình khắc phục sự cố.
Sau khi hoàn tất quá trình khắc phục sự cố, hãy khởi động lại Windows và kiểm tra các sự cố tìm kiếm Windows đã giải quyết.
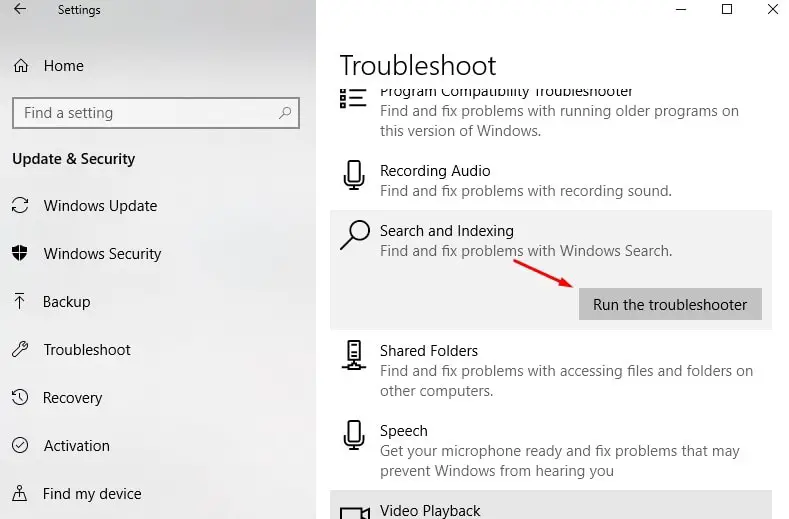
Xây dựng lại Windows Search Indexer
Việc xây dựng lại trình chỉ mục tìm kiếm có thể giúp sửa chữa công cụ tìm kiếm tích hợp sẵn trong Windows 10.
- Nhấn Windows + R, nhập bảng điều khiển và nhấp vào OK.
- Tìm kiếm và chọn "Tùy chọn lập chỉ mục".
- Nhấp vào nút Nâng cao.
- Nhấp vào "Xây dựng lại" trong phần "Khắc phục sự cố", sau đó nhấp vào "OK".
Quá trình xây dựng lại sẽ mất một khoảng thời gian và sau khi hoàn tất, bạn có thể bắt đầu tìm kiếm các tệp mình cần và "tìm kiếm" sẽ hoạt động tốt.
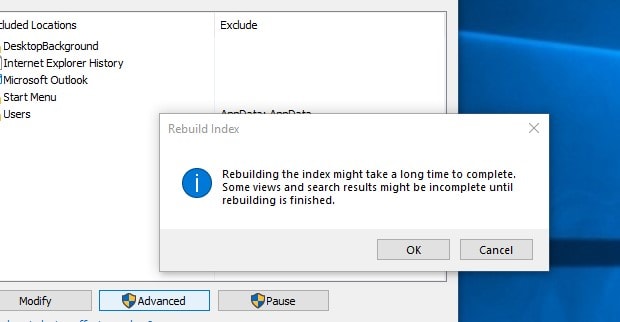
Chạy các tiện ích DISM và Sfc
Vẫn có sự cố, tìm kiếm menu bắt đầu của Windows không hoạt động?Chạy DISM vàSFC quét có thểGiúp bạn sửa chữa các tập tin bị hư hỏng trong hệ thống.
Bằng cách mở cửa sổ lệnh quản trị viên
- Nhấn Ctrl + Shift + ESC để mở trình quản lý tác vụ,
- Bấm Tệp, chọn Chạy Tác vụ Mới, sau đó bấm CMD, rồi bấm OK.
- Đảm bảo có dấu kiểm bên cạnh "Tạo tác vụ này với đặc quyền quản trị".
Nhập các lệnh sau vào "CMD Prompt":
- DISM / Trực tuyến / Dọn dẹp hình ảnh / Khôi phục tình trạng
- SFC / scannow
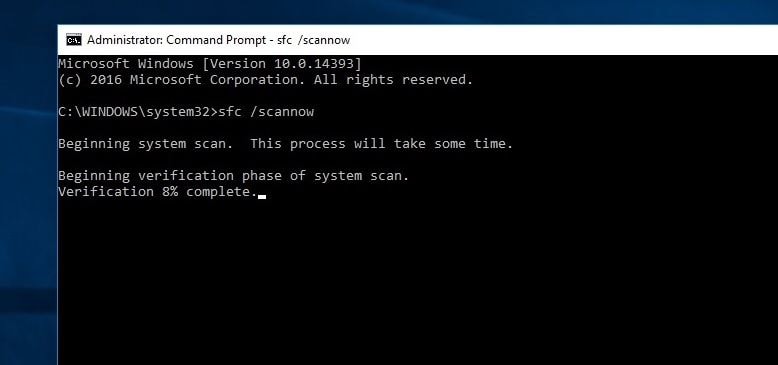
Sau khi hoàn thành 100% quá trình quét, hãy khởi động lại Windows.Kiểm tra xem tìm kiếm trong menu bắt đầu có hoạt động bình thường không.
Ngoài ra, vui lòng làm theo các bước dưới đây để đăng ký lại Cortana, rất có thể sẽ giải quyết được vấn đề cho bạn.
- Mở Windows File Explorer và điều hướng đến vị trí sau:
- C: WindowsSystem32WindowsPowerShellv1.0
- Nhấp chuột phải vào "powershell.exe" và nhấp vào "Chạy với tư cách quản trị viên".
- Sao chép và dán lệnh bên dưới, sau đó nhấn Enter để thực hiện lệnh.
Get-AppXPackage -AllUsers | Đối tượng Vị trí {$ _. InstallLocation -like "* SystemApps *"}} | Foreach {add-AppxPackage-DisableDevelopmentMode-register "$ ($ _. InstallLocation) AppXManifest.xml"}
- Khởi động lại Windows và kiểm tra các sự cố đã giải quyết.
Tạo tài khoản người dùng mới
Ngoài ra, một số người dùng Windows báo cáo sau khi tạo tài khoản người dùng mới và đăng nhập bằng tài khoản người dùng mới tạo, menu bắt đầu không hoạt động, kết quả tìm kiếm hiện hiển thị và ứng dụng lưu trữ không phản hồi đã được khắc phục.Bạn chỉ cần tạo một tài khoản người dùng bằng cách làm theo các bước bên dưới.
Chỉ cần mở dấu nhắc lệnh với tư cách là quản trị viên và nhập theo lệnh.
Mật khẩu tên người dùng net / thêm
Lưu ý rằng thay thế tên người dùng và mật khẩu bằng tài khoản người dùng mới tạo: đặt mật khẩu của tài khoản người dùng.
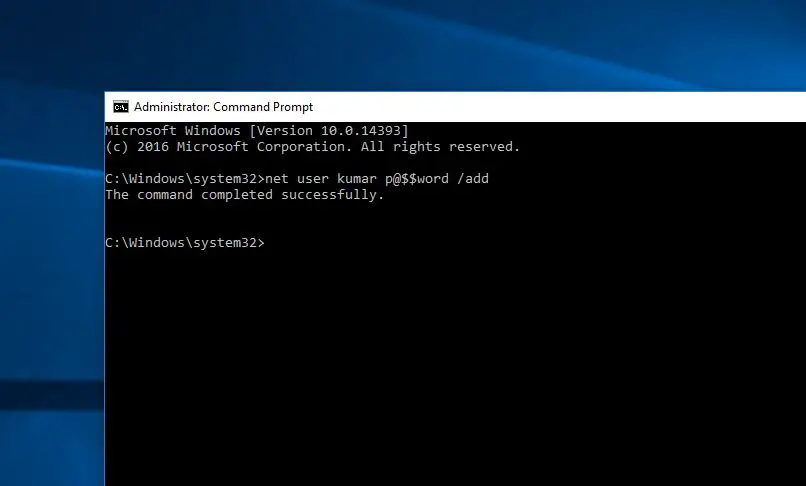
Bây giờ, tất cả những điều này đã được đăng xuất khỏi tài khoản người dùng hiện tại và đăng nhập bằng tài khoản người dùng mới được tạo và kiểm tra xem tìm kiếm trong menu bắt đầu hoạt động bình thường hay không.
Nếu đúng, có vấn đề với tài khoản người dùng cũ, chỉ cần chuyển dữ liệu tài khoản người dùng cũ sang tài khoản người dùng mới, sau đó tiếp tục sử dụng tài khoản người dùng mới được tạo.
Các giải pháp này có giúp giải quyết vấn đề tìm kiếm trong menu bắt đầu của Windows 10 không?Hãy cho chúng tôi biết những ý kiến sau.

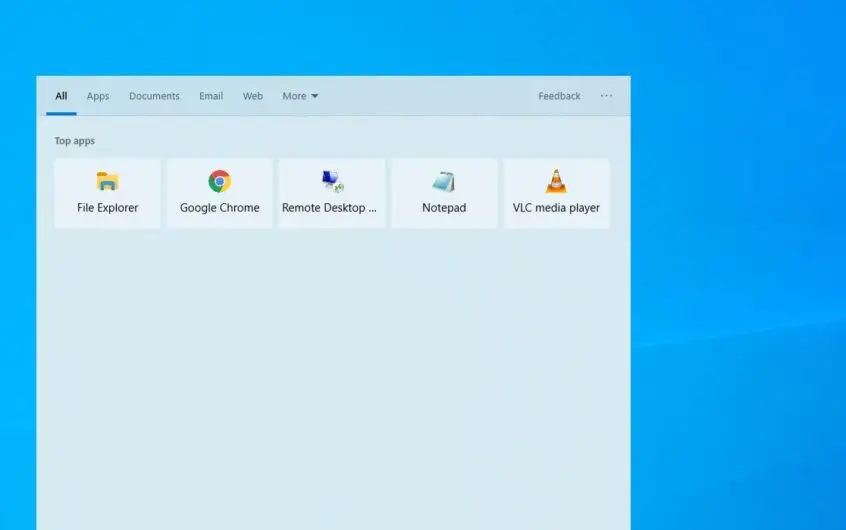
![[Đã sửa chữa] Microsoft Store không thể tải xuống ứng dụng và trò chơi](https://oktechmasters.org/wp-content/uploads/2022/03/30606-Fix-Cant-Download-from-Microsoft-Store.jpg)
![[Đã sửa] Microsoft Store không thể tải xuống và cài đặt ứng dụng](https://oktechmasters.org/wp-content/uploads/2022/03/30555-Fix-Microsoft-Store-Not-Installing-Apps.jpg)

