Sau khi nâng cấp lên bản cập nhật Windows 2020 tháng 10 năm 10,Bạn có nhận thấy "Menu Bắt đầuKhông hoạt động?
Ngoài ra, một số người dùng báo cáo rằng menu bắt đầu của Windows 10 không mở hoặc nhấp vàocơ bảnKhông hoạt động, Hoặc cài đặtWindows 10 phiên bản 20H2Sau khi nhận được thông báo "lỗi nghiêm trọng" đáng sợ.
Có nhiều lý doMenu bắt đầu của Windows 10 đã ngừng hoạt động,Có thể đó là chương trình của bên thứ ba, đặc biệt là phần mềm tối ưu hóa PC và phần mềm chống vi-rút, các tệp hệ thống bị hỏng hoặc các bản cập nhật đã cài đặt và tất cả các dịch vụ Windows đã ngừng phản hồi, v.v.nó ở đây,Bạn có thể áp dụng một số giải pháp nhất định để khắc phục sự cố menu bắt đầu của Windows 10.
Đầu tiên, hãy tắt các ứng dụng chống vi-rút và trình tối ưu hóa hệ thống (nếu được cài đặt).
Thay đổi cài đặt quyền riêng tư:
- Nhấn Windows + I để mở ứng dụng cài đặt,
- Nhấp vào danh mục tài khoản và chọn tùy chọn đăng nhập
- Trên ngăn bên phải, cuộn đến phần "Quyền riêng tư"
- Tại đây, vui lòng tắt tùy chọn "Sử dụng thông tin đăng nhập của tôi để tự động hoàn thành cài đặt thiết bị và mở lại ứng dụng của tôi sau khi cập nhật hoặc khởi động lại".
Tương tự, nhấp chuột phải vào thanh tác vụ và chọn Trình quản lý tác vụ.Thu thập dữ liệuKích chuột phảiWindows ExplorerVà chọn Khởi động lại.
Chạy trình gỡ rối menu bắt đầu
Phong thái microsoftTải xuống và chạy Khắc phục sự cố Menu Start của Windows 10.Để Windows tự kiểm tra và khắc phục sự cố.Trình khắc phục sự cố sẽ kiểm tra các vấn đề sau:
- Nếu menu bắt đầu và ứng dụng Cortana được cài đặt đúng cách
- Vấn đề về quyền đối với khóa đăng ký
- Vấn đề tham nhũng cơ sở dữ liệu lát gạch
- Tệp kê khai ứng dụng bị hỏng.
Nếu tìm thấy bất kỳ vấn đề nào, trình khắc phục sự cố sẽ cố gắng giải quyết vấn đề cho bạn một cách tự động.Hoặc cho biết nếu có bất kỳ vấn đề ở đó.Sau khi chạy trình khắc phục sự cố, hãy khởi động lại cửa sổ và kiểm tra xem menu bắt đầu của Windows 10 lần này có hoạt động bình thường hay không.
Nếu chạy trình khắc phục sự cố menu "Bắt đầu" không giải quyết được sự cố, vui lòng mở cửa sổ PowerShell nâng cao.
- Để thực hiện việc này, hãy nhấp chuột phải vào thanh tác vụ và mở trình quản lý tác vụ.
- Trên Trình quản lý Tác vụ, bấm vào Tệp
- Gõ cmd và đánh dấu vào các nhiệm vụ có đặc quyền quản trị.
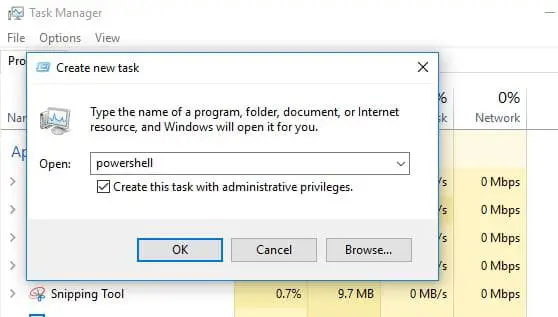
Bây giờ, gõ lệnh sau và nhấn Enter:
Get-AppXPackage -AllUsers |Friedrich{Add-AppxPackage -DisableDevelopmentMode -Register "$($_.InstallLocation)AppXManifest.xml"}
Sau khi quá trình tải xuống và cài đặt ứng dụng hoàn tất, vui lòng bỏ qua bất kỳ dòng chữ màu đỏ nào xuất hiện.Sau đó, khởi động lại Windows và kiểm traMenu "Bắt đầu" của Windows 10Nó có hoạt động bình thường không.
Tạo tài khoản người dùng mới
Sau khi thực hiện theo phương pháp trên, menu bắt đầu vẫn không hoạt động hoặc không phản hồi các nhấp chuột của bạn, khi đó hãy thử tạo tài khoản người dùng cục bộ và kiểm tra xem menu bắt đầu có hoạt động đúng với tài khoản người dùng mới tạo hay không.
- Tạo lại tài khoản người dùng mới và mở trình quản lý tác vụ
- Chọn "Chạy tác vụ mới" từ menu "Tệp".
- Chọn hộp để tạo tác vụ này với các đặc quyền quản trị
- Nhập net user NewUsername NewPassword / add vào hộp.
Bạn cần thay thế NewUsername và NewPassword bằng tên người dùng và mật khẩu bạn muốn sử dụng - cả hai đều không được chứa khoảng trắng và mật khẩu phân biệt chữ hoa chữ thường (tức là chữ hoa là quan trọng).
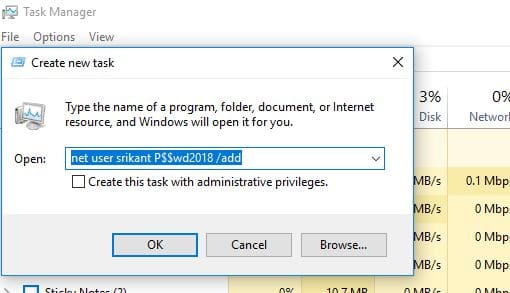
- Bây giờ, hãy đăng xuất khỏi tài khoản người dùng hiện tại và đăng nhập vào tài khoản người dùng mới.
- Bây giờ, menu "Bắt đầu" sẽ hoạt động hoàn hảo với tài khoản người dùng mới.
Bạn cần làm theo một loạt các bước bên dưới để chuyển cài đặt sang tài khoản mới.
- Mở bảng điều khiển và nhấp vào hệ thống Applet.
- lựa chọn"Thiết lập hệ thống nâng cao"
- Chuyển sangnâng caoChuyển hướng
- 點擊 "Hồ sơ người dùng" trong "thiết lập"Cái nút.
- Bây giờ, hãy chọn tài khoản mới và nhấp vào sao chép vào Cái nút.
Tìm và sửa chữa các tệp Windows bị hỏng
Đôi khi các tệp hệ thống bị hỏng có thể gây ra sự cố này, dẫn đến menu bắt đầu không phản hồi và menu bắt đầu của Windows 10 ngừng hoạt động.Chúng tôi khuyên bạn nên chạy tiện ích SFC để đảm bảo rằng tất cả các tệp hệ thống bị mất và bị hỏng sẽ không gây ra sự cố.
Chạy tiện ích Trình kiểm tra tệp hệ thống trên Windows 10
Mở lại dấu nhắc lệnh với tư cách quản trị viên.
Vì không thể mở lại menu bắt đầu để mở dấu nhắc lệnh, vui lòng mở trình quản lý tác vụ -> tệp -> gõ cmd -> đánh dấu vào tác vụ có đặc quyền quản trị.
- Bây giờ, tại dấu nhắc lệnh quản trị, hãy nhậpSFC / scannow Và nhấn Enter.
- Thao tác này sẽ bắt đầu quá trình quét các tệp hệ thống bị hỏng và bị mất
- Nếu bạn tìm thấy bất kỳ tiện ích SFC nào, vui lòng tải xuống từ% WinDir% System32dllcacheKhôi phục chúng trong thư mục nén trên.
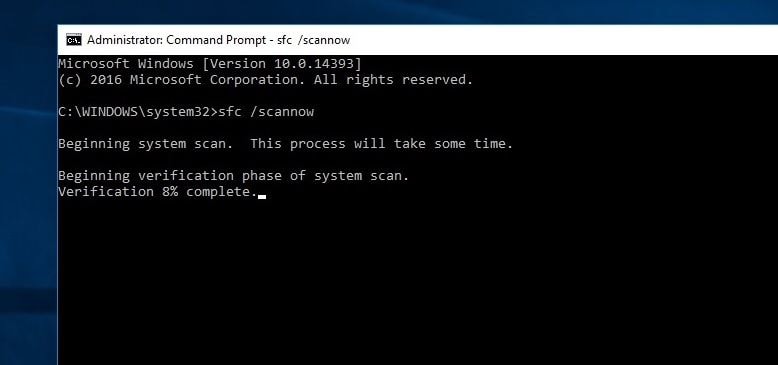
Vui lòng đợi cho đến khi quá trình quét hoàn tất 100%, khởi động lại cửa sổ và kiểm tra xem menu bắt đầu có hoạt động bình thường hay không.Nếu kết quả quét SFC Windows Resource Protection đã tìm thấy các tệp bị hỏng nhưng không thể sửa chữa một số tệp Điều này Chỉ ra rằng có một vấn đề.Điều này dẫn đến việc phải chạy lệnh DISM, lệnh này sẽ sửa chữa hình ảnh hệ thống và cho phép SFC thực hiện công việc của nó.
DISM / Trực tuyến / Cleanup-Image / RestoreHealth
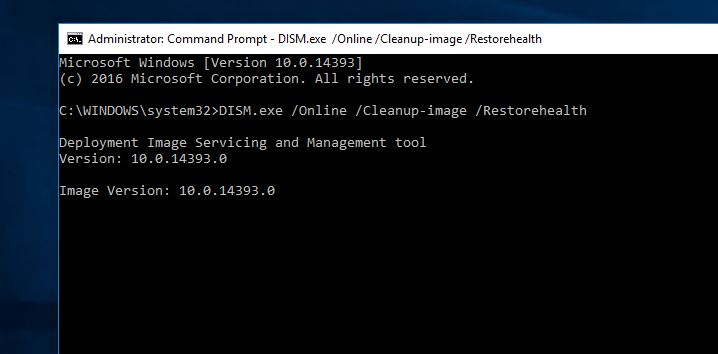
Kiểm tra xem dịch vụ nhận dạng ứng dụng có đang chạy không
Nhận dạng ứng dụng là một dịch vụ trong Windows 10 xác định ứng dụng nào được phép hoặc không được phép chạy trên máy tính.Nếu dịch vụ bị kẹt hoặc dừng vì lý do nào đó, nó sẽ khiến menu "Bắt đầu" của ứng dụng Windows ngừng chạy.
- Nhấn Windows + R và nhập " services.msc ", rồi nhấp vào" Đảm bảo".
- Cuộn xuống và tìm "ID ứng dụng " dịch vụ.
- Khi bạn tìm thấy nó, hãy nhấp chuột phải vào nó và chọn Bắt đầu.
- Cuối cùng, khởi động lại PC và menu bắt đầu sẽ hoạt động bình thường.
Quay lại phiên bản trước
Nếu sự cố bắt đầu xảy ra sau bản nâng cấp Windows 10 gần đây nhất (cập nhật vào tháng 2020 năm 10) và việc áp dụng giải pháp không giải quyết được sự cố thì đó có thể là lỗi cập nhật gây ra sự cố.Chỉ cần sử dụng tùy chọn "Quay lại phiên bản trước" từ Cài đặt -> Cập nhật và Bảo mật -> Khôi phục để gỡ cài đặt Windows 10 phiên bản 20H2, sau đó nhấp vào "Quay lại phiên bản trước" và làm theo hướng dẫn trên màn hình.
Các giải pháp này có giúp giải quyết vấn đề "Start Menu" trên Windows 10 phiên bản 20H2 không?Vui lòng sử dụng tùy chọn nào sau đây để giải quyết vấn đề, vui lòng cho chúng tôi biết trong phần bình luận bên dưới.

![Giải pháp: Menu bắt đầu không hoạt động [Windows 10 phiên bản 20H2]](https://oktechmasters.org/wp-content/uploads/2021/01/2411-Start-Menu-Not-Working-in-Windows-10-846x530.jpg)
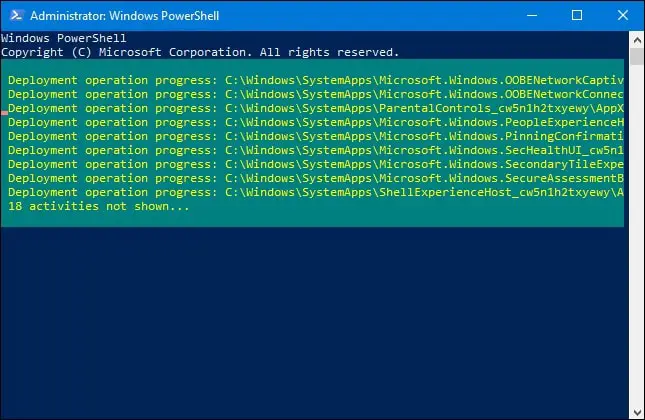




![[Đã sửa chữa] Microsoft Store không thể tải xuống ứng dụng và trò chơi](https://oktechmasters.org/wp-content/uploads/2022/03/30606-Fix-Cant-Download-from-Microsoft-Store.jpg)
![[Đã sửa] Microsoft Store không thể tải xuống và cài đặt ứng dụng](https://oktechmasters.org/wp-content/uploads/2022/03/30555-Fix-Microsoft-Store-Not-Installing-Apps.jpg)

