Người dùng Windows báo cáo cài đặt bản mới nhấtCập nhật hệ điều hành WindowSau đó, họ không thể gõ bất cứ điều gì,Ngay cả khi đèn bàn phím sáng,gõ bàn phím cũng không được.
Người dùng laptop cũng gặp vấn đề tương tự, không thể nhập liệu gì và bàn phím laptop cũng không phản hồi..
Sự cố này thường xảy ra do trình điều khiển thiết bị bị hỏng,Có thể driver đã cài đặt không tương thích với phiên bản Windows 10/11 hiện tại.
Nội dung
Chìa khóa máy tính xách tayLỗi bàn phím
Có hai trường hợp bàn phím không gõ được.Trường hợp đầu tiên là đèn bàn phím bật nhưng bạn không thể gõ trên bất kỳ bàn phím nào và không thể phản hồi bất kỳ lệnh nào.Đây chủ yếu là sự cố phần mềm hoặc sự cố hỏng tệp hệ thống.
Tình huống thứ hai là bàn phím hoạt động bình thường nhưng không gõ được gì,đầu vào bàn phímNó không hoạt động trên menu bắt đầu / tìm kiếm Cortana hoặc thanh web của trình duyệt cạnh, nó không hiển thị bất kỳ chữ cái đầu vào nào.Điều này là do chúng tôi cần khắc phục các sự cố liên quan đến Ứng dụng Windows.Hãy để chúng tôi áp dụng các giải pháp Dưới đây để khắc phục sự cố bàn phím và chuột không hoạt động trên Windows 10/11 dựa trên vấn đề của bạn.
Lý do 01: Bàn phím không hoạt động / không phản hồi
Đầu tiên hãy áp dụng giải pháp của Bellow để giải quyết các vấn đề liên quan đến trình điều khiển, kiểm tra các vấn đề về tính tương thích, sửa chữa các tệp hệ thống bị hỏng, v.v.Bắt đầu với cách khắc phục sự cố cơ bản trên máy tính để bàn
- Đảm bảo các chân USB / PS2 của bàn phím được kết nối đúng cách,
- Cố gắng kết nối các chân với các cổng USB khác.
- Đồng thời đảm bảo rằng Windows đã cài đặt các bản cập nhật mới nhất
Từ Cài đặt -> Cập nhật và Bảo mật -> Windows Update -> Kiểm tra Cập nhật.Sau đó, sau khi khởi động lại Windows và kiểm tra sự cố, nếu không, hãy sử dụng giải pháp bên dưới.
Cập nhật / khôi phục trình điều khiển thiết bị
Nếu sự cố bắt đầu sau khi cài đặt bản cập nhật mới nhất hoặc bản nâng cấp Windows mới nhất, có thể trình điều khiển bàn phím / chuột bị hỏng, trình điều khiển được cài đặt cũ hơn hoặc không tương thích với phiên bản Windows hiện tại.Điều này dẫn đến yêu cầu cập nhật trình điều khiển thiết bị hoặc sử dụng tùy chọn "Roll Back Driver" để hoàn nguyên về phiên bản trình điều khiển trước đó.
Quay lại trình điều khiển
- Nhấn Windows + X, sau đó chọn Trình quản lý thiết bị,
- Mở rộng bàn phím, bấm đúp vào trình điều khiển thiết bị bàn phím đã cài đặt
- Sau đó chuyển đến tab "Trình điều khiển".
- Tại đây bạn sẽ tìm thấy tùy chọn "Roll Back Driver", hãy nhấp vào nó
- Khi Windows yêu cầu xác nhận, hãy nhấp vào "Có".
- Lý do chọn tùy chọn khôi phục.
- Sau đó, khởi động lại Windows và kiểm tra xem bàn phím và chuột có hoạt động bình thường trong lần khởi động lại tiếp theo hay không.
Cập nhật driver
Ngoài ra, trình điều khiển thiết bị lỗi thời và bị hỏng có thể khiến bàn phím và chuột không hoạt động bình thường.Để giải quyết vấn đề này, chúng ta cần cập nhật hoặc cài đặt lại trình điều khiển bàn phím.
- Sử dụng lại devmgmt.msc để mở trình quản lý thiết bị
- Mở rộng bàn phím, sau đó bấm chuột phải vào trình điều khiển bàn phím đã cài đặt và chọn Cập nhật trình điều khiển.
- Sau đó cài đặt trình điều khiển có sẵn mới nhất trên màn hình Fallow.
Hoặc, bạn có thể truy cập trang web của nhà sản xuất thiết bị và tải xuống và cài đặt trình điều khiển bàn phím mới nhất.Sau đó, sau khi khởi động lại Windows, hãy kiểm tra xem sự cố đã được giải quyết chưa.
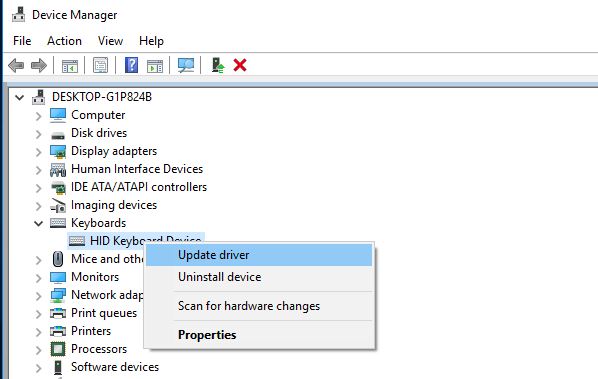
Chạy trình kiểm tra tệp hệ thống
Ngoài ra, trong quá trình nâng cấp Windows 10/11, nếu các file hệ thống bị hỏng hoặc bị mất cũng có thể gây ra các sự cố khác hoặc thiết bị có thể không hoạt động bình thường.Chúng tôi khuyên bạn nên chạy tiện ích Windows SFC, tiện ích này có thể quét và sửa chữa các tệp hệ thống bị mất và bị hỏng.
Nếu trình kiểm tra tệp hệ thống tìm thấy một số tệp hệ thống bị hỏng, nó không thể sửa chữa chúng.Sau đó, bạn cần chạy công cụ DISM, công cụ này có thể sửa chữa hình ảnh hệ thống và cho phép tiện ích SFC thực hiện công việc của nó.Sau đó, khởi động lại Windows và kiểm tra xem sự cố đã được giải quyết chưa.
Tiến hành khởi động sạch sẽ
Các dịch vụ của bên thứ ba trong Windows có danh tiếng kém về việc tạo ra xung đột.Nhiều ứng dụng hoặc dịch vụ của bên thứ ba có thể gây ra sự cố này.Chúng tôi khuyên bạn nên thực thi cửa sổ "khởi động sạch", cửa sổ này sẽ vô hiệu hóa các dịch vụ của bên thứ ba và chỉ kích hoạt các dịch vụ chính thức của Microsoft trong môi trường sạch sẽ.Sau khi khởi động sạch sẽ, hãy kiểm tra xem bàn phím và chuột có hoạt động bình thường hay không, sau đó bạn cần tìm ứng dụng nào đang gây ra sự cố.
Trong trường hợp thứ hai, nếu bạn tìm kiếm trong menu bắt đầu,CortanaHoặc đầu vào bàn phím không hoạt động chính xác khi gõ trên thanh trình duyệt Edge, có thể khiến ứng dụng hoạt động không bình thường, hệ thống không phản hồi, v.v.Để giải quyết các vấn đề như loại đầu tiên, chúng ta cần tối ưu hóa hiệu suất hệ thống.Và sửa chữa hoặc sửa chữa Windows 10/11 Start Menu, Ứng dụng Cortana hoặc trình duyệt Edge.
Tối ưu hóa hiệu suất hệ thống
Trước tiên, hãy kiểm tra xem hệ thống có hoạt động bình thường không, không sử dụng CPU 100% haySử dụng đĩa cao,Bộ nhớ bị rò rỉVấn đề, điều này sẽ làm cho hệ thống không phản hồi và không cho phép bất kỳ tác vụ nào được thực hiện, kể cả việc nhập bất kỳ thứ gì.
Ngoài ra, hãy kiểm tra xem hệ thống có bị nhiễm vi-rút / phần mềm độc hại hay không bằng cách quét toàn bộ hệ thống.
Bạn có thể chạy các chương trình tối ưu hóa hệ thống của bên thứ ba như Ccleaner để dọn dẹp rác, tệp lỗi hệ thống, xóa bộ nhớ cache của trình duyệt, cookie và sửa lỗi registry của Windows, đồng thời giúp giải quyết nhiều lỗi hệ thống và tăng hiệu suất hệ thống nhanh chóng.
Chạy trình gỡ rối menu bắt đầu
Nếu sự cố loại bàn phím chỉ tồn tại trong menu Bắt đầu và Cortana, bạn nên chạy trình khắc phục sự cố.Nó có thể giải quyết vấn đề của bạn.Tải xuống trình gỡ rối menu bắt đầu từ liên kết bên dưới:http://aka.ms/diag_StartMenu Chạy trình khắc phục sự cố, nó sẽ tự động kiểm tra menu bắt đầu hoặc các vấn đề liên quan đến ứng dụng Cortana và giải quyết cho bạn.
Sửa chữa các ứng dụng Windows
Nếu sự cố chỉ xảy ra trên ứng dụng, chẳng hạn như bạn không thể nhập bất kỳ thứ gì trên menu bắt đầu, nhập liệu bằng bàn phím không hoạt động hoặc không được phép nhập bất kỳ thứ gì trên thanh web của trình duyệt cạnh, thì chúng tôi cần xử lý một ứng dụng cụ thể.Ví dụ, chúng tôi cần sửa chữa hoặc đăng ký lại menu "Bắt đầu" hoặc đặt lại trình duyệt web Edge.
Sau đó, khởi động lại cửa sổ để bắt đầu lại, và hy vọng rằng bàn phím và chuột sẽ hoạt động trơn tru cho bạn lần này.
Đây là những giải pháp áp dụng nhất để khắc phục lỗi nhập bàn phím không hoạt động hoặc chuột bàn phím không hoạt động trên Windows 10/11.Tôi hy vọng rằng sau khi áp dụng các giải pháp này, vấn đề của bạn sẽ được giải quyết và bàn phím và chuột của bạn sẽ bắt đầu hoạt động bình thường.
Khi áp dụng các giải pháp này, gặp bất kỳ khó khăn gì, xin các bạn vui lòng trao đổi thêm ở các ý kiến sau.
Câu hỏi thường gặp: Bàn phím không gõ được
Vui lòng xác nhận xem pin bàn phím không dây của bạn có đủ hay không và kiểm tra xem kết nối của bàn phím với máy tính có ổn định hay không.Bạn cũng có thể thử ghép nối lại bàn phím không dây của mình.
Bạn có thể thử sử dụng khí nén để thổi bay bụi dưới bàn phím.Nếu sự cố vẫn tiếp diễn, bạn có thể cần tìm kiếm sự trợ giúp chuyên nghiệp để sửa chữa.
Vui lòng xác nhận xem cài đặt phương thức nhập của bạn có chính xác hay không.Bạn có thể thử cài đặt lại hoặc cập nhật phương thức nhập trên máy tính của mình.






![[Đã sửa chữa] Microsoft Store không thể tải xuống ứng dụng và trò chơi](https://oktechmasters.org/wp-content/uploads/2022/03/30606-Fix-Cant-Download-from-Microsoft-Store.jpg)
![[Đã sửa] Microsoft Store không thể tải xuống và cài đặt ứng dụng](https://oktechmasters.org/wp-content/uploads/2022/03/30555-Fix-Microsoft-Store-Not-Installing-Apps.jpg)

