Không có gì khó chịu hơn một máy tính chạy chậm, nguyên nhân chính đằng sau vấn đề này là do sử dụng CPU và bộ nhớ cao.
Tóm lại, các ứng dụng Windows 10 của bạn đang sử dụng quá nhiều tài nguyên hệ thống hoặc đôi khi máy tính xách tay của bạn chạy chậm do rò rỉ bộ nhớ hoặc tăng nguồn.Trong trường hợp này, giải phóng ram trên Windows 10 sẽ giúp mọi thứ hoạt động.
Điều này có nghĩa là nếu bạn muốn có được hiệu suất tốt nhất từ máy tính của mình, hãy đảm bảo rằng bạn đã tối ưu hóa việc sử dụng bộ nhớ.nó ở đây,Chúng tôi đã liệt kê một số mẹo để giải phóng và tối ưu hóa việc sử dụng RAM trên PC chạy Windows 10.
Bộ xử lý cần bộ nhớ để quản lý dữ liệu cho các chương trình và dịch vụ hoặc quy trình đang chạy.
Nội dung
- 1 RAM là gì?
- 2 Cách giải phóng RAM trên Windows 10
- 2.1 Khởi động lại máy tính
- 2.2 Kiểm tra nguyên nhân gây ra tình trạng sử dụng RAM cao
- 2.3 Gỡ cài đặt bloatware
- 2.4 Quét vi rút và phần mềm độc hại
- 2.5 Tắt các chương trình khởi động không cần thiết
- 2.6 Dừng ứng dụng chạy trong nền
- 2.7 Xóa các tiện ích mở rộng của trình duyệt
- 2.8 Tắt hiệu ứng hình ảnh
- 2.9 Điều chỉnh bộ nhớ ảo
- 2.10 cài đặt thêm bộ nhớ
- 3 Ồ, xin chào, rất vui được làm quen với bạn.
RAM là gì?
RAM là viết tắt của bộ nhớ truy cập tạm thời,Còn được gọi là bộ nhớ chính của máy tính, nó chứa các chương trình hiện đang chạy trên máy tính.Điều này có nghĩa là bạn có nhiều RAM hơn trong máy tính của mình và bạn có thể chạy nhiều chương trình hơn cùng lúc mà không ảnh hưởng tiêu cực đến hiệu suất.Khi Windows chạy một chương trình mà nhiều RAM hơn không thể xử lý, nó sẽ sử dụng một phần của ổ cứng được gọi là tệp hoán trang, hoạt động như "bộ nhớ ảo" và di chuyển các chương trình nhất định đến đó.Nhưng tốc độ đó chậm hơn nhiều so với RAM thực tế, đó là lý do tại sao bạn sẽ nhận thấy hiệu suất Windows 10 giảm.
Lưu ý: RAM làki ưc dê phai, bạn sẽ mất nội dung của nó khi tắt máy tính.
Cách giải phóng RAM trên Windows 10
Nếu bạn đang vật lộn với hiệu suất chậm chạp của Windows 10, hãy làm theo các bước sau để giải phóng mức sử dụng CPU cao hoặc 100% bộ nhớ nhằm giải phóng bộ nhớ trên máy tính của bạn, điều này có thể giúp tối ưu hóa hiệu suất.
Khởi động lại máy tính
Như đã thảo luận trước đây về sự biến động của RAM, khi tắt máy tính, bạn sẽ mất nội dung của nó.Và khởi động lại PC cũng sẽ xóa bộ nhớ và thiết lập lại tất cả các chương trình đang chạy.Mặc dù điều này rõ ràng sẽ không làm tăng tổng bộ nhớ RAM của bạn, nhưng nó sẽ xóa các quá trình chạy nền có thể hết RAM.
Kiểm tra nguyên nhân gây ra tình trạng sử dụng RAM cao
Hãy xem những chương trình nào đang chiếm tài nguyên hệ thống gây ra tình trạng bộ nhớ thấp hoặc sử dụng 100% bộ nhớ trên máy tính của bạn.
- Mở trình quản lý tác vụ bằng cách tìm kiếm trên menu bắt đầu,
- Ngoài ra, bạn có thể sử dụng phím tắt Ctrl + Shift + Esc để mở trình quản lý tác vụ,
- Nếu cần thiết,Bấm vào Thêm chi tiếtđể mở rộng đến các tiện ích đầy đủ.
- trong"tiến trình" Trong tab, hãy nhấp vào " RAM " Các tiêu đề được sắp xếp theo mức sử dụng RAM cao nhất đến thấp nhất.
- Hãy ghi nhớ các ứng dụng bạn thấy ở đây, vì chúng ta sẽ thảo luận sau.
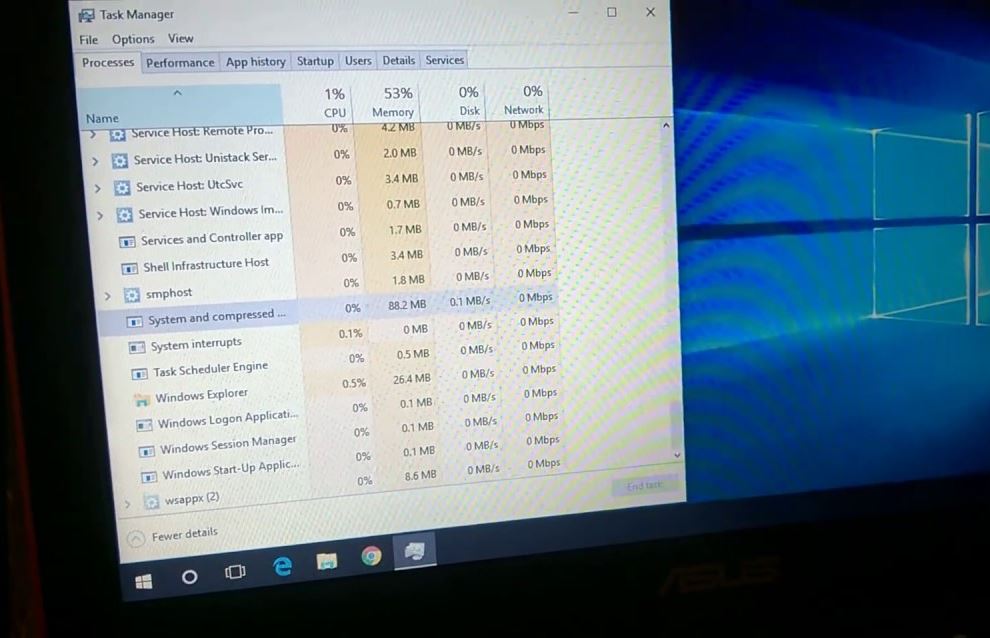
Để biết thêm thông tin, hãy chuyển sang " màn biểu diễn"Chuyển hướng.trong" RAM " , bạn sẽ thấy biểu đồ sử dụng RAM theo thời gian.Bấm vào đáy"Mở giám sát tài nguyên, bạn có thể biết thêm thông tin.
Gỡ cài đặt bloatware
Bây giờ bạn đã biết ứng dụng nào đang sử dụng nhiều RAM hơn trên PC của mình, bạn có thực sự cần những ứng dụng này không, nếu câu trả lời là không, chúng tôi khuyên bạn nên gỡ cài đặt chúng vì chúng chỉ lãng phí tài nguyên trên máy tính của bạn.
- Sử dụng phím tắt Windows + I để mở cài đặt,
- Nhấp vào ứng dụng, sau đó nhấp vào ứng dụng và tính năng,
- vừa rồi, trên bất kỳ ứng dụng nào bạn muốn xóaNhấp chuột "Gỡ cài đặt".
Quét vi rút và phần mềm độc hại
Sau đó, một lần nữa, đôi khi việc nhiễm vi-rút hoặc phần mềm độc hại có thể làm chậm máy tính của bạn hoặc bạn đã cài đặt phần mềm vi phạm bản quyền chạy ngầm và lấy cắp tài nguyên hệ thống như bộ nhớ.Bạn phải thường xuyên sử dụng phần mềm chống vi-rút được cập nhật hoặcchống lạiPhần mềm độc hại kiểm tra máy tính của bạn để tìm vi rút hoặc mục đích xấuphần mềm.
Tắt các chương trình khởi động không cần thiết
Hãy vô hiệu hóa các chương trình khởi động không cần thiết khởi động mỗi khi máy tính khởi động và giúp tiêu tốn RAM khả dụng.
- Bắt đầu bằng cách mở Trình quản lý tác vụ trong máy tính của bạn.
- Sau đó, nhấp vào tab Khởi động.
- Bạn có thể sắp xếp danh sách dựa trên tác động khởi động.
- Nhấp chuột phải vào ứng dụng bạn không muốn chạy khi khởi động và chọn "Tắt".
Dừng ứng dụng chạy trong nền
Trên Windows 10, nhiều ứng dụng chạy nền để tận dụng các tính năng khác, chẳng hạn như khả năng tải xuống dữ liệu, cập nhật Live Tiles và hiển thị thông báo.Nhưng các ứng dụng chạy nền (ngay cả khi bạn không khởi chạy chúng) sẽ tiêu tốn pin, lãng phí băng thông và tài nguyên hệ thống bao gồm cả bộ nhớ.Và, bằng cách ngăn các ứng dụng chạy ẩn, bạn có thể tiết kiệm rất nhiều bộ nhớ sử dụng.
- Mở Cài đặt và nhấp vào Quyền riêng tư.
- Nhấp vào Ứng dụng nền và tại đây, trong phần "Chọn ứng dụng có thể chạy trong nền", hãy tắt nút bật / tắt cho các ứng dụng bạn muốn hạn chế.
- Ngoài ra, trong phần Ứng dụng nền, hãy tắt nút chuyển "Cho phép ứng dụng chuyển đổi trong nền" để ngăn bất kỳ ứng dụng nào chạy trong nút chuyển đổi nền.
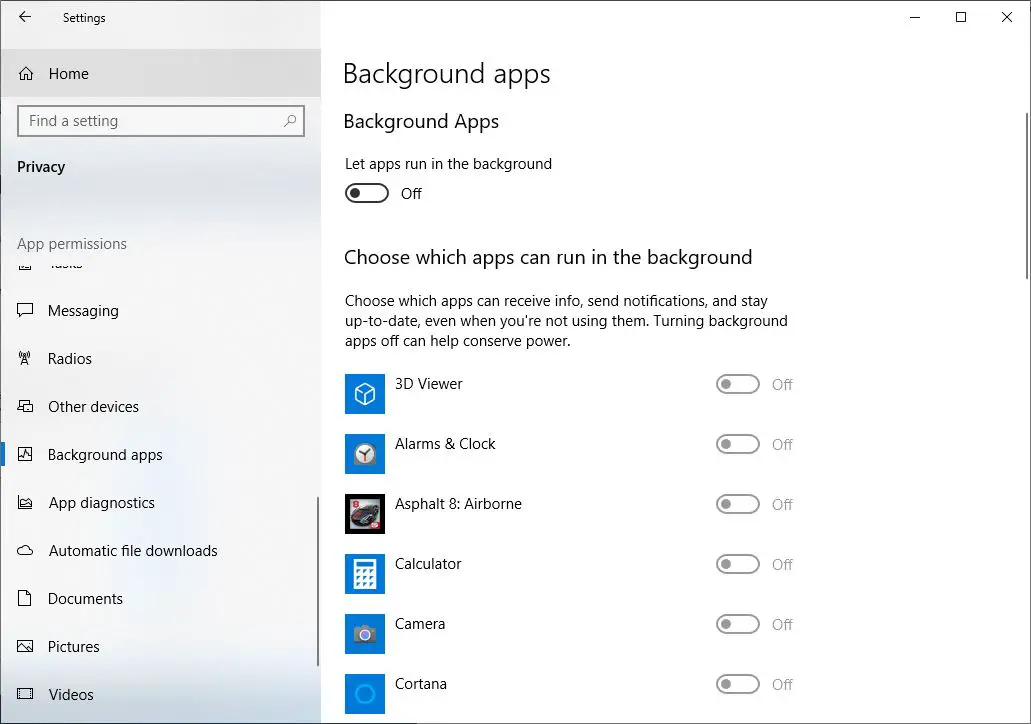
Xóa các tiện ích mở rộng của trình duyệt
Chúng tôi cài đặt các tiện ích mở rộng trình duyệt để sử dụng chức năng bổ sung mà chúng cung cấp.Nhưng nhiều khi, những tiện ích mở rộng này cũng là nguồn cung cấp phần mềm độc hại và các mối đe dọa PC và bạn có thể nhận thấy rằng Google Chrome sử dụng quá nhiều bộ nhớ.
Xóa các tiện ích mở rộng này có thểgiải phóng PCRAM trên.Luôn cài đặt các tiện ích mở rộng mà bạn chắc chắn, nếu không, bạn có thể bảo vệ PC Windows của mình khỏi các mối đe dọa phần mềm độc hại với sự trợ giúp của Advanced System Protector.
Tắt hiệu ứng hình ảnh
Windows 10 đi kèm với rất nhiều hiệu ứng hình ảnh bận rộn cho cửa sổ, menu, chú giải công cụ và hơn thế nữa.Những hiệu ứng hình ảnh này không thành vấn đề nếu bạn có đủ RAM.Tuy nhiên, nếu bạn cài đặt rất ít RAM trong PC, những tác động này sẽ ảnh hưởng đến hiệu suất của Windows 10 vì chúng sẽ ngốn rất nhiều bộ nhớ khả dụng.Việc vô hiệu hóa các hiệu ứng này sẽ làm tăng đáng kể bộ nhớ khả dụng.
- Sử dụng phím tắt Windows + E để mở File Explorer trong PC của bạn.
- Sau đó, nhấp chuột phải vào "This PC" và chọn "Properties".
- Các tab trên Cài đặt Hệ thống Nâng cao.
- Nhấp vào các tùy chọn cài đặt có sẵn trong phần Hiệu suất.
- Cuối cùng, chỉ cần nhấp vào Điều chỉnh để có hiệu suất tốt nhất.
- Sử dụng cài đặt này sẽ tắt tất cả các hiệu ứng hình ảnh động.Nếu bạn muốn tùy chỉnh cài đặt này, bạn có thể chọn "Tùy chỉnh".Sau đó, bạn có thể chọn bất kỳ hiệu ứng hình ảnh nào bạn thích.
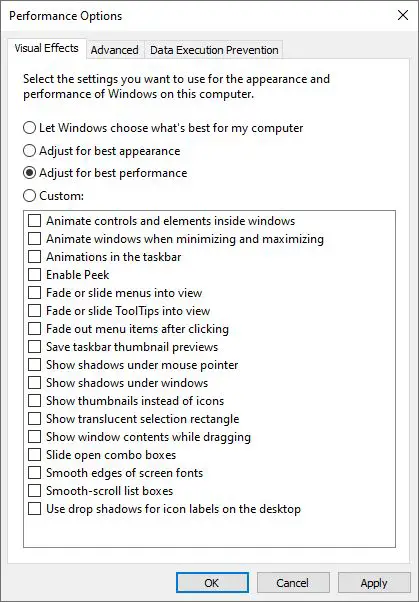
Điều chỉnh bộ nhớ ảo
Như chúng ta đã thảo luận trước đó, sử dụng không gian đĩa cứng và phục vụ như một tệp hoán trang cho bộ nhớ ảo, bạn có thể tăng nó và hy vọng giữ được hiệu suất ổn định.
- Tìm kiếm Bảng điều khiển trên menu bắt đầu để mở nó.
- Chuyển chế độ xem Danh mục ở phía trên bên phải sang Biểu tượng nhỏ (nếu cần), sau đó chọn Hệ thống.
- Nhấp vào Cài đặt hệ thống nâng cao ở bên trái, thao tác này sẽ mở ra một cửa sổ mới.
- Tại đây, trên tab Nâng cao, nhấp vào Cài đặt bên dưới Hiệu suất.
- Chuyển sang tab Nâng cao một lần nữa và nhấp vào nút Thay đổi.
Bây giờ bạn sẽ thấy kích thước tệp hoán trang của ổ đĩa chính của mình.Trong hầu hết các trường hợp, bạn có thểĐã chọn" quản lý tự động "và để Windows xử lý.Nhưng bạn có thể bỏ chọn tùy chọn này và đặt " kích thước ban đầu" với" Kích thước tối đa "cài đặt đến một giá trị cao hơn.
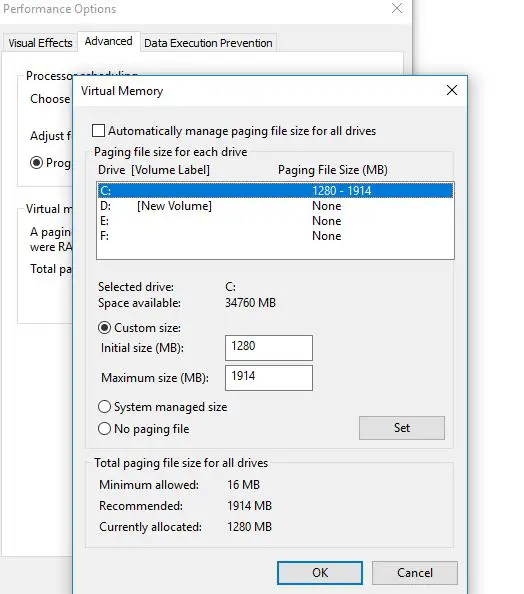
cài đặt thêm bộ nhớ
Nếu bạn thực sự thiếu RAM hoặc muốn chạy nhiều chương trình hơn cùng một lúc, thực sự không có cách nào khác: bạn sẽ cần thêm một số RAM vào máy tính của mình.Mặc dù nó không hề rẻ, nhưng nếu máy tính của bạn không có nhiều năng lượng cho đến nay, việc bổ sung RAM có thể cải thiện đáng kể hiệu suất.Trên máy tính để bàn, đây là một nâng cấp rất đơn giản.Nhưng do không gian hạn chế trên máy tính xách tay, nó có thể khó hoặc thậm chí không thể đạt được.Bạn cũng sẽ muốn đảm bảo rằng mình mua RAM tương thích với hệ thống của mình và chúng tôi khuyên bạn nên tham khảo ý kiến chuyên gia.

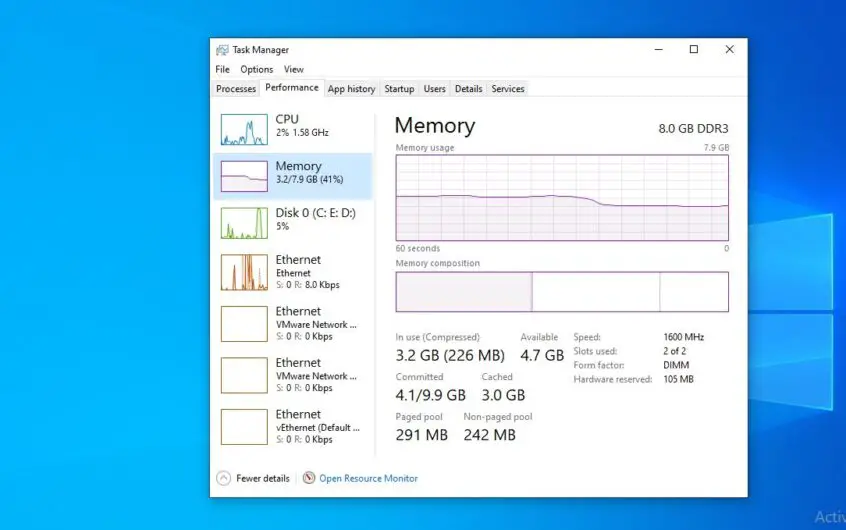
![[Đã sửa chữa] Microsoft Store không thể tải xuống ứng dụng và trò chơi](https://oktechmasters.org/wp-content/uploads/2022/03/30606-Fix-Cant-Download-from-Microsoft-Store.jpg)
![[Đã sửa] Microsoft Store không thể tải xuống và cài đặt ứng dụng](https://oktechmasters.org/wp-content/uploads/2022/03/30555-Fix-Microsoft-Store-Not-Installing-Apps.jpg)

