Người dùng Windows đôi khi có thể nhận thấy rằng hệ thống hoạt động không bình thường, xảy ra các lỗi không cần thiết và hệ thống tiếp tục đóng băng.
Ngay cả các thành phần đã cài đặt cũng không thể chạy bình thường, hoặc Windows gặp sự cố trong quá trình khởi động.Tất cả những điều này có thể dẫn đếnTệp hệ thống Windows bị hỏng, Bị mất hoặc thậm chí bị thay đổi do cài đặt phần mềm trên dây chuyền sản xuất.
Windows bao gồmTrình kiểm tra tệp hệ thống Lệnh tiện íchSFC / scannow , Nó sẽ trôi qua % WinDir% system32dllcacheThư mụcQuét, xác minh và sửa chữa các tệp hệ thống bằng cách khôi phục bản sao đã lưu trong bộ nhớ cache của.
Nội dung
Tiện ích kiểm tra tệp hệ thống là gì?
Tiện ích kiểm tra tệp hệ thống đang chạy sẽ quét tất cả các tệp hệ thống được bảo vệ để tìm hư hỏng.Và nó cố gắng vượt qua từ% WinDir% system32dllcachethư mụcTạo một bản sao lưu trong bộ nhớ cache của từng tệp bị hỏng để sửa chữa nó.Tiện ích này lần đầu tiên có sẵn trong Windows 98 và Windows XP, Windows Vista, Windows 7, 8.1 vàWindows 10Phiên bản tiếp theoCó tính năng này.
Trong Windows 10,Trình kiểm tra tệp hệ thốngVớiBảo vệ tài nguyên WindowsTích hợp với nhau. Nó bảo vệ các khóa và thư mục đăng ký và các tệp hệ thống chính.Nếu phát hiện thấy bất kỳ thay đổi nào đối với các tệp hệ thống được bảo vệ, các tệp đã sửa đổi sẽ được khôi phục từ bản sao được lưu trong bộ đệm ẩn trong chính thư mục Windows.
Bất cứ khi nào bạn gặp rắc rối với hiệu suất của xe địa hình của cửa sổ.Trước khi áp dụng các giải pháp khác,bạn phảiLần chạy đầu tiên "Chạy công cụ kiểm tra tệp hệ thống ".
Chạy tiện ích Trình kiểm tra tệp hệ thống trên Windows 10
Bạn có thể chạy công cụ này trên cửa sổ "bình thường" hoặc nếu cửa sổ chạy không trơn tru và bạn gặp phải các sự cố khác trong quá trình khởi động, bạn có thể khởi động cửa sổ ở chế độ an toàn.Nếu Windows không thể khởi động, bạn có thể truy cập các tùy chọn khởi động nâng cao và chạy Tiện ích SFC.
Để chạy tiện ích trong Windows bình thường, bạn sẽ cần mở dấu nhắc lệnh ở chế độ quản trị viên.
- Trong tìm kiếm trên menu bắt đầu, hãy nhập CMD và chọn Command Prompt từ kết quả tìm kiếm.
- Nhấp chuột phải vào nó và chọn "Run as administrator".
- Bây giờ, khi dấu nhắc lệnh xuất hiện, hãy nhậpSFC / scannowRa lệnh và nhấn Enter.
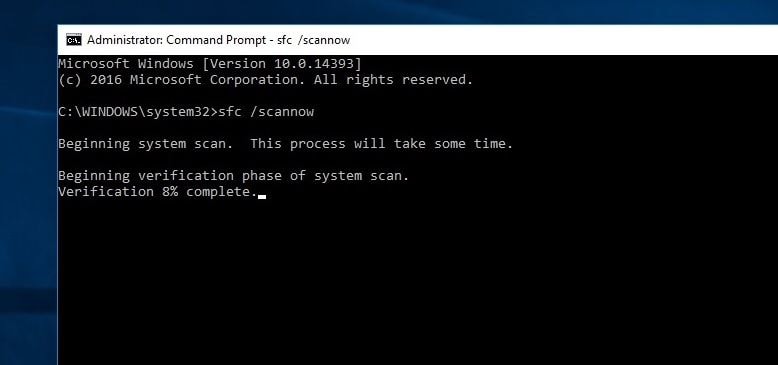
Bạn sẽ thấy dòng chữ sau: Bắt đầu quét hệ thống.Quá trình này sẽ tốn một ít thời gian.
在SFC / KẾ HOẠCHLệnh sẽ quét tất cả các tệp hệ thống được bảo vệ và thay thế các tệp bị hỏng bằng các bản sao được lưu trong bộ đệm ẩn nằm trong một thư mục nén% WINDIR% Hệ thống32dllcache.
nơi đây,% WinDir%Trình giữ chỗ đại diện cho thư mục hệ điều hành Windows.Ví dụ, C: \ Windows.
Lưu ý rằng trong quá trình quét, nếu bạn được nhắc đưa đĩa CD Windows vào, hãy làm như vậy.Tệp bị hỏng phải được thay thế bằng tệp mới.
Bảo vệ tài nguyên Windows không thể khởi động dịch vụ sửa chữa
如果 您Không thể khởi động trình kiểm tra tệp hệ thống, Và nhận được"Bảo vệ tài nguyên Windows không thể bắt đầu dịch vụ sửa chữa"Lỗi, bạn có thể cần kiểm tra xem dịch vụ trình cài đặt mô-đun Windows của bạn đã bị vô hiệu hóa chưa.đến cuối cùng,
- Nhấn Windows + R, nhập services.msc và nhấp vào OK.
- Thao tác này sẽ mở bảng điều khiển dịch vụ Windows,
- Tìm Dịch vụ Truyền tải Thông minh Nền (BITS)
- Đảm bảo rằng trạng thái của dịch vụ này phải được đặt thành "Thủ công".
- Nếu không, hãy bấm đúp vào nó để thay đổi kiểu khởi động và khởi động dịch vụ theo cách thủ công.
Kết quả quét của Trình kiểm tra tệp hệ thống
Chờ quá trình quét hoàn tất, khi quá trình quét hoàn tất, bạn sẽ thấy một trong các thông báo sau:
- Bảo vệ tài nguyên Windows không tìm thấy bất kỳ vi phạm tính toàn vẹn nào:Điều này cho thấy rằng hệ thống của bạn không có bất kỳ tệp nào bị thiếu hoặc bị hỏng.
- Nếu bạn nhận được thông báo Bảo vệ tài nguyên Windows không thể thực hiện thao tác được yêu cầu:Thông báo này có nghĩa là đã xảy ra sự cố trong quá trình quét và yêu cầu quét ngoại tuyến.
- Windows Resource Protection đã tìm thấy các tệp bị hỏng và sửa chữa chúng thành công.Thông tin chi tiết có trong CBS.Log% WinDir% LogsCBSCBS.log: Khi SFC có thể giải quyết vấn đề này, bạn sẽ nhận được thông báo này.Bây giờ bạn có thể tiếp tục hoặc kiểm tra nhật ký để biết thêm chi tiết.
- Windows Resource Protection đã tìm thấy các tệp bị hỏng, nhưng không thể sửa chữa một số tệp trong số đó.Thông tin chi tiết có trong CBS.Log% WinDir% LogsCBSCBS.log: Trong trường hợp này, bạn cần sửa tệp bị hỏng theo cách thủ công.
Mẹo nhanh: Bạn có thể cần chạy lệnh này ba lần để giải quyết bất kỳ sự cố nào.
Sau khi hoàn tất, quá trình chỉ cần khởi động lại Windows để các thay đổi do Trình kiểm tra tệp hệ thống thực hiện có hiệu lực.
Chạy DISM để cho phép SFC hoàn thành công việc của nó
Nếu trình kiểm tra tệp hệ thống cho kết quả Bảo vệ tài nguyên Windows đã tìm thấy các tệp bị hỏng, nhưng không thể sửa chữa một số tệp, vui lòng Chạy lệnh DISM, lệnh này dẫn bạn đến việc sửa chữa hình ảnh hệ thống và cho phép SFC thực hiện công việc của nó.
Cách xem thông tin chi tiết về kết quả quét SFC
Để xem thông tin chi tiết của Trình kiểm tra tệp hệ thống được lưu trữ trong tệp CBS.Log.Bạn cần tạo một bản sao có thể đọc được trên máy tính để bàn:
Mở dấu nhắc lệnh với tư cách quản trị viên, bây giờ hãy nhập lệnh sau và nhấn Enter.
findstr / c: "[SR]"% windir% LogsCBSCBS.log> "% userprofile% Desktopsfclogs.txt"
Thao tác này sẽ tạo một tài liệu văn bản sfclogs trên màn hình nền.Bây giờ, sử dụng Notepad để mở sfclogs.txt trên màn hình nền.Tệp sẽ chứa tất cả thông tin chi tiết của các tệp hệ thống đã quét cũng như thông tin của các tệp không thể sửa chữa được.

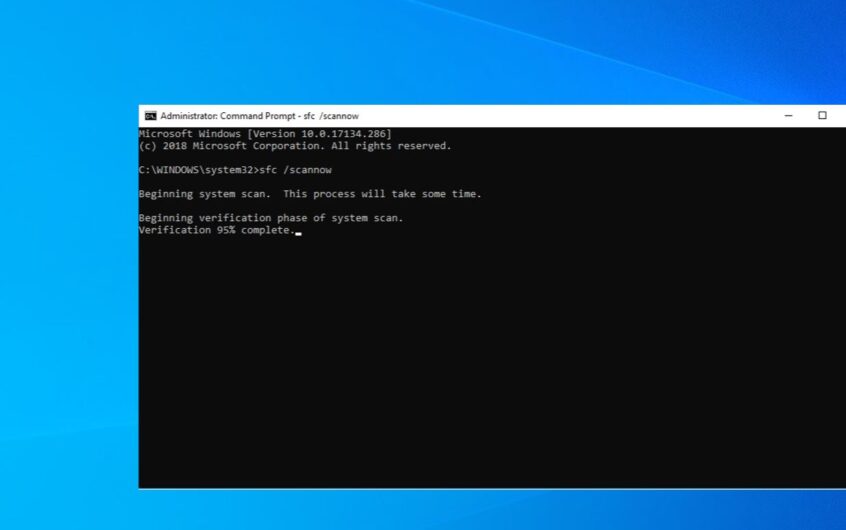
![[Đã sửa chữa] Microsoft Store không thể tải xuống ứng dụng và trò chơi](https://oktechmasters.org/wp-content/uploads/2022/03/30606-Fix-Cant-Download-from-Microsoft-Store.jpg)
![[Đã sửa] Microsoft Store không thể tải xuống và cài đặt ứng dụng](https://oktechmasters.org/wp-content/uploads/2022/03/30555-Fix-Microsoft-Store-Not-Installing-Apps.jpg)
