Windows 10 không thể khởi động bình thường,Máy tính có thường gặp sự cố sau khi nâng cấp Windows 10 1809 không?
Đừng lo lắng,Trong bài viết này, chúng tôi cung cấp nhiều quyền truy cậpTùy chọn khởi động nâng caoPhương pháp Windows 10Để khởi động ở chế độ an toàn, hãy thay đổi cài đặt UEFI,Thực hiện sửa chữa khởi động, Sử dụng Khôi phục Hệ thống hoặc Hình ảnh Khôi phục Hệ thống để làm cho PC chạy lại.
Nội dung
Menu tùy chọn khởi động Windows 10
Windows 10 bao gồm các tùy chọn "Cài đặt Khởi động Windows" hoặc "Khởi động Nâng cao" (trước đây được gọi là "Tùy chọn khởi động nâng cao"),nếu nhưLúc khởi độngNếu bạn gặp sự cố, họ có thể giúp bạn khắc phục sự cố, chẩn đoán và sửa chữa.Hoặc, bạn có thể nói rằng đây là vị trí sửa chữa tập trung cho toàn bộ hệ điều hành, nơi bạn có thể truy cập các công cụ chẩn đoán và sửa chữa của Windows, chẳng hạn như "Đặt lại PC này", "Khôi phục Hệ thống", "Dấu nhắc Lệnh", "Sửa chữa Khởi động" , v.v. Chờ đã.
Ví dụ: nếu bạn gặp sự cố Windows 10, hệ thống tắt đột ngột, lỗi màn hình xanh, bị nhiễm vi-rút / phần mềm độc hại hoặc hệ thống không ổn định, bạn có thể khắc phục sự cố thông qua các tùy chọn nâng cao.
Khởi động đến các tùy chọn khởi động nâng cao trong Windows 10
Có nhiều cách để khởi động vào các tùy chọn khởi động nâng cao trong Windows 10, sau đây chúng tôi liệt kê 5Truy cập vào các tùy chọn khởi động nâng caoCác phương pháp khác nhau, Cho dù đó là khi bạn vẫn đang chạy hệ điều hành hay khi máy tính của bạn chưa bắt đầu truy cập các công cụ khắc phục sự cố.
Sử dụng phương tiện cài đặt Windows 10
Hãy bắt đầu với phương pháp được khuyến nghị nhất, nếu Windows 10 không tải trong PC của bạn hoặc hệ thống không thể khởi động do lỗi màn hình xanh, vui lòng sử dụng phương tiện cài đặt Windows 10 để truy cập các tùy chọn khởi động nâng cao và giải quyết vấn đề.
Lưu ý: Vì Windows không thể khởi động bình thường, nếu bạn chưa đọc cách tạo phương tiện cài đặt Windows 10 từ đây, bạn sẽ cần phương tiện cài đặt để thực hiện các bước chức năng.
- Khi bạn đã sẵn sàng với USB hoặc DVD có thể khởi động Windows 10, hãy đặt nó vào và khởi động lại PC của bạn,
- Nhấn F12 để truy cập và chọn thiết bị khởi động (chọn thiết bị khởi động CD / DVD hoặc đĩa rời)
- Khi bạn thấy cách nhấn phím bất kỳ để khởi động từ CD hoặc DVD, hãy nhấn phím bất kỳ trên bàn phím.
- Trên màn hình cài đặt Windows, bỏ qua cửa sổ đầu tiên và nhấp vào "Sửa chữa máy tính của bạn".
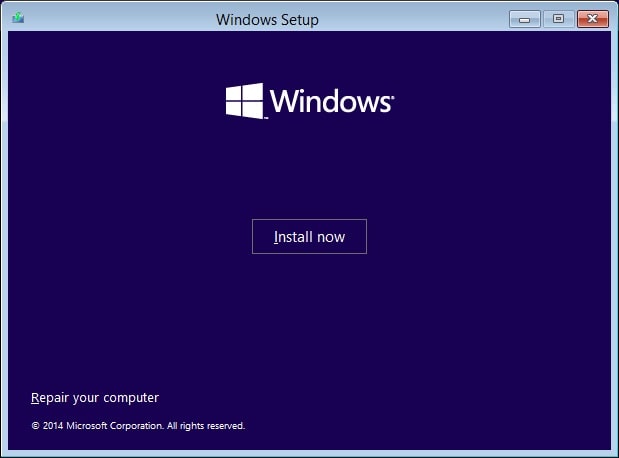
- Bây giờ hãy nhấp vào khắc phục sự cố,
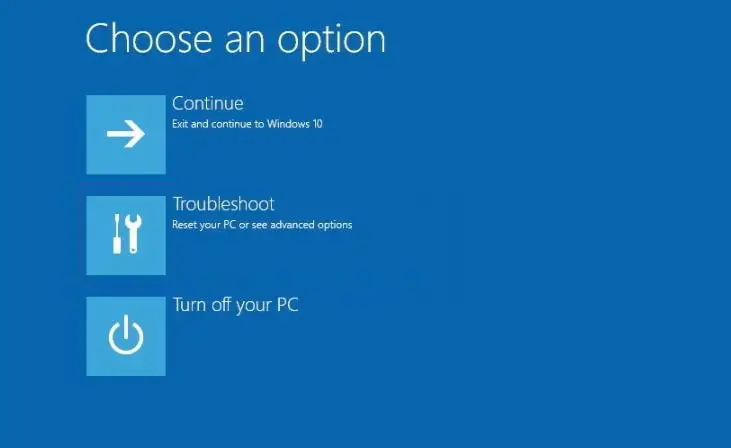
- Điều này sẽ đại diện cho màn hình tùy chọn nâng cao.
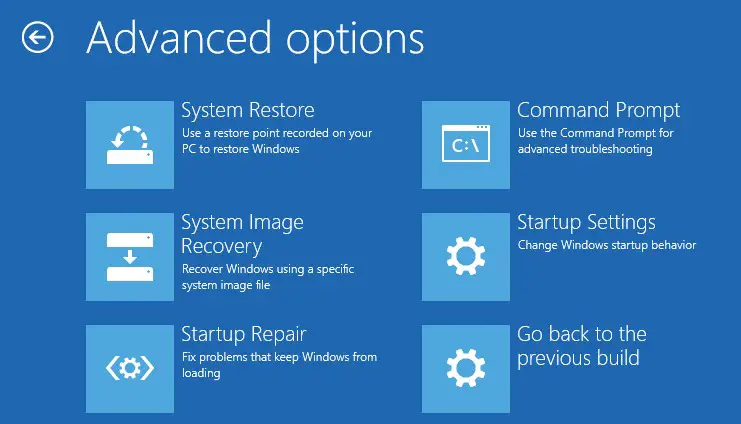
Tại đây, bạn có thể truy cập các công cụ chẩn đoán khác nhau, bao gồm các tùy chọn cài đặt khởi động, từ đó bạn có thể khởi động vào chế độ an toàn để sửa chữa PC Windows 10 có trình điều khiển bị hỏng hoặc sự cố với một số ứng dụng nhất định.
- Ngoài ra, có một "khôi phục hệ thống"Tùy chọn, bạn có thể khôi phục PC của mình về tình trạng hoạt động tốt trước đây.
- Bạn cũng có thể ghé thăm "Khôi phục hình ảnh hệ thống"Công cụ cho phép bạn khôi phục Windows 10, cài đặt và chương trình từ một bản sao lưu toàn hệ thống cụ thể.
- Bạn có thể khắc phục các sự cố phổ biến khác nhau, chẳng hạn như sử dụng "Bắt đầu sửa chữa"Sự cố bộ nạp khởi động ngăn hệ điều hành tải.
- Bạn cũng có thể bắt đầu "Dấu nhắc lệnh"Để thực hiện khắc phục sự cố nâng cao.
- Ngoài ra, khi phiên bản Windows 10 hiện tại gây ra sự cố sau khi nâng cấp, bạn sẽ thấy tùy chọn quay trở lại phiên bản trước đó.
Truy cập khởi động nâng cao từ ứng dụng Cài đặt
Nếu PC của bạn đang chạy, bạn có thểTừ ứng dụng cài đặtTruy cập các tùy chọn nâng cao, Phương pháp như dưới đây.
- Nhấn Windows + I để mở cài đặt.
- Nhấp vào Cập nhật và Khôi phục bảo mật.
- trong"Khởi động nâng cao", nhấp vào nút khởi động lại.
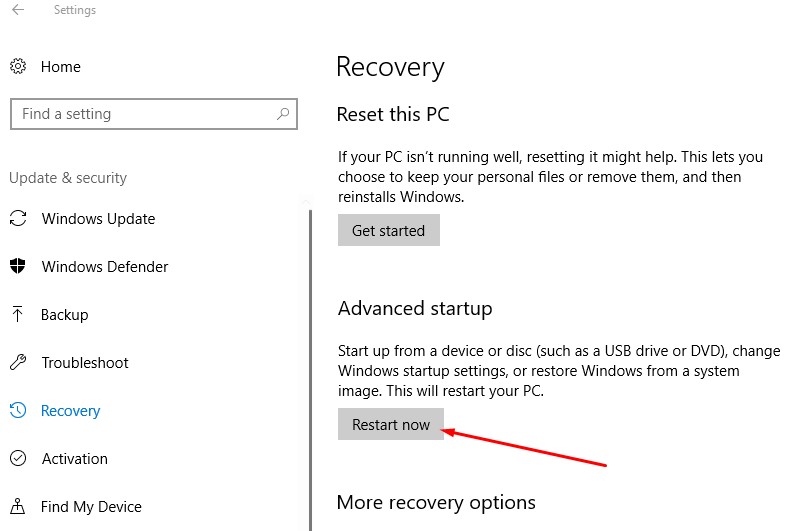
- Thao tác này sẽ khởi động lại Windows,
- Bây giờ, hãy nhấp vào "Khắc phục sự cố" và sau đó nhấp vào "Tùy chọn nâng cao".
Bạn cũng có thể truy cập cài đặt khởi động Windows thông qua menu "Nguồn" trong menu "Bắt đầu".
- Mở để bắt đầu.
- Nhấp vào nút nguồn.
- Giữ phím Shift và nhấp vào nút "Khởi động lại".
- Thao tác này sẽ khởi động lại Windows,
- Bây giờ, hãy nhấp vào "Khắc phục sự cố" và sau đó nhấp vào "Tùy chọn nâng cao".
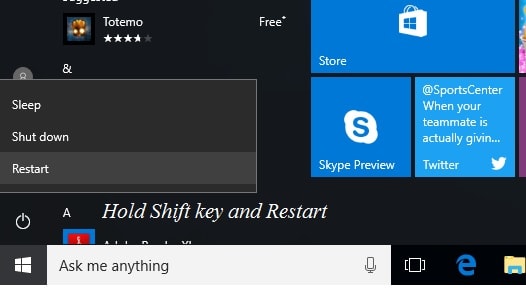
Sử dụng dấu nhắc lệnh
Bạn cũng có thể sử dụng dấu nhắc lệnh để truy cập các tùy chọn khắc phục sự cố và khôi phục bằng các bước sau:
- Mở để bắt đầu.
- Tìm kiếm dấu nhắc lệnh, nhấp chuột phải vào kết quả trên cùng và chọn tùy chọn "Chạy với tư cách quản trị viên".
- Nhập lệnh sau và nhấn Enter
Tắt / r / o / f / t 00
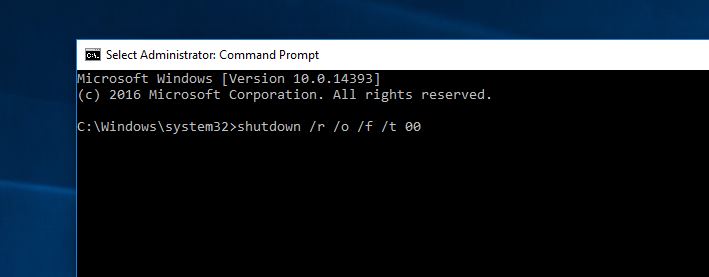
Khi bạn nhấn Enter, cửa sổ sẽ đột ngột khởi động lại màn hình "Chọn Tùy chọn", nơi bạn chọn "Khắc phục sự cố".Thao tác này sẽ mở các tùy chọn "Nâng cao" của Windows.
Ngoài ra, bạn có thể sử dụng menu "Nguồn" trong màn hình "Khóa" để truy cập trải nghiệm khởi động "Nâng cao" bằng cách làm theo các bước sau:
- Bật màn hình khóa.
- Truy cập màn hình đăng nhập.
- Nhấp vào nút nguồn ở góc dưới bên phải.
- Giữ phím Shift và nhấp vào nút "Khởi động lại".
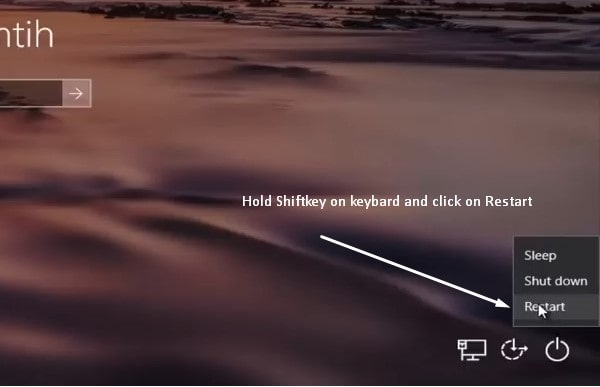
Video nhanh ở đây cho thấyTrên windows 10Truy cập khởi động nâng caoKhông bắt buộcCác phương pháp khác nhau.

![Truy cập các tùy chọn khởi động nâng cao [Windows 10 giải quyết các vấn đề khởi động]](https://oktechmasters.org/wp-content/uploads/2021/01/3369-Advanced-boot-options-windows-10-846x530.jpg)




![[Đã sửa chữa] Microsoft Store không thể tải xuống ứng dụng và trò chơi](https://oktechmasters.org/wp-content/uploads/2022/03/30606-Fix-Cant-Download-from-Microsoft-Store.jpg)
![[Đã sửa] Microsoft Store không thể tải xuống và cài đặt ứng dụng](https://oktechmasters.org/wp-content/uploads/2022/03/30555-Fix-Microsoft-Store-Not-Installing-Apps.jpg)
