Trên hầu hết mọi máy tính Windows, Realtek HD Audio Manager được cài đặt sẵn với trình điều khiển âm thanh Độ nét cao (HD) của Realtek.Nó có thể giúp máy tính Windows phát hiện các thiết bị âm thanh như tai nghe, loa và micrô khi được kết nối với hệ thống, quản lý cấu hình của chúng và chuyển quyền điều khiển của chúng sang PC.
Đôi khi, bạn có thể gặp phảiBảng điều khiển hoặc thanh tác vụ, thanh tác vụ hệ thống và phần thông báoViệc thiếu Trình quản lý âm thanh HD Realtek.
Một vài người dùng báo cáoSau khi cập nhật WindowsKhông thể mở Trình quản lý âm thanh Realtek或Không thể tìm thấy Trình quản lý âm thanh Realtek.
Realtek HD Audio Manager bị thiếu sau khi cập nhật Windows, nó sẽ không được hiển thị trong khay hệ thống hoặc bảng điều khiển.
Nội dung
Trình quản lý âm thanh Realtek bị thiếu
Nếu bạn thấy rằng Realtek HD Audio Manager bị thiếu trên máy tính của mình, vui lòng không lo lắng về cách khắc phục sự cố mất Realtek HD Audio Manager và khôi phục nó trong Windows 10.
Nhấn phím Windows + R, nhậpC: \ Program Files \ RealtekAudioHDAVà sau đó nhấp vào OK, nhấp đúp vào RtkNGUI64.exe, bạn đã nhận được Realtek HD Audio Manager chưa?
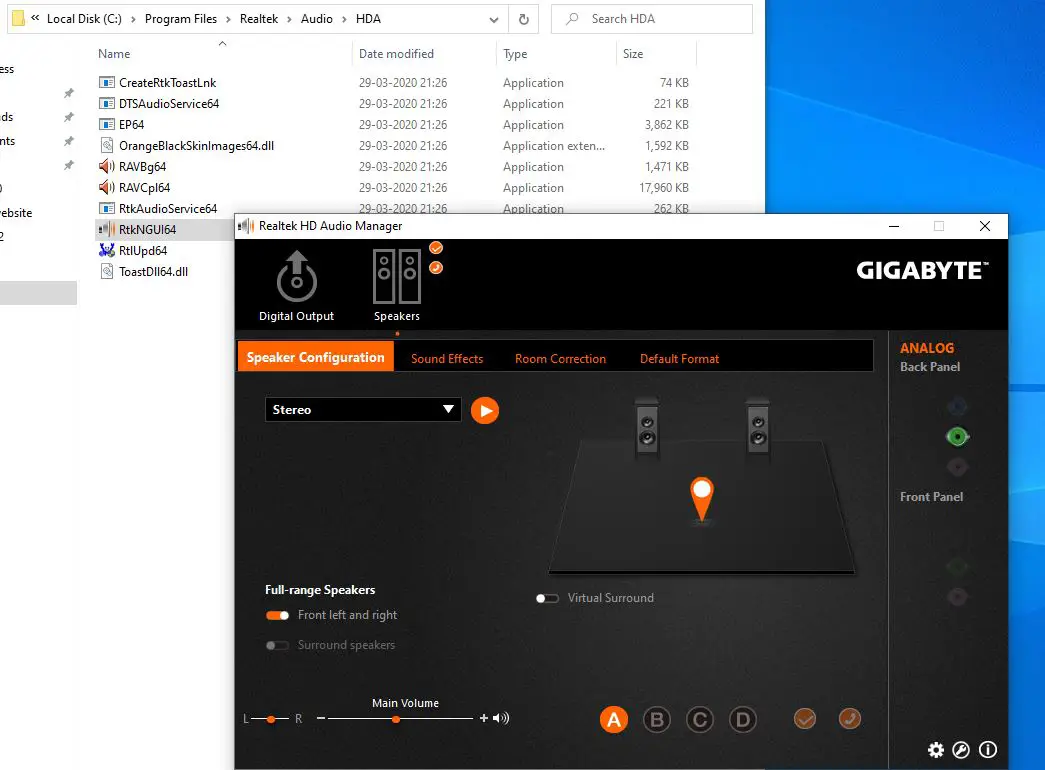
Cập nhật trình điều khiển Realtek HD Audio
Cài đặt các bản cập nhật Windows mới nhất không chỉ có thể mang lại các cải tiến bảo mật và sửa lỗi mà còn có thể cài đặt phiên bản mới nhất của phần mềm trình điều khiển.Trước tiên, hãy kiểm tra các bản cập nhật Windows, có thể có các bản sửa lỗi cho Realtek HD Audio Manager hoặc các sự cố bị thiếu hoặc không thể mở
Cài đặt bản cập nhật Windows mới nhất
- Nhấn phím Windows + I để mở cài đặt,
- Chọn Cập nhật và Bảo mật và nhấp vào nút Kiểm tra Cập nhật để cho phép tải xuống các bản cập nhật Windows từ máy chủ của Microsoft.
- Khi hoàn tất, hãy khởi động lại PC để áp dụng các thay đổi.
Cập nhật trình điều khiển âm thanh trên trình quản lý thiết bị
- Nhấp chuột phải vào menu bắt đầu của Win 10, chọn Trình quản lý thiết bị,
- Tìm và mở rộng bộ điều khiển âm thanh, video và trò chơi
- Bấm chuột phải vào trình điều khiển âm thanh Realtek High Definition Audio và chọn Cập nhật trình điều khiển,
- Nhấp vào "Tự động tìm kiếm trình điều khiển", thao tác này sẽ cài đặt trình điều khiển Realtek mới nhất từ máy chủ Microsoft.
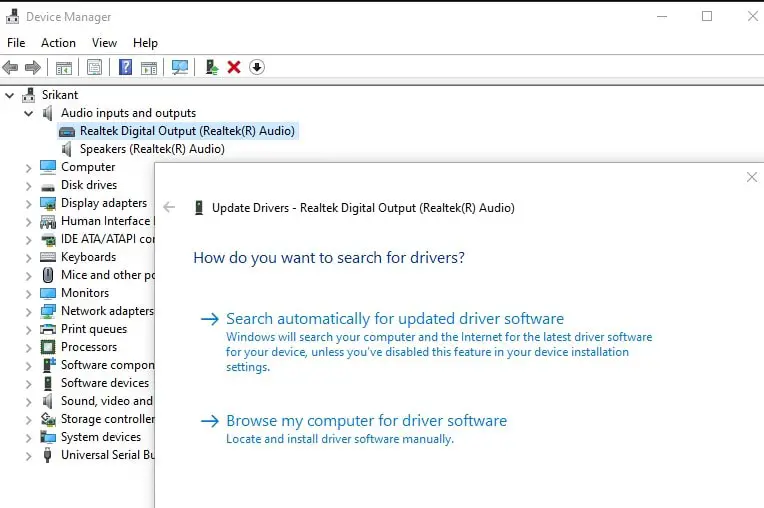
- Sau khi hoàn tất, nó có thể yêu cầu bạn khởi động lại PC, vui lòng kiểm tra xem nó có giúp ích cho Trình quản lý âm thanh Realtek HD của Windows 10 hay không.
Cài đặt trình điều khiển âm thanh từ trình điều khiển có sẵn
- Mở trình quản lý thiết bị và nhấp chuột phải vào trình điều khiển âm thanh
- Chọn "Cập nhật trình điều khiển", sau đó chọn "Duyệt máy tính của tôi để tìm trình điều khiển."
- Sau đó, nhấp vào "Hãy để tôi chọn từ danh sách các trình điều khiển có sẵn trên máy tính của tôi".
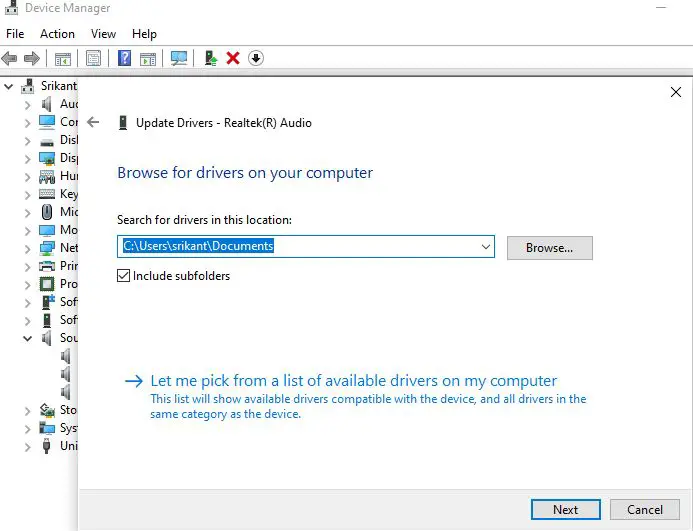
- Tại đây, hãy đảm bảo chọn "Âm thanh độ nét cao Realtek", sau đó nhấp vào "Tiếp theo".Sau khi cài đặt, khởi động lại máy tính
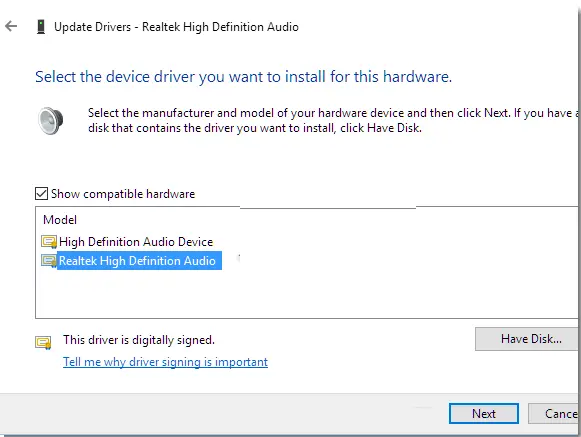
Cài đặt lại Realtek HD Audio Manager cho Windows 10
Nếu Realtek HD Audio Manager vẫn bị thiếu trong Windows 10, đó có thể là sự cố về trình điều khiển âm thanh.Hãy cài đặt lại Realtek HD Audio Manager
Gỡ cài đặt trình điều khiển âm thanh sai
- Trước tiên, hãy làm theo các bước bên dưới để xóa trình điều khiển âm thanh cũ hơn.
- Nhấn phím Windows + R, nhập devmgmt.msc và nhấp vào OK.
- Ngoài ra, bạn có thể nhấp chuột phải vào menu "Start" của Windows 10 và chọn "Device Manager".
- Thao tác này sẽ hiển thị danh sách tất cả các trình điều khiển thiết bị đã cài đặt,
- Tìm và mở rộng bộ điều khiển âm thanh, video và trò chơi
- Bây giờ, nhấp chuột phải vào trình điều khiển âm thanhÂm thanh chất lượng cao Realtek,Sau đó chọn "Gỡ cài đặt thiết bị" từ menu thả xuống.
- Chọn "Xóa phần mềm trình điều khiển của thiết bị và nhấp vào nút gỡ cài đặt"
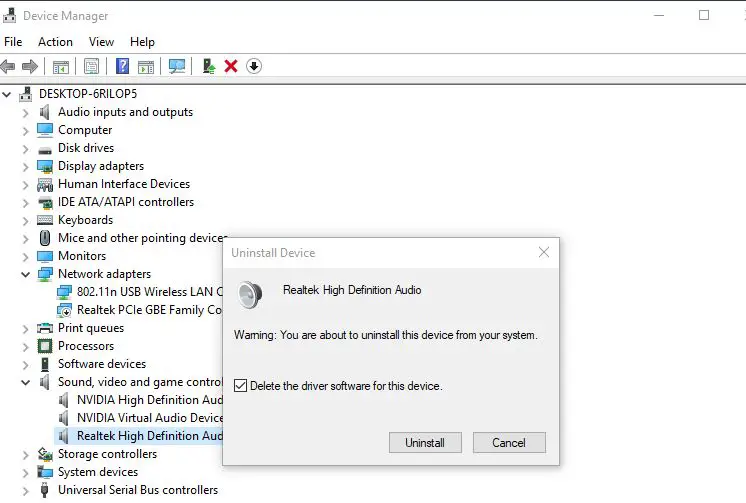
Sau đó khởi động lại Windows để xóa hoàn toàn trình điều khiển âm thanh khỏi thiết bị.
Bây giờ, sử dụng lạidevmgmt.mscMở trình quản lý thiết bị,Chuyển đến tab "Xem" và nhấp vào "Hiển thị thiết bị ẩn" từ trình đơn thả xuống.Thao tác này sẽ cài đặt trình điều khiển âm thanh cơ bản trên thiết bị của bạn.
Tải xuống trình điều khiển âm thanh Realtek HD cho Windows 10
- Bây giờ từ RealtekTrang web chính thứcTải xuống trình điều khiển âm thanh Realtek HD mới nhất 2.82 .
- Sau khi quá trình tải xuống hoàn tất, nhấp chuột phải vào tệp cài đặt, chọn Chạy với tư cách quản trị viên và làm theo hướng dẫn để hoàn tất cài đặt.
- Khi hoàn tất, khởi động lại máy tính, bây giờ tìm đến ổ "C" và di chuyển đến thư mục "Program Files" -> "Realtek" -> "Audio" -> "HDA".
- Tìm "RtkNGUI64.exe", nhấp đúp vào nó, Realtek HD Audio Manager sẽ quay trở lại Windows 10.
Điều này có giúp khắc phục sự cố mất Realtek HD Audio Manager trên Windows 10 không?Cho chúng tôi biết trong các ý kiến dưới đây.

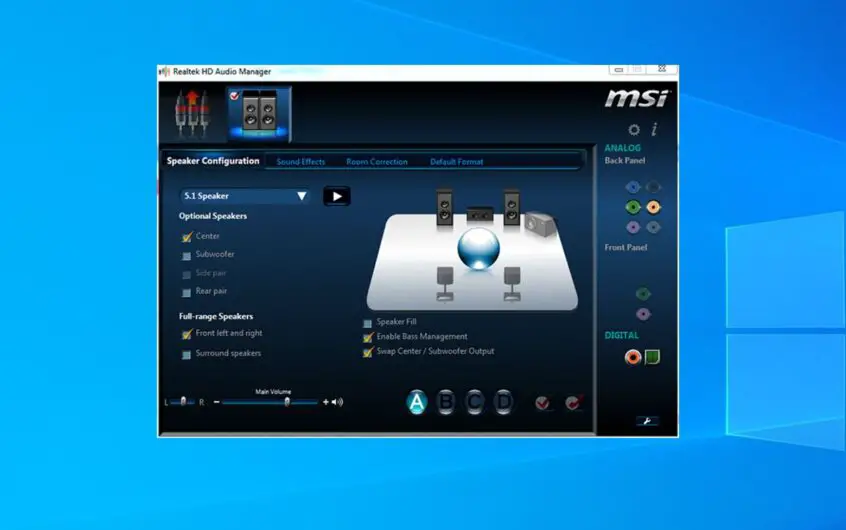




![[Đã sửa chữa] Microsoft Store không thể tải xuống ứng dụng và trò chơi](https://oktechmasters.org/wp-content/uploads/2022/03/30606-Fix-Cant-Download-from-Microsoft-Store.jpg)
![[Đã sửa] Microsoft Store không thể tải xuống và cài đặt ứng dụng](https://oktechmasters.org/wp-content/uploads/2022/03/30555-Fix-Microsoft-Store-Not-Installing-Apps.jpg)
