Như chúng ta đã biết, Microsoft đã tung ra bản cập nhật Windows 2020 tháng 10 năm 10 cho tất cả mọi người.Các thiết bị tương thích sẽ tự động được nâng cấp lên phiên bản 20H2 mới nhất.
Ngoài ra, Microsoft đã phát hành các công cụ trợ lý nâng cấp và công cụ tạo phương tiện để đạt được quá trình nâng cấp suôn sẻ, nhưng không phải ai cũng có trải nghiệm nâng cấp trơn tru.Mặc dù bản cập nhật này đã mang lại nhiều thay đổi và bổ sung cho hệ điều hành của Microsoft, nhưng nó cũng gây ra sự cố cho một số người.
Một số người dùng đã báo cáo nâng cấp lênWindows 10 phiên bản 20H2Phần phía sau, Thiếu từ menu Bắt đầumột vàiứng dụng.
cài đặtSau bản cập nhật Windows 2020 tháng 10 năm 10, Một số ứng dụng bị thiếu trong menu Bắt đầu trên một số thiết bị.Ứng dụng bị mất không còn được cố định trong menu "Bắt đầu" và không còn được cố định trong danh sách ứng dụng.Nếu tôi tìm kiếm ứng dụng, Cortana không thể tìm thấy ứng dụng đó và thay vào đó, tôi sẽ chỉ tôi đến cửa hàng để cài đặt ứng dụng đó.Nhưng cửa hàng nói rằng ứng dụng đã được cài đặt.
Nội dung
Khôi phục các ứng dụng Microsoft Store bị mất trong Windows 10
cài đặtWindows 10 phiên bản 20H2Sau đó, nhiều người dùng gặp sự cố,Một số ứng dụng Store bị thiếu trong menu "Start", nhưng Microsoft Store cho thấy rằng chúng đã được cài đặt.Một số người dùng khác báo cáo rằng các biểu tượng "Ứng dụng" trên menu "Bắt đầu" và thanh tác vụ bị thiếu.Một số ứng dụng bị thiếu trong danh sách "Ứng dụng và tính năng" trong cài đặt.Ngoài ra, không có ứng dụng nào xuất hiện trong menu "Bắt đầu" / kết quả tìm kiếm Cortana và các ứng dụng được sửa trong menu "Bắt đầu" có biểu tượng mũi tên "tải xuống".Nhưng khi cố gắng cài đặt một ứng dụng, Microsoft Store sẽ thông báo rằng ứng dụng đó đã được cài đặt.
Có nguyên nhân cụ thể nào gây ra sự cố không, từ việc thiết lập, sửa chữa, sửa chữa các ứng dụng Windows hoặc đặt lại các ứng dụng bị thiếu có thể giúp truy xuất các ứng dụng bị thiếu trong Windows 10. Nếu bạn cũng gặp phải sự cố này, một số giải pháp được đề xuất để khắc phục.Ứng dụng bị thiếu sau khi nâng cấp Windows 10 phiên bản 20H2.
- Trước tiên, hãy sử dụng công cụ kiểm tra tệp hệ thống để kiểm tra các tệp hệ thống bị hỏng.
- Cài đặt một công cụ tối ưu hóa hệ thống như CCleaner và chạy nó để xóa các tệp rác, bộ nhớ đệm, tệp lỗi Windows, v.v.
- Khởi động lại cửa sổ và kiểm tra xem ứng dụng có ở trạng thái bình thường hay không (nếu giải pháp tiếp theo không được áp dụng).
Sửa chữa hoặc đặt lại các ứng dụng bị mất thông qua cài đặt
Với bản cập nhật Fall Creators, Microsoft đã thêm các tùy chọn để sửa chữa hoặc đặt lại các ứng dụng Windows về cài đặt mặc định.Nếu bất kỳ ứng dụng cụ thể nào gây ra sự cố hoặc bị thiếu, các tùy chọn "sửa chữa" hoặc "đặt lại" là một vài giải pháp.
Để sửa chữa hoặc đặt lại các ứng dụng cửa hàng bị thiếu trên Windows 10, hãy làm như sau:
- Sử dụng phím tắt Windows + I để mở cài đặt
- Chọn ứng dụng, sau đó chọn ứng dụngvà chức năng
- Cuộn xuống và tìm tên của ứng dụng bị thiếu (đối với trình duyệt Ex Microsoft Edge).
- Nhấp vào ứng dụng và chọn tùy chọn nâng cao.
Hãy thử tùy chọn sửa chữa tại đây trước hoặc nếu việc sửa chữa không giải quyết được sự cố, bạn cũng có thể thử Cài lại Tùy chọn, mặc dù bạn có thể mất tất cả dữ liệu ứng dụng đã lưu.Sau khi sửa chữa hoặc đặt lại hoàn tất, ngay lập tức khởi động lại cửa sổ, ứng dụng sẽ xuất hiện lại trong danh sách ứng dụng và có thể được ghim vào menu "Bắt đầu".
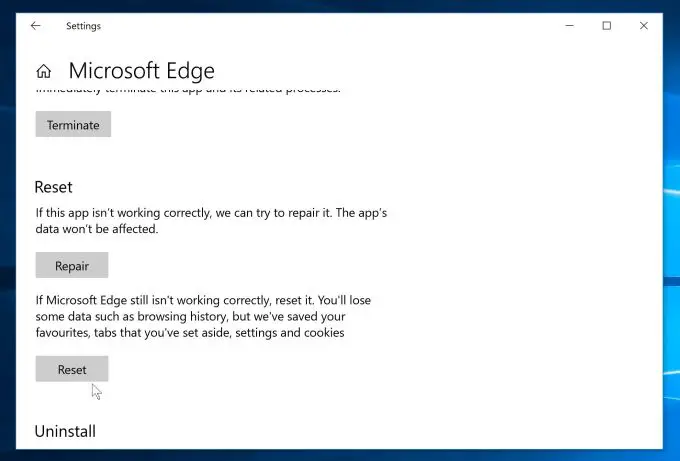
Lặp lại các bước này cho tất cả các ứng dụng bị ảnh hưởng khác.
Gỡ cài đặt và cài đặt lại các ứng dụng bị thiếu
Nếu điều đó không hữu ích, chỉ cần gỡ cài đặt các ứng dụng bị ảnh hưởng qua "Ứng dụng và tính năng", sau đó cài đặt lại chúng từ Windows Store.
- bật Cài đặtVà chọn ứng dụng,
- Đây 在 Ứng dụng và chức năng Tab để tìm tên của ứng dụng bị thiếu.
- Nhấp vào ứng dụng và chọn " Gỡ cài đặt ".
- vừa rồi, Mở cửa sổ cửa hàng ứng dụng , Và sau đó cài đặt lại ứng dụng bị thiếu.
- Sau khi cài đặt, ứng dụng sẽ xuất hiện trong danh sách ứng dụng và có thể được ghim vào menu "Bắt đầu".
Đăng ký lại tất cả các ứng dụng Windows 10 cài sẵn
Nếu các phương pháp trên không thể giải quyết được hoặc có vấn đề về số lượng ứng dụng, thì việc đăng ký lại tất cả các ứng dụng Windows 10 cài sẵn sẽ rất hữu ích.Đặc biệt nếu mọi ứng dụng Windows 10 cài sẵn đều bị ảnh hưởng, vui lòng đăng ký lại chúng để khởi động lại.
- Mở Power shell với tư cách quản trị viên,
- Bây giờ gõ (sao chép và dán) lệnh sau trong cửa sổ PowerShell
- Nhấn phím Enter để thực hiện lệnh.
Get-AppxPackage -allusers| foreach {Add-AppxPackage-register "$ ($ _. InstallLocation) appxmanifest.xml" -DisableDevelopmentMode}
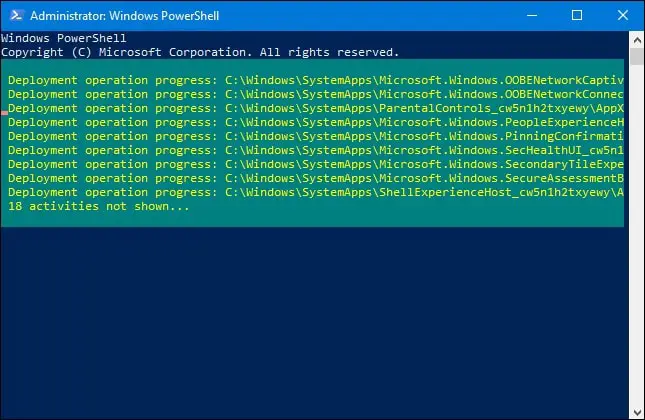
Điều này sẽ cài đặt lại hoặcĐăng ký lại tất cả các ứng dụng Windows 10 cài sẵn.Nếu nó hiển thị bất kỳ dòng màu đỏ nào, chỉ cần bỏ qua nó và khi hoàn tất, chỉ cần khởi động lại Windows và kiểm tra tất cả các ứng dụng là bạn có thể sử dụng bình thường.
Quay lại phiên bản trước
Nếu tất cả các phương pháp trên không thành công, bạn chỉ cần quay lại phiên bản Windows cũ hơn, hãy truy cập"thiết lập" > " Cập nhật và bảo mật " > "hồi phục" > "Quay lại phiên bản Windows trước."Và duyệt các hướng dẫn trên màn hình Fallow từ đây.
Lưu ý:如果從2020年10月10日昇級到Windows 10更新後已過去10天以上,則Windows不會返回Windows的以前版本選項。
Sau khi quay trở lại phiên bản trước thành công, bạn chỉ cần đặt tùy chọn Nâng cấp Windows Defer.Trì hoãn cài đặt và nâng cấp các bản cập nhật mới.Và đợi Microsoft sửa lỗi trong bản cập nhật tiếp theo.
Các giải pháp này có giúp khôi phục các ứng dụng Microsoft Store bị thiếu trong Windows 10 không?Hãy cho chúng tôi biết những ý kiến sau.

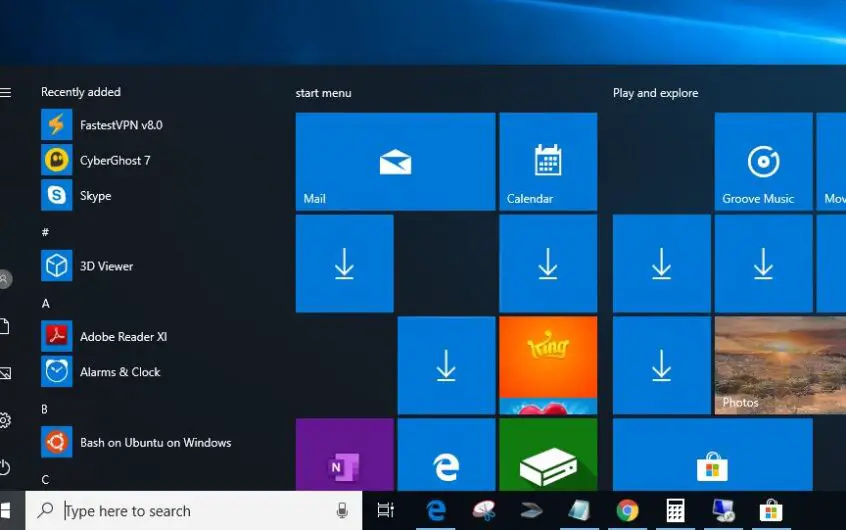




![[Đã sửa chữa] Microsoft Store không thể tải xuống ứng dụng và trò chơi](https://oktechmasters.org/wp-content/uploads/2022/03/30606-Fix-Cant-Download-from-Microsoft-Store.jpg)
![[Đã sửa] Microsoft Store không thể tải xuống và cài đặt ứng dụng](https://oktechmasters.org/wp-content/uploads/2022/03/30555-Fix-Microsoft-Store-Not-Installing-Apps.jpg)

