Một phần quan trọng của những gì mọi người dùng máy tính xách tay muốn từ máy tính xách tay của họ là tuổi thọ pin lâu dài.Việc sạc laptop hàng giờ luôn khiến bạn khó chịu, đặc biệt là khi bạn không ở gần cổng sạc.
Hết pinChủ yếu phụ thuộc vào việc sử dụng máy tính xách tay và các chức năng được kích hoạt.
Tuy nhiên, nếu gần đây bạn cảm thấy máy tính xách tay Windows 10 của mình hao pin nhanh hơn, bạn có thể sử dụng một số thủ thuật đơn giản để kéo dài tuổi thọ pin của máy tính xách tay Windows 10 để bạn có thể sử dụng cùng một máy tính xách tay trong thời gian dài.
Nội dung
Cách tăng tuổi thọ pin cho máy tính xách tay của bạn
Về cơ bản, cài đặt mặc định của Windows 10 được thiết kế để mang lại hiệu suất tốt nhất, do đó tối ưu hóa tuổi thọ pin.Tuy nhiên, nếu bạn đang sử dụng máy tính xách tay để làm việc hoặc nhận thấy pin trên máy tính xách tay cũ hoặc mới của bạn bị hao rất nhanh, điều này sẽ khiến độ sáng màn hình giảm, vô hiệu hóa các ứng dụng nền, đóng các chương trình ngốn pin, giảm âm lượng loa, và ngắt kết nối Kết nối thiết bị USB, tắt Wi-Fi khi không sử dụng, tắt thiết kế mượt mà và thực hiện nhiều điều chỉnh cài đặt khác để có thời lượng pin tốt nhất.Hãy cùng xem cách giảm thiểu vấn đề hao pin hoặc kéo dài tuổi thọ pin trên máy tính xách tay Windows 10.
Những thủ thuật này không chỉ có thể kéo dài tuổi thọ pin của máy tính xách tay mà còn tối ưu hóa hiệu suất của Windows 10.
Kiểm tra nguyên nhân gây hao pin
Trước khi điều chỉnh bất kỳ cài đặt nào, bạn nên kiểm tra và hiểu các ứng dụng và quy trình có thể đang tiêu thụ quá nhiều năng lượng, cũng như các đề xuất cài đặt để cải thiện tuổi thọ pin.
- Đầu tiên, sử dụng phím tắt Windows + I để đi tới "Cài đặt"
- Nhấp vào Hệ thống, sau đó nhấp vào Pin
- Nhấp chuột tiếp theoXem ứng dụng nào đang ảnh hưởng đến tuổi thọ pin của bạn.
- Tại đây, bạn có thể xem ứng dụng nào đang ngốn nhiều tài nguyên pin nhất trong tuần qua hoặc trong 6 hoặc 24 giờ qua.
Ngoài ra, chạyđiệnCfgTiện ích lệnh,CácTiện ích quét máy tính xách tay của bạn trong 60 giây để hiểu hiệu quả sử dụng năng lượng của hệ thống và theo dõi tất cả các vấn đề tiêu tốn pin.
- Mở dấu nhắc lệnh với tư cách quản trị viên,
- Nhập lệnh,powercfg / năng lượng,Sau đó nhấn Enter,
- Thao tác này sẽ theo dõi việc sử dụng PC của bạn trong 60 giây và tạo một báo cáo HTML chi tiết để bạn có thể kiểm tra lỗi.Vị trí của tệp HTML ở cuối. Vui lòng di chuyển đến vị trí đó để truy cập báo cáo.
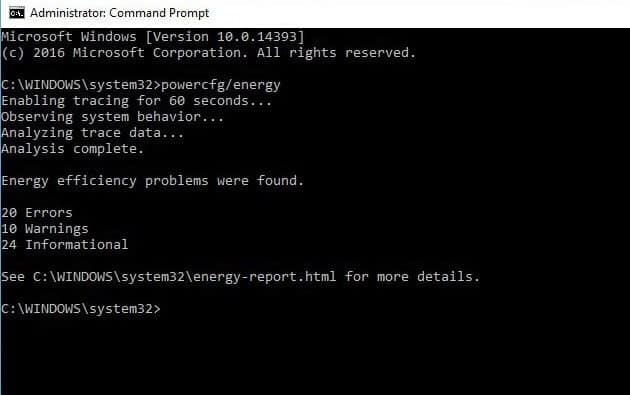
Giảm độ sáng màn hình
Hầu hết thời gian, độ sáng màn hình là một lực hút pin lớn, làm hao pin nhanh chóng.Giảm độ sáng màn hình không chỉ có thể tiết kiệm pin mà còn giúp bạn cảm thấy thoải mái khi trải nghiệm máy tính.
- Đi tới Cài đặt bằng phím tắt Windows + I,
- Nhấp vào Hệ thống, sau đó hiển thị
- đây sẽ làTự động khi ánh sáng thay đổitắtThay đổi độ sáng
- Sau đó, sử dụng thanh trượt để đặt mức độ sáng mong muốn.
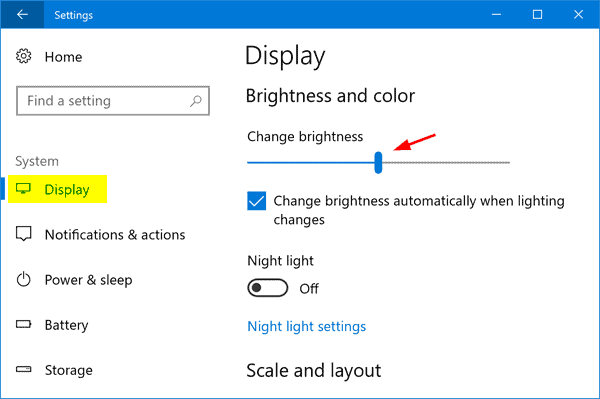
Bật chế độ tiết kiệm năng lượng
Windows 10 bao gồm chế độ tiết kiệm pin, bật tùy chọn này sẽ tắt các quy trình nền ngốn điện như đồng bộ hóa email và lịch, cập nhật ô theo thời gian thực, thông báo đẩy và ngăn các ứng dụng chạy trong nền, điều này có thể giúp bạn tiết kiệm một chút thêm thời gian Tìm hiểu về mức pin của chúng tôi.
- Bạn có thể dễ dàng mở nó từ trung tâm hành động hoặc bạn có thể mở "Cài đặt"> "Hệ thống"> "Pin".
- À, nếu bạn muốn bật chế độ tiết kiệm pin khi nguồn pin dưới một mức nhất định, bạn cần kiểm tra "Nếu nguồn pin của tôi dưới mức sau, hãy tự động bật chế độ tiết kiệm pin", sau đó đặt nó ở mức nào. bạn muốn vị trí của s.
- Để bật chế độ tiết kiệm pin ngay lập tức và tiếp tục bật chế độ này cho đến lần tiếp theo bạn cắm nó vào PC, hãy bật chế độ tiết kiệm năng lượng cho đến lần sạc tiếp theo.
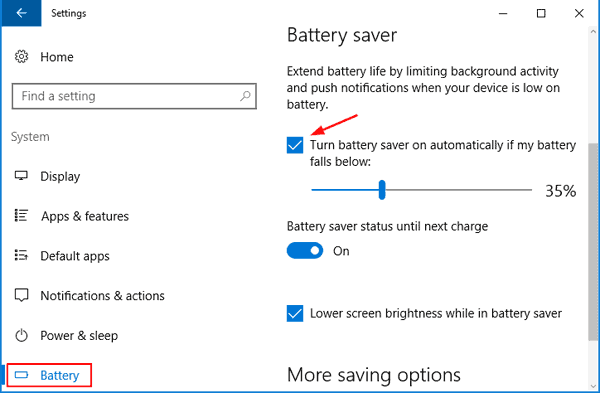
Tắt đèn nền bàn phím
Giống như màn hình, đèn nền của bàn phím cũng tiêu tốn pin của máy tính xách tay.Tắt nó đi khi bạn không cần.Máy tính xách tay của bạn có thể có các phím chức năng dùng để bật và tắt đèn nền bàn phím.Nếu không, bạn sẽ tìm thấy các điều khiển của nó trong Windows Mobility Center.
Bật độ sáng thích ứng
Giống như điện thoại thông minh, Windows 10 có tính năng độ sáng thích ứng và bật tính năng này là một cách hiệu quả khác để cải thiện tuổi thọ pin Windows 10.
Khi bật tính năng độ sáng thích ứng, hệ thống sẽ tự động làm mờ màn hình và thiết lập độ sáng để mang lại hiệu ứng hình ảnh tốt nhất.
- Mở bảng điều khiển,
- Tìm kiếm và chọn các tùy chọn nguồn,
- Nhấp vào Thay đổi cài đặt gói, sau đó nhấp vào Thay đổi cài đặt nguồn nâng cao,
- Bây giờ, hãy mở rộng Hiển thị, sau đó mở rộng Bật Độ sáng thích ứng.
- Sau đó, bật tùy chọn "Độ sáng thích ứng cho nguồn pin và nguồn plug-in" (bất kỳ lựa chọn nào. Nhấp vào "OK" để lưu cài đặt.
Lưu ý: chỉ khi máy tính xách tay của bạncài đặt了Khi cảm biến ánh sáng xung quanh,Chức năng này chỉ hoạt động.
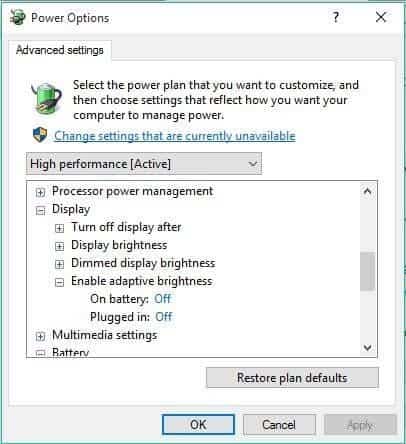
Điều chỉnh cài đặt nguồn và chế độ ngủ
Để máy tính xách tay ở chế độ chờ một lần nữa sẽ gây lãng phí pin, vì vậy hãy đảm bảo rằng bạn đã đặt các tùy chọn màn hình và chế độ ngủ tốt nhất.
- Sử dụng phím tắt Windows + I để mở ứng dụng Cài đặt,
- Nhấp vào hệ thống, sau đó bật nguồn và ngủ
- Tại đây, bạn có thể điều chỉnh khoảng thời gian bạn nên đợi trước khi màn hình tắt hoặc máy tính xách tay chuyển sang chế độ ngủ khi PC đang chạy bằng nguồn pin.
- Chọn một thời điểm thích hợp từ mỗi hộp thả xuống.
Mẹo của chuyên gia: Thời gian cài đặt càng ngắn, tuổi thọ pin càng lâu.
Tắt tín hiệu không dây
WiFi hoặc BluetoothChờ tín hiệu không dây Tốn nhiều pin, Vì chúng yêu cầu các thành phần phần cứng chuyên dụng phải hoạt động liên tục.Chỉ Chuyển sang kết nối có dâyĐể giúp tiết kiệm pin.Bạn có thể dễ dàng kiểm soát chúng thông qua Cài đặt -> Mạng & Internet -> Chế độ trên máy bay
Tắt ứng dụng nền
rất nhiều Các ứng dụng gốc Windows 10 chạy trong nềnđể cập nhật thông tin.Tuy nhiên, ngay cả khi bạn không sử dụng pin, chúng cũng sẽ làm hao pin.Và việc ngăn không cho các ứng dụng này chạy ngầm có thể giúp bạn giảm mức tiêu thụ pin.
- Mở ra" Menu Bắt đầu, Nhấp chuột " thiết lập" , Sau đó đi đến " sự riêng tư".
- Chuyển tới " Ứng dụng nền " , bạn sẽ thấy tất cả các ứng dụng nền trong bảng điều khiển bên phải.Chỉ tắt Cái gì không cần thiết cũng được.
Có những yếu tố khác có thể giúp bạn cải thiện thời lượng pin, ví dụ như khi sử dụng nguồn pin, bạn không nên sử dụng quá nhiều thiết bị ngoại vi.
Khi bạn không phát bất kỳ bản nhạc hoặc video nào, hãy để âm lượng hệ thống ở chế độ tắt tiếng hoặc ở mức thấp.
Liên tục kiểm tra lại các email mới sẽ làm tiêu hao pin của bạn.Mỗi30 phút chuông, trên giờ hoặc thủ côngGiảm thời gian đồng bộ hóa email Đó là một cách hiệu quả khác để tiết kiệm pin.
Do đó, những thủ thuật này có thể giúp kéo dài thời lượng pin trên Windows 10, để bạn có trải nghiệm sử dụng máy tính tốt hơn.






![[Đã sửa chữa] Microsoft Store không thể tải xuống ứng dụng và trò chơi](https://oktechmasters.org/wp-content/uploads/2022/03/30606-Fix-Cant-Download-from-Microsoft-Store.jpg)
![[Đã sửa] Microsoft Store không thể tải xuống và cài đặt ứng dụng](https://oktechmasters.org/wp-content/uploads/2022/03/30555-Fix-Microsoft-Store-Not-Installing-Apps.jpg)

